Perkhidmatan tidak dapat menerima mesej kawalan pada masa ini ralat di Windows 10
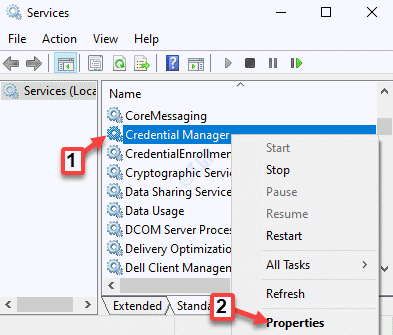
- 2436
- 422
- Mr. Ramon Runolfsson
Semasa mencuba membuka atau menjalankan program, anda mungkin sering menemui mesej ralat "Ralat 1061 Perkhidmatan tidak dapat menerima mesej kawalan pada masa ini."Anda biasanya melihat ralat ini apabila perkhidmatan itu nampaknya sudah digunakan oleh beberapa proses lain. Oleh itu, ralat ini berlaku apabila perkhidmatan maklumat permohonan gagal menerima permintaan untuk memulakan permohonan dari pentadbir Windows 10, seperti membuka pengurus tugas, ketika cuba mengemas kini perkhidmatan dan banyak lagi.
Isi kandungan
- Bilakah anda melihat ralat ini?
- Kaedah 2: Dengan memulakan semula perkhidmatan pengurus kelayakan
- Kaedah 3: Periksa Status Peranti di Pengurus Peranti
- Kaedah 4: Jalankan Pemulihan Windows
- Kaedah 5: Membunuh Kemasukan Proses Pekerja IIS dalam Pengurus Tugas
- Kaedah 6: Mulakan perkhidmatan maklumat aplikasi dan bunuh proses tertentu
- Kaedah 7: Edit kata laluan di tepi
- Kaedah 8: Menggunakan Prompt Command
- Kaedah 9: Jalankan pemulihan sistem
Bilakah anda melihat ralat ini?
Semua Perkhidmatan Windows mempunyai gelung mesej yang menunggu untuk menerima permintaan mesej dari Windows atau program lain, dan kemudian ke hadapan kemudian untuk proses. Oleh itu, apabila perkhidmatan menerima permintaan untuk Berhenti IT, pengurus perkhidmatan menghentikan perkhidmatan. Tetapi, jika perkhidmatan itu berada di Berhenti-mendarat keadaan, tidak dapat menerima arahan seperti "Mula", Kerana ia menjadi keliru dan ini adalah ketika anda melihat kesilapannya.
Oleh itu, pada dasarnya, sama ada permintaan itu tersekat dalam kod pemprosesan mesej, atau mengambil masa beberapa minit untuk bertindak atas arahan, dan ketika itulah ia melemparkan ralat. Walaupun anda boleh menunggu selama beberapa minit atau mulakan semula PC anda untuk memeriksa sama ada masalah itu dapat diselesaikan, tetapi jika tidak, anda boleh mencuba pembetulan di bawah yang kami kumpulkan dengan harapan bahawa mereka boleh membetulkan "Ralat 1061 Perkhidmatan tidak dapat menerima mesej kawalan pada masa ini " di Windows 10 PC anda. Mari kita lihat bagaimana.
Kaedah 2: Dengan memulakan semula perkhidmatan pengurus kelayakan
Langkah 1: Klik kanan Mula menu dan pilih Jalankan untuk membuka Jalankan arahan.

Langkah 2: Di dalam Jalankan arahan tetingkap, jenis perkhidmatan.MSC dalam medan carian dan memukul Masukkan untuk membuka Perkhidmatan tetingkap.
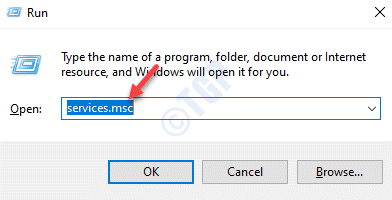
Langkah 3: Di dalam Perkhidmatan tetingkap pengurus, pergi ke sebelah kanan anak tetingkap dan di bawah Nama lajur, cari Pengurus Kredensial.
Klik kanan di atasnya dan pilih Sifat.
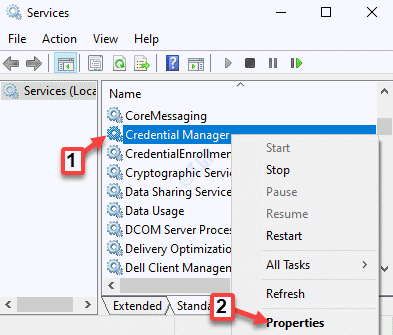
Langkah 4: Sekarang, di bawah Umum tab, dan pergi ke Status perkhidmatan medan dan jika ia berjalan, klik pada Berhenti butang untuk menghentikan perkhidmatan.

*Catatan - Sekiranya sudah dihentikan, biarkannya seperti itu.
Langkah 6: Sekarang, navigasi ke Jenis permulaan seksyen, pastikan ia ditetapkan Automatik.
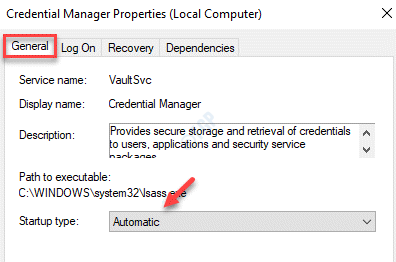
Langkah 7: Sebelum meninggalkan Sifat tetingkap, di bahagian status perkhidmatan, klik pada Mula butang.
Tekan Memohon Dan kemudian okey Untuk menyelamatkan perubahan dan keluar.

*Catatan - Sekiranya anda melihat mesej ralat "Windows tidak dapat memulakan perkhidmatan pemindahan kecerdasan latar belakang di komputer tempatan. Ralat 1079: Akaun yang ditentukan untuk perkhidmatan ini berbeza dari akaun yang ditentukan untuk perkhidmatan lain yang berjalan dalam proses yang sama", Ikuti kaedah yang diberikan di bawah.
Kaedah ini boleh digunakan apabila anda mengikuti kaedah 1 dan anda melihat mesej ralat "Windows tidak dapat memulakan perkhidmatan pemindahan kecerdasan latar belakang di komputer tempatan. Ralat 1079: Akaun yang ditentukan untuk perkhidmatan ini berbeza dari akaun yang ditentukan untuk perkhidmatan lain yang berjalan dalam proses yang sama".
Langkah 1: Tekan Menang + x Kunci pintasan dan pilih Jalankan.
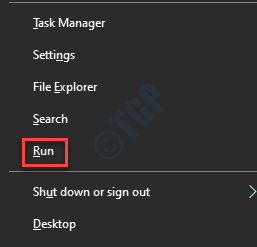
Langkah 2: Ini akan membuka Jalankan arahan tetingkap.
Dalam kotak carian, taipkan perkhidmatan.MSC dan tekan okey.
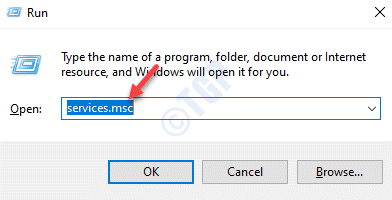
Langkah 3: Di dalam Pengurus Perkhidmatan tetingkap, di bawah Nama lajur di sebelah kanan, cari perkhidmatan penolong ip.
Klik dua kali untuk membukanya Sifat tetingkap.

Langkah 4: Di dalam Pembantu ip Sifat tetingkap, klik pada Log masuk tab.
Pilih butang radio di sebelah Akaun ini dan klik pada Semak imbas butang di sebelahnya.

Langkah 5: Di dalam Pilih pengguna kotak dialog, tekan Lanjutan butang di bawah.
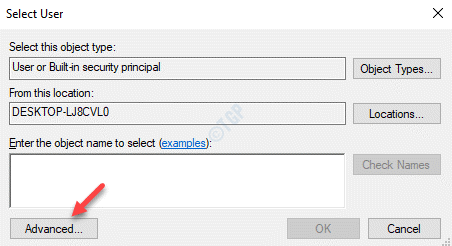
Langkah 6: Seterusnya, pergi ke Pertanyaan biasa seksyen dan klik pada Cari sekarang.
Di dalam Keputusan Carian bahagian di bawah, anda akan melihat senarai nama akaun sekarang.
Pilih nama akaun anda dan tekan okey untuk menyelamatkan perubahan dan kembali ke Pilih pengguna Kotak dialog.
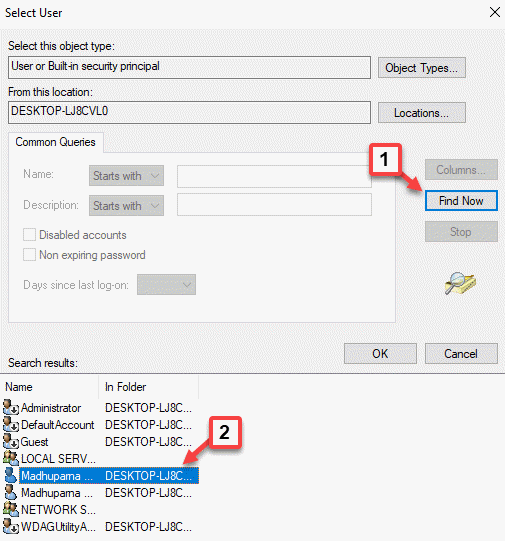
Langkah 7: Nama akaun anda sekarang akan muncul di bawah Masukkan nama objek Untuk memilih bahagian.
Tekan Periksa nama butang di sebelahnya.
Sekarang, tekan okey untuk menyelamatkan perubahan dan kembali ke Log masuk Kotak dialog.
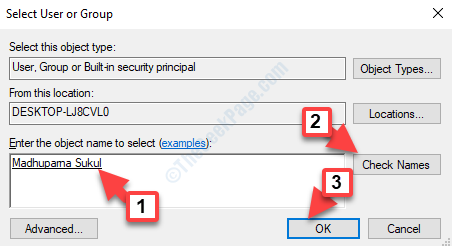
Langkah 8: Seterusnya, taipkan Kata laluan dan Sahkan kata laluan.
Tekan Memohon Dan kemudian ok untuk menyelamatkan perubahan dan keluar.
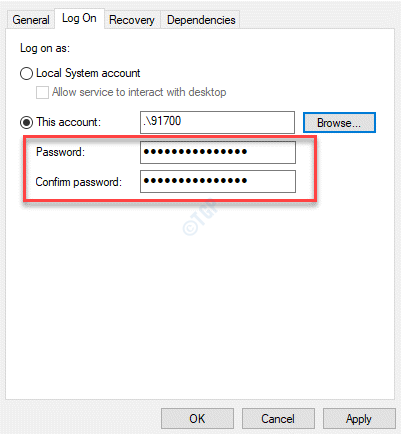
Anda kini boleh menjalankan program yang dikehendaki tanpa melihat ralat lagi.
Kaedah 3: Periksa Status Peranti di Pengurus Peranti
Dalam kaedah ini, anda harus terlebih dahulu menyemak sifat peranti jika berfungsi dengan baik. Mari kita lihat bagaimana.
Langkah 1: Pergi ke Mula, klik kanan di atasnya dan klik Jalankan dalam menu.
Ini akan membuka Jalankan arahan tetingkap.

Langkah 2: Di dalam Jalankan arahan tetingkap, jenis Devmgmt.MSC dan tekan okey untuk membuka Pengurus peranti tetingkap.

Langkah 3: Sekarang, di Pengurus peranti tetingkap, pergi ke Peranti antara muka manusia seksyen dan klik untuk mengembangkan.
Di sini, klik kanan di Tablet Wacom peranti dan pilih Sifat.

Langkah 4: Di dalam Sifat tablet Wacom kotak dialog, di bawah Umum tab, periksa Status peranti medan.
Sekiranya ia berkata "Peranti berfungsi dengan betul", Maka tidak ada tindakan selanjutnya yang diperlukan.
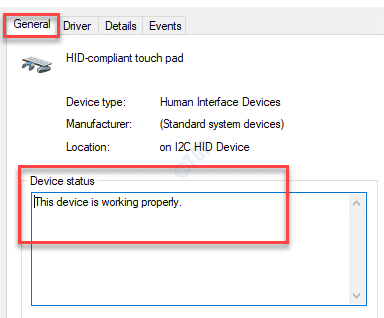
Tetapi, jika bidang itu berkata "Windows tidak dapat mengesahkan tandatangan digital untuk pemacu yang diperlukan untuk peranti ini. Perubahan perkakasan atau perisian baru -baru ini mungkin telah memasang fail yang ditandatangani secara tidak betul atau rosak, atau mungkin perisian berniat jahat dari sumber yang tidak diketahui. (Kod 52)", Maka anda harus mengikuti kaedah 4.
Kaedah 4: Jalankan Pemulihan Windows
Anda harus mengikuti kaedah ini, jika selepas melakukan Kaedah 3 anda melihat Kod Ralat 52.
Langkah 1: Tekan Menang + i hotkey di papan kekunci anda untuk melancarkan Tetapan aplikasi.
Langkah 2: Di dalam Tetapan tetingkap, klik pada Kemas kini & Keselamatan.

Langkah 3: Seterusnya, di sebelah kiri tetingkap, tatal ke bawah sedikit dan klik Pemulihan.
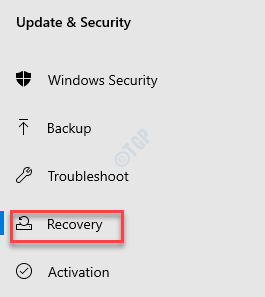
Langkah 4: Sekarang, pergi ke sebelah kanan tingkap, dan di bawah Permulaan lanjutan bahagian, klik pada Mulakan semula sekarang.
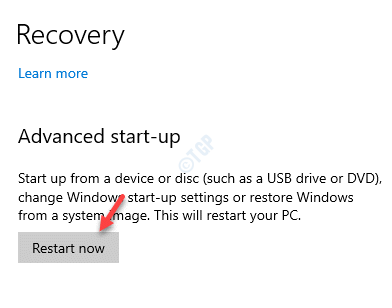
Langkah 5: Sistem anda sekarang akan dimulakan semula dan membawa anda ke Pilih skrin pilihan.
Di sini, klik pada Menyelesaikan masalah.

Langkah 6: Seterusnya, di bawah Menyelesaikan masalah skrin, klik pada Pilihan lanjutan.

Langkah 7: Sekarang, di bawah Pilihan lanjutan seksyen, pilih Tetapan permulaan.
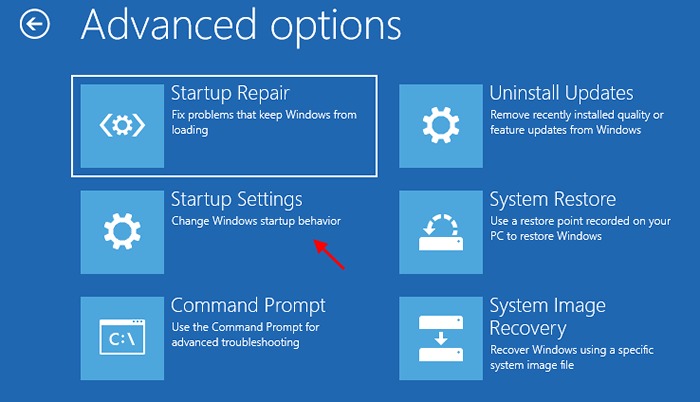
Langkah 8: Di skrin seterusnya, tekan Mula semula butang di bahagian bawah kanan.
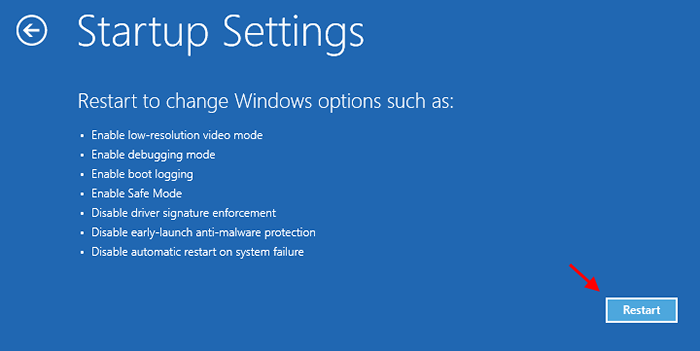
Langkah 9: Sistem anda akan dimulakan semula dan membawa anda ke Tetapan permulaan skrin.
Tekan 7 Pada papan kekunci anda untuk pilihan ke -7 yang dipaparkan di skrin - Lumpuhkan Penguatkuasaan Tandatangan Pemandu dan tekan Enter untuk boot sistem anda dengan ciri penguatkuasaan tandatangan pemandu dalam mod kurang upaya.
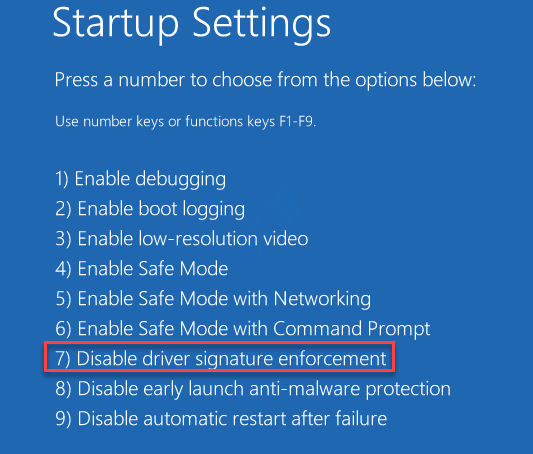
Sebaik sahaja sistem anda telah dimulakan semula dan kini anda boleh membuka atau menjalankan aplikasi tanpa ralat muncul lagi.
Kaedah 5: Membunuh Kemasukan Proses Pekerja IIS dalam Pengurus Tugas
IIS atau Perkhidmatan Maklumat Internet adalah pelayan web yang menjadi tuan rumah apa -apa di web. Sekiranya ini bertanggungjawab atas kesilapan - "Perkhidmatan ini tidak dapat menerima mesej kawalan pada masa ini"Oleh itu, anda boleh mencuba kaedah cepat ini sebagai pembaikan.
Langkah 1: Klik kanan pada Bar tugas dan pilih Pengurus Tugas.

Langkah 2: Di dalam Pengurus Tugas tetingkap, di bawah Proses tab, pergi ke Proses latar belakang seksyen dan cari Proses pekerja iis.
Klik kanan di atasnya dan pilih Tugas akhir.
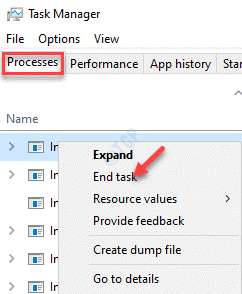
Langkah 3: Sekarang, cari penyertaan yang berakhir dengan W3WP.exe, klik kanan pada mereka satu demi satu dan Tugas akhir.
Langkah 4: Anda akan melihat mesej "Amaran: Menamatkan proses boleh menyebabkan keputusan yang tidak diingini termasuk kehilangan data dan ketidakstabilan sistem"Atau mesej yang serupa berdasarkan versi Windows anda.
Klik Ya untuk mengesahkan.
Sekarang, reboot PC anda dan cuba buka program yang dikehendaki. Ia tidak sepatutnya menunjukkan mesej ralat kepada anda lagi.
Kaedah 6: Mulakan perkhidmatan maklumat aplikasi dan bunuh proses tertentu
Kaedah ini berguna untuk menetapkan kesilapan yang berkaitan dengan sistem operasi Windows Server dan untuk sistem operasi Windows biasa. Untuk ini, anda perlu menamatkan proses tertentu untuk menyelesaikan masalah sepenuhnya. Mari kita lihat bagaimana.
Langkah 1: Klik kanan Mula dan klik pada Jalankan dalam menu untuk dilancarkan Jalankan arahan.

Langkah 2: Di dalam Jalankan arahan tetingkap, jenis perkhidmatan.MSC dalam medan carian dan tekan okey untuk membuka Perkhidmatan tetingkap.

Langkah 3: Sebagai Perkhidmatan Pengurus dibuka, meminimumkan tetingkap. Ini akan menghalang sistem daripada menjalankannya secara manual dan melancarkan perkhidmatan yang berakhir.
Langkah 4: Sekarang, tekan Menang + r hotkey di papan kekunci anda untuk dibuka Jalankan arahan.
Langkah 5: Di dalam Jalankan arahan kotak carian, taipkan taskmgr dan memukul Masukkan untuk membuka Pengurus Tugas tetingkap.

Langkah 6: Seterusnya, di Pengurus Tugas tetingkap, di bawah Proses tab, pergi ke Proses Windows seksyen.
Sekarang, bagi mereka yang menggunakan versi Windows lama, cari svchost.exe (netsvcs), klik kanan di atasnya dan pilih Tugas akhir.
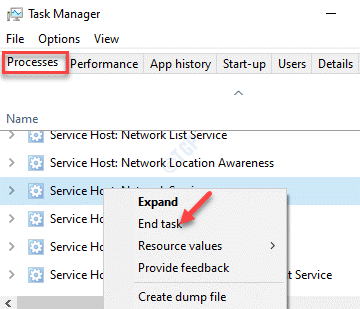
Langkah 7: Walau bagaimanapun, jika anda menjalankan versi Windows terkini, maka cari Hos Perkhidmatan: Latar Belakang Perkhidmatan Pemindahan Pintar, klik kanan di atasnya dan pilih Tugas akhir.
Langkah 8: Di sini, Windows akan memaparkan mesej "Amaran: Menamatkan proses boleh menyebabkan keputusan yang tidak diingini termasuk kehilangan data dan ketidakstabilan sistem"Atau mesej amaran berdasarkan versi Windows anda.
Tekan Ya butang untuk mengesahkan tindakan.
Langkah 9: Anda kini boleh memaksimumkan Perkhidmatan tingkap, pergi ke sebelah kanan dan ke bawah Nama, terletak Perkhidmatan Maklumat Permohonan.
Klik dua kali untuk membukanya Sifat tetingkap.
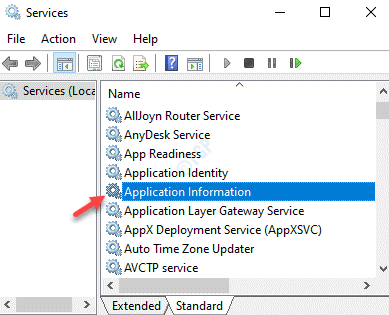
Langkah 10: Sekarang, di bawah Umum tab, pergi ke Jenis permulaan seksyen dan tetapkannya ke Automatik.
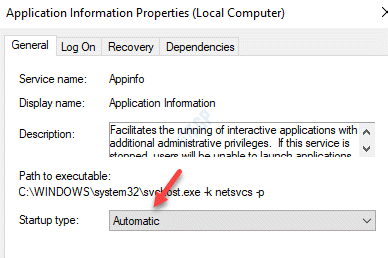
Langkah 11: Setelah selesai, pergi ke Status perkhidmatan medan dan klik pada Mula butang untuk memulakan perkhidmatan.
Tekan Memohon Dan kemudian okey Untuk menyelamatkan perubahan dan keluar.
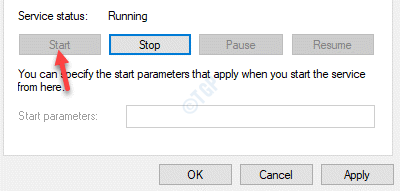
Sekarang, pergi ke program masalah dan periksa sama ada ia berjalan tanpa ralat.
Kaedah 7: Edit kata laluan di tepi
Perkhidmatan Pengurus Kredensial mempunyai banyak kaitan dengan Pentadbiran Kata Laluan di Pelayar Microsoft Edge. Oleh itu, mengedit atau menukar salah satu kata laluan di tepi, boleh membetulkan "Ralat 1061 Perkhidmatan tidak dapat menerima mesej kawalan pada masa ini."Ralat. Mari kita lihat bagaimana.
Langkah 1: Lancarkan Hujung penyemak imbas dan klik pada tiga titik di sebelah kanan atas skrin.
Pilih Tetapan dari menu.
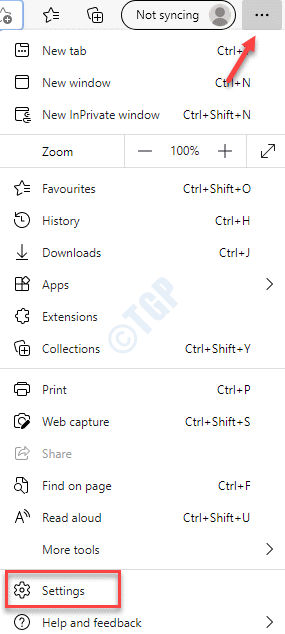
Langkah 2: Di dalam Tetapan tetingkap, anda akan dibawa terus ke Profil seksyen.

Langkah 3: Di sebelah kanan tingkap, di bawah Profil anda bahagian, klik pada Kata laluan.

Langkah 4: Seterusnya, pergi ke Kata laluan yang disimpan seksyen.
Navigasi ke laman web yang mana, anda ingin mengedit kata laluan.
Klik pada tiga titik di sebelah ikon mata dan pilih Edit.

Langkah 5: Di dalam Edit kata laluan kotak dialog, pergi ke Kata laluan medan dan editnya.
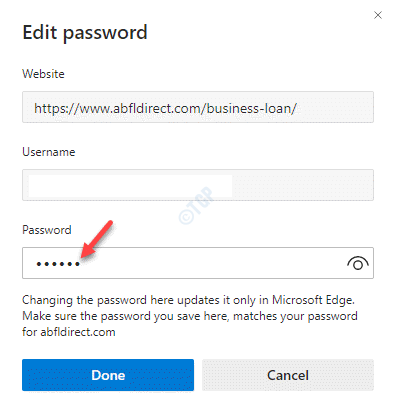
*Catatan - Kata laluan berubah di sini, hanya akan dikemas kini untuk penyemak imbas tepi. Anda juga perlu mengemas kini kata laluan yang sama di laman web sebenar supaya ia sesuai dengan yang anda ubah di tepi sekarang.
Sekarang, keluar dari Microsoft Edge dan periksa sama ada ralat berterusan apabila anda cuba membuka atau menjalankan program.
Kaedah 8: Menggunakan Prompt Command
Anda boleh menggunakan kaedah ini untuk membunuh perkhidmatan apabila perkhidmatan itu terjebak dan tidak dapat dihentikan dari pengurus perkhidmatan.
Langkah 1: Tekan Menang + x Kekunci bersama di papan kekunci anda dan pilih Jalankan Untuk melancarkan Jalankan arahan kotak.
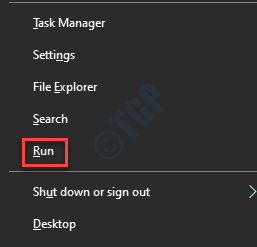
Langkah 2: Di dalam Jalankan arahan medan carian, taipkan cmd dan tekan Ctrl + Shift + Enter Kunci pintasan untuk dibuka Arahan prompt dalam mod admin.
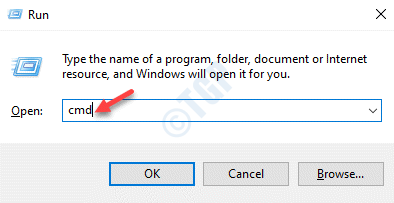
Langkah 3: Di dalam Arahan prompt (admin) tetingkap, taipkan sintaks di bawah dan tekan Masukkan:
sc queryex

Langkah 4: Ini akan menghasilkan senarai perkhidmatan dengan nama perkhidmatan mereka dan butiran lain. Perhatikan Pid untuk perkhidmatan yang anda mahu bunuh.
Contohnya, kami mahu membunuh Anydesk perkhidmatan di sini, jadi, kami perhatikan ia Pid.

Langkah 5: Sekarang, laksanakan arahan di bawah dan tekan Masukkan:
Taskkill /F /PID PID

Sekarang, perkhidmatan akan dihentikan.
Langkah 5: Klik kanan Mula dan pilih Jalankan.

Langkah 6: Di dalam Jalankan arahan tetingkap yang dibuka, tulis perkhidmatan.MSC dalam kotak carian dan tekan okey untuk membuka Perkhidmatan Tetingkap Pengurus.

Langkah 7: Di dalam Perkhidmatan tetingkap, navigasi ke sebelah kanan anak tetingkap dan cari perkhidmatan yang baru anda bunuh menggunakan Arahan prompt.
Klik kanan di atasnya dan pilih Mula semula.
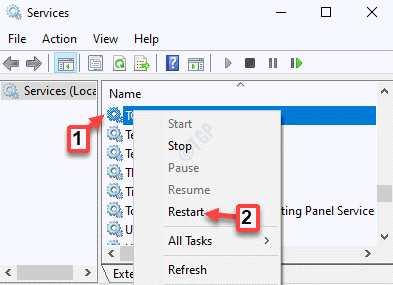
Sekarang, kembali dan cuba membuka program dan ia harus dibuka secara normal tanpa menghasilkan ralat.
Kaedah 9: Jalankan pemulihan sistem
Apabila tidak ada kaedah di atas yang berfungsi, satu -satunya pilihan yang tersisa adalah untuk menjalankan pemulihan sistem untuk mengembalikan PC anda ke keadaan terdahulu ketika ia berfungsi dengan baik. Rujuk artikel ini untuk mengetahui cara membuat titik pemulihan sistem di Windows 10.
Sekarang, mari kita lihat cara menjalankan sistem pemulihan.
Langkah 1: Tekan Menang + r Kekunci bersama di papan kekunci anda untuk dibuka Jalankan arahan.
Langkah 2: Jenis rstrui di dalam Jalankan arahan medan carian dan tekan Masukkan untuk membuka Memulihkan sistem tetingkap.
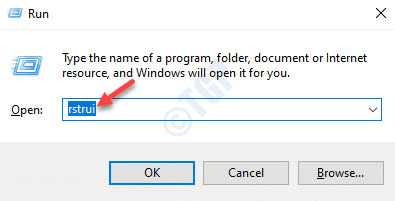
Langkah 3: Di dalam Memulihkan sistem tetingkap, klik pada Seterusnya.
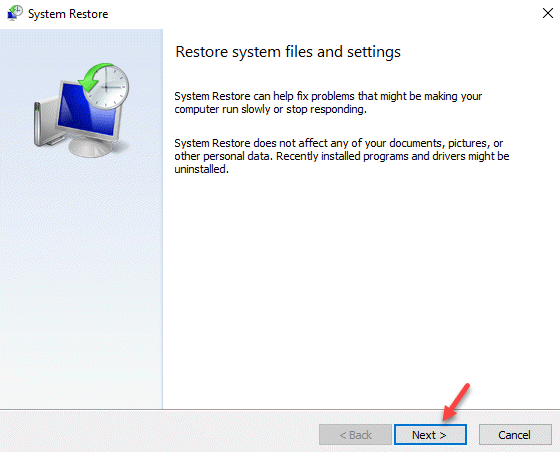
Langkah 4: Seterusnya, periksa kotak di sebelah Tunjukkan lebih banyak mata pemulihan Pilihan di sebelah kiri bawah.
Pilih titik pemulihan dari senarai dan tekan Seterusnya butang.

Sekarang, duduk dan biarkan sistem memulihkan proses selesai, diperlukan lebih lama untuk menyelesaikan, jadi tunggu dengan sabar.
Setelah selesai, sistem anda akan dimulakan semula dan akan berada dalam keadaan kerja sebelumnya. Anda kini boleh mencuba menjalankan program yang anda inginkan dan ia harus berfungsi dengan baik.
- « Cara Mengaktifkan Pemasang Windows dalam Mod Selamat di Windows 10/11
- ERR terlalu banyak mengalihkan Halaman ini tidak berfungsi dalam ralat Google Chrome »

