Video tidak akan bermain cara membetulkan kod ralat 0xc00d36c4 semasa bermain video
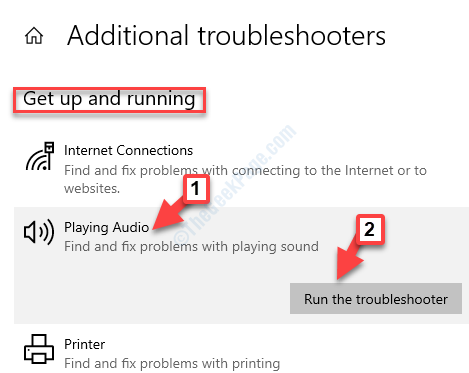
- 3085
- 458
- Dale Harris II
Anda cuba memainkan video anda di sistem anda dan Bang datang kod ralat: 0xc00d36c4 menghalang anda memainkan video di sistem anda. Masalahnya biasanya timbul selepas pemasangan OS Windows segar atau semasa anda cuba memainkan video dari peranti storan luaran seperti telefon pintar, kamera, atau pemacu kilat USB. Malah, anda juga boleh menghadapi ralat ini semasa bermain video dalam aplikasi Windows, seperti Windows Media Player, Xbox, Groove, dll.
Walaupun lebih kerap alasan di sebalik kod ralat 0xc00d36c4 semasa memainkan video adalah format fail atau codec yang tidak serasi, ia juga boleh disebabkan oleh sambungan fail yang salah, pemandu sistem yang sudah lapuk, atau pemacu penyesuai paparan ketinggalan zaman. Di sini, anda boleh cuba menyelesaikan masalah dengan mengemas kini pemacu, menukar fail, atau memasang codec sokongan, tetapi jika masih tidak berfungsi, maka mungkin fail video telah korup.
Nasib baik, kami mempunyai beberapa perbaikan untuk kod ralat ini yang akan kami jelaskan dalam catatan ini.
Isi kandungan
- Kaedah 1: Main video dalam pemain media lain
- Kaedah 2: Dengan membaiki codec
- Kaedah 3: Dengan Menjalankan Penyelesaian Masalah untuk Windows Media Player
- Kaedah 4: Melalui Tetapan Pemain Media Windows
Kaedah 1: Main video dalam pemain media lain
VLC Media Player adalah salah satu pemain media yang paling popular, dipercayai oleh berjuta -juta pengguna di seluruh dunia kerana ia menyokong hampir semua format fail utama. Paling penting, ini adalah perisian percuma. Oleh itu, muat turun dan pasang pemain media VLC untuk memainkan video anda dan ini dapat menyelesaikan masalah anda.
Langkah 1: Klik pada pautan di bawah (VLC Media Player halaman muat turun rasmi) untuk memuat turun memasang yang terkini VLC Media Player Versi untuk Windows 10:
https: // www.Videolan.org/vlc/muat turun-windows.html
Sekarang, semasa anda mengklik pada Muat turun butang, ia akan membuka menu. Pilih pakej berdasarkan seni bina sistem anda (jika ia 32-bit atau 64-bit) dari menu.
Contohnya, kami memilih pemasang untuk 64bit versi kerana kita mempunyai 64bit sistem. Untuk 32bit atau semua versi anda boleh memuat turun Pakej 7zip atau Pakej zip.
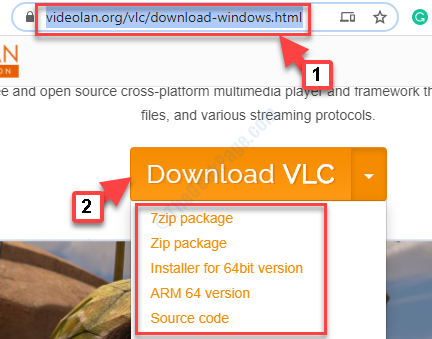
Langkah 2: Setelah dimuat turun, klik untuk menjalankan persediaan dan ikuti arahan untuk melengkapkan memasang VLC Media Player.
Sekarang, mainkan fail video dan ia tidak sepatutnya menunjukkan kesalahan lagi. Walau bagaimanapun, jika masih tidak bermain, ikuti kaedah seterusnya.
Kaedah 2: Dengan membaiki codec
Sekiranya codec sokongan tidak dipasang di komputer anda, anda perlu menukar fail menggunakan perisian pembaikan. Pastikan anda mencari perisian yang boleh dipercayai untuk membaiki codec dan memasang yang betul yang membantu anda memainkan video.
Sekiranya video masih tidak akan dimainkan, maka cuba kaedah di bawah.
Kaedah 3: Dengan Menjalankan Penyelesaian Masalah untuk Windows Media Player
Langkah 1: Pergi ke Mula dan jenis Menyelesaikan masalah di kotak carian Windows.
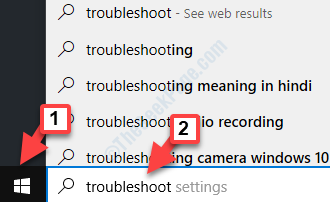
Langkah 2: Klik kiri atas hasilnya untuk membuka Menyelesaikan masalah tetingkap.
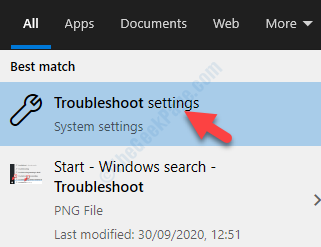
Langkah 3: Di dalam Menyelesaikan masalah tingkap, pergi ke sebelah kanan. Di bawah Penyelesaian masalah, tatal ke bawah dan klik pada Penyelesaian masalah tambahan pautan.
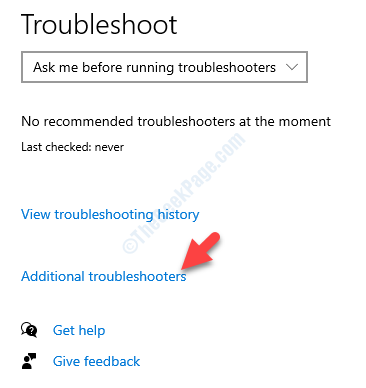
Langkah 4: Seterusnya, di bawah Bangun dan berlari seksyen, pilih Bermain audio dan klik pada Jalankan penyelesai masalah butang di bawahnya.
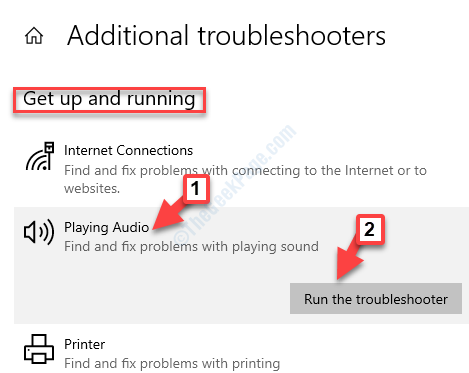
Langkah 5: Biarkan Bermain audio Penyelesaian masalah mengesan masalah dan sekali yang selesai, ia akan memaparkan satu set peranti audio. Anda boleh memilih yang ingin anda selesaikan dan klik Seterusnya.
Sekarang, ikuti arahan, dan tunggu sehingga ia mengesan dan membaiki masalah. Setelah itu selesai, anda boleh mencuba memainkan video dan ia harus bermain tanpa sebarang kesilapan. Tetapi, jika isu itu berterusan, ikuti kaedah seterusnya.
Kaedah 4: Melalui Tetapan Pemain Media Windows
Langkah 1: Menavigasi ke medan carian Windows (bersebelahan Mula) dan tulis Windows Media Player.
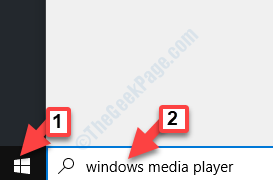
Langkah 2: Klik kiri atas hasilnya untuk membuka Windows Media Player tetingkap.
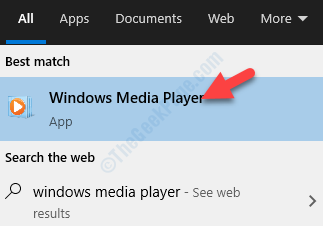
Langkah 3: Di dalam Windows Media Player panel, pergi ke Mengatur tab di sebelah kiri atas dan pilih Pilihan dari menu.
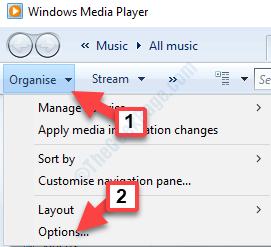
Langkah 4: Di dalam Pilihan kotak dialog, pilih RIP muzik tab, kemudian menavigasi ke Salin melindungi muzik dan nyahtanda kotak di sebelahnya.
Tekan Memohon Dan kemudian okey Untuk menyelamatkan perubahan dan keluar.
Itu sahaja. Sekarang, cuba bermain video di pemain media anda dan masalahnya harus diselesaikan.
- « Whea_uncontrollable_error Betulkan di Windows 10
- Ralat JavaScript berlaku dalam proses utama Windows 10/11 »

