Whea_uncontrollable_error Betulkan di Windows 10
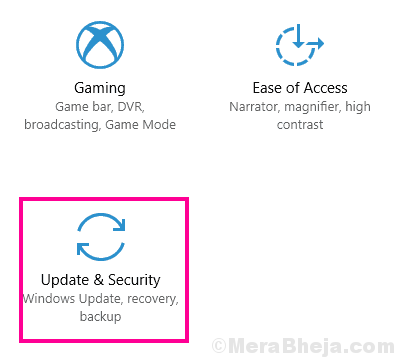
- 1401
- 436
- Don Will
Adakah anda melihat kod berhenti 'whea_uncontrollable_error' semasa acara Blue Screen of Death di komputer anda? Dalam peristiwa yang tidak dijangka, apabila komputer anda tiba-tiba mencapai keadaan kehilangan data yang berpotensi, ia menunjukkan kod ralat yang ditentukan dan terhempas ke BSOD.
Isi kandungan
- Betulkan 1 - Semak kemas kini
- Betulkan 2 - Cuba mengemas kini pemacu grafik
- Betulkan 3 - Kemas kini mana -mana pemacu kurang upaya dalam mod selamat
- Betulkan 4 - Tetapkan semula tetapan BIOS anda
- Betulkan 5 - Jalankan pemulihan sistem
Betulkan 1 - Semak kemas kini
Kadang -kadang masalah ini berlaku kerana kemas kini Windows yang rosak. Microsoft Release patch untuk menangani masalah kemalangan ini.
1. Pada mulanya, klik pada "Ikon Windows".
2. Kemudian, anda perlu mengklik ikon berbentuk gear untuk mengakses Tetapan.
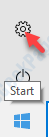
3. Kemudian, klik pada "Kemas kini & Keselamatan".
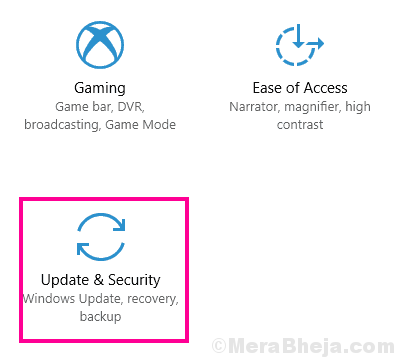
4. Di sebelah kanan klik pada "Menyemak kemas kini"Untuk memeriksa kemas kini baru -baru ini.
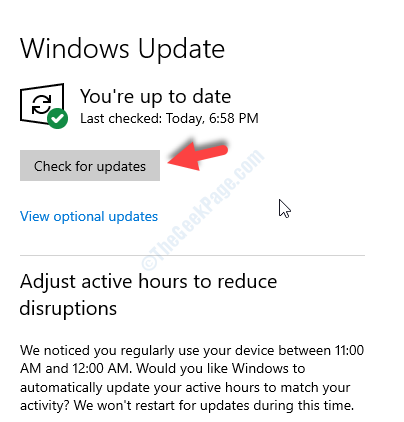
Tunggu Windows memasang kemas kini pada sistem anda.
Betulkan 2 - Cuba mengemas kini pemacu grafik
Mengemas kini pemacu kad grafik harus menyelesaikan masalah.
1. Tekan Kekunci Windows+x, dan kemudian klik pada "Pengurus peranti".
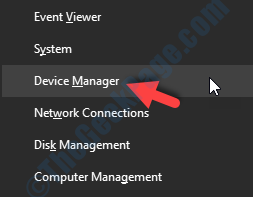
2. Apabila Pengurus Peranti dibuka, klik pada senarai drop-down "Paparan penyesuai".
3. Selepas itu, anda perlu mengklik pada "Kemas kini pemacu".
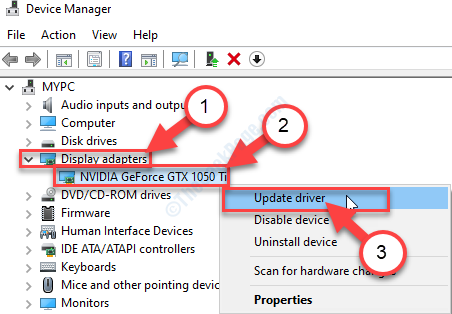
3. Cukup klik pada "Cari secara automatik untuk pemacu yang dikemas kini"Untuk membiarkan Windows mencari pemacu pada peranti anda dan internet.
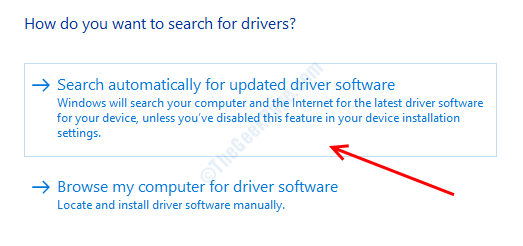
Anda perlu seketika untuk menyelesaikan proses ini.
Ini harus menyelesaikan masalah anda.
Betulkan 3 - Kemas kini mana -mana pemacu kurang upaya dalam mod selamat
1. Pada mulanya anda perlu menulis "Permulaan lanjutan"Dalam kotak carian.
2. Kemudian anda perlu mengklik pada "Tukar Pilihan Permulaan Lanjutan"Dalam hasil carian.
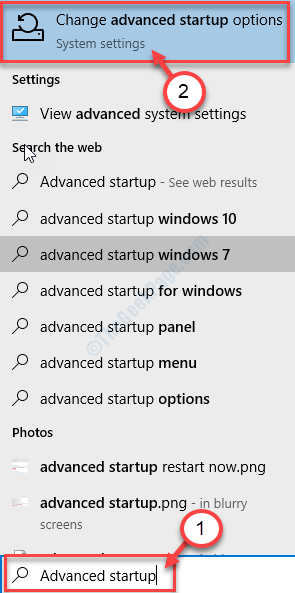
3. Selepas itu, anda perlu mengklik pada "Mulakan semula sekarang"Pilihan di sebelah kanan skrin.
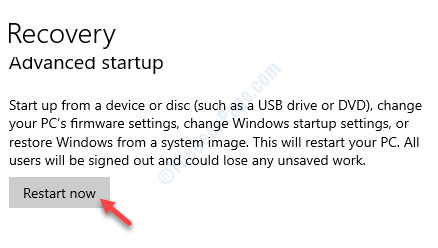
4. Sebaik sahaja sistem anda masuk ke mod pemulihan, anda perlu mengklik "Menyelesaikan masalah".
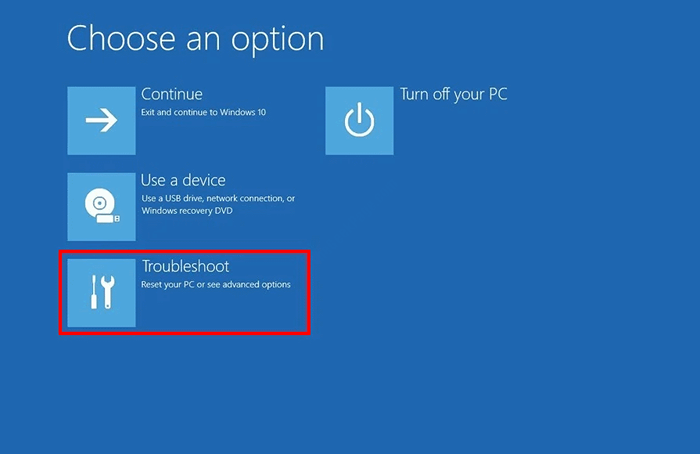
4. Selepas itu, apa yang anda perlu lakukan ialah mengklik "Pilihan lanjutan".

5. Kemudian, klik pada "Tetapan permulaan".
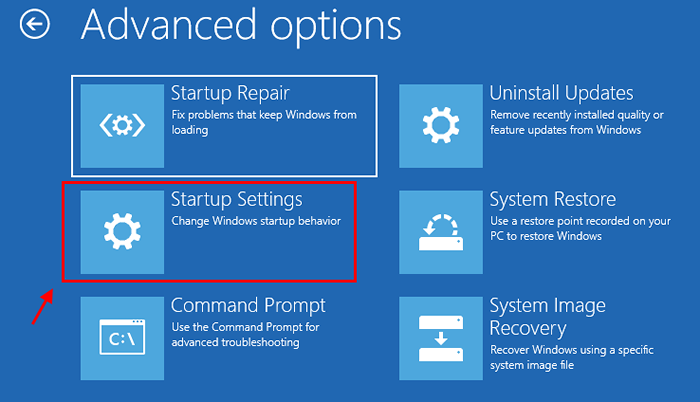
6. Kemudian, klik pada "Mula semula"Di sudut kiri bawah sudut.

7. Anda perlu menekan 'F4'Kunci untuk "Dayakan Mod Selamat ".
Sebaik sahaja anda menekan kekunci F4, sistem anda akan boot ke mod selamat.
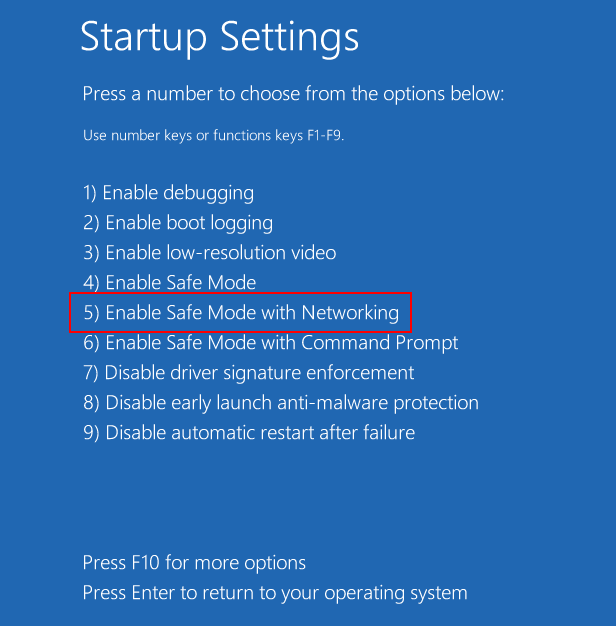
Dalam mod selamat, komputer anda harus kelihatan hitam, 'mod selamat' yang ditulis di empat sudut skrin anda.
8. Selepas itu, taipkan "Devmgmt"Dan tekan 'Masukkan'Untuk mengakses pengurus peranti.

9. Setelah anda membuka pengurus peranti, periksa mana -mana pemacu yang mengandungi segitiga kuning (⚠️) atau tanda merah bersama dengan namanya.
10. Klik kanan di atasnya dan kemudian klik pada "Kemas kini pemacu"Untuk mengemas kini pemandu tersebut.
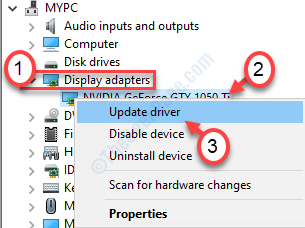
Sebaik sahaja anda telah mengemas kini semua pemandu, mulakan semula komputer anda secara normal.
Ini harus menyelesaikan masalah anda di komputer anda.
Betulkan 4 - Tetapkan semula tetapan BIOS anda
Mengemas kini tetapan BIOS anda akan menyelesaikan masalah ini di komputer anda.
1. Pada mulanya, tekan Kekunci windows+i.
2. Kemudian anda perlu mengklik pada "Kemas kini & Keselamatan".
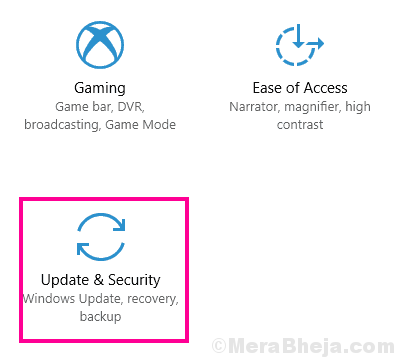
3. Selepas itu, klik pada "Menyelesaikan masalah".
4. Kemudian, anda perlu mengklik pada "Mulakan semula sekarang".
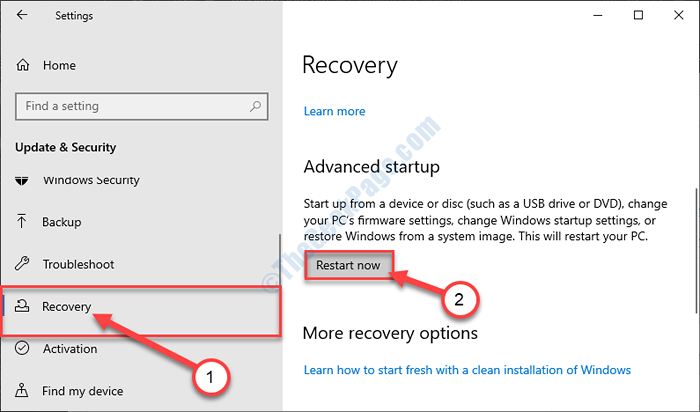
5. Tidak lama lagi anda mesti mengklik pada "Menyelesaikan masalah".
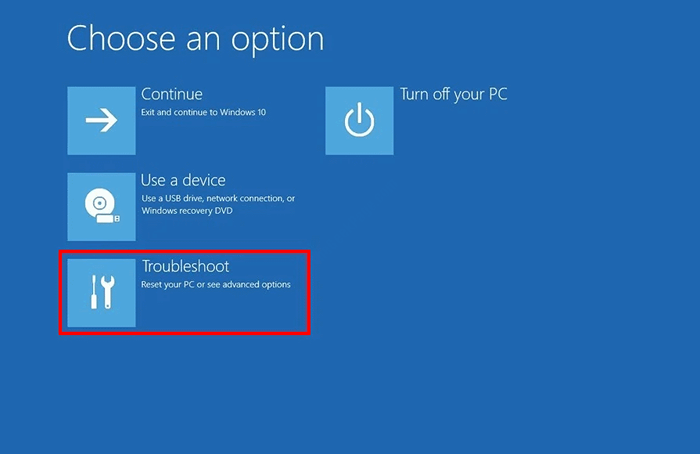
6. Selepas itu, pilih pilihan "Pilihan lanjutan".

7. Dalam senarai pilihan, klik pada "Tetapan firmware UEFI".
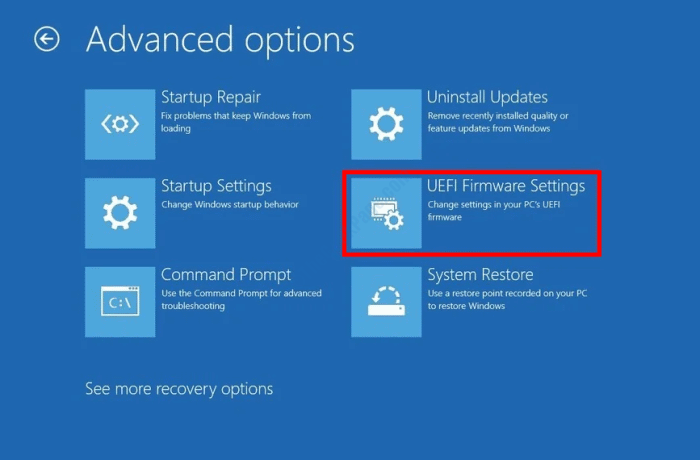
8. Selepas itu anda perlu mengklik pada "Mula semula".

9. Apabila konfigurasi sistem anda muncul, pergi ke "BIOS"Seksyen.
10. Di dalam tetapan BIOS, klik pada "Tab lanjutan".
11. Selepas itu, klik pada "Prestasi".
12. Kemudian, tetapkan "Overclocking"Untuk"Kurang upaya".
Simpan perubahan anda. Mulakan semula sistem anda kembali normal.
Ini harus menyelesaikan masalah yang anda hadapi dengan masalah.
Betulkan 5 - Jalankan pemulihan sistem
1. Jenis "Permulaan lanjutan"Dalam kotak carian.
2. Selepas itu, klik pada "Tukar Pilihan Permulaan Lanjutan"Dalam hasil carian yang tinggi.
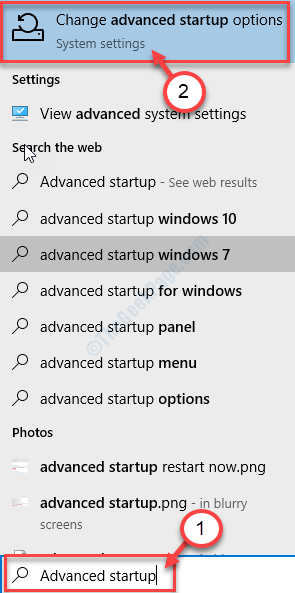
3. Di bawah bahagian 'Startup Advanced', klik pada "Mulakan semula sekarang"Pilihan.
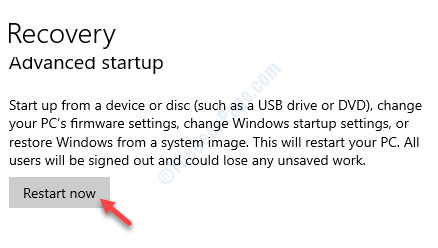
4. Peranti anda akan boot ke mod pemulihan di mana anda perlu mengklik pada "Menyelesaikan masalah".
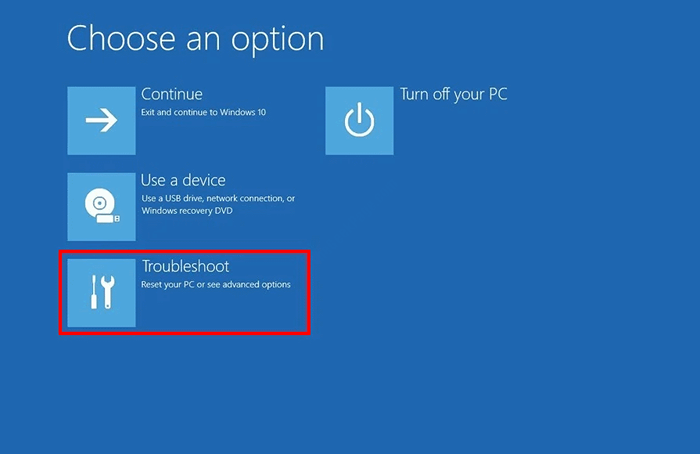
5. Sebaik sahaja anda telah sampai ke halaman 'penyelesaian masalah', klik pada "Pilihan lanjutan".
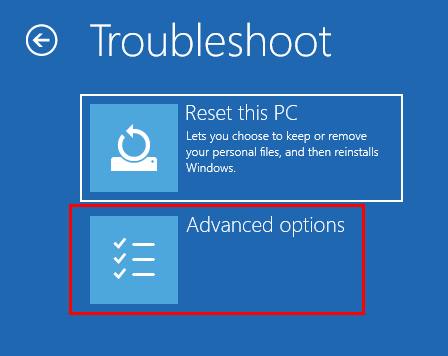
6. Selepas itu anda perlu mencari 'Memulihkan sistem'Di tetingkap' Pilihan Lanjutan '.
7.Apabila anda melihatnya, klik pada "Memulihkan sistem"Untuk memulakan proses pemulihan sistem.
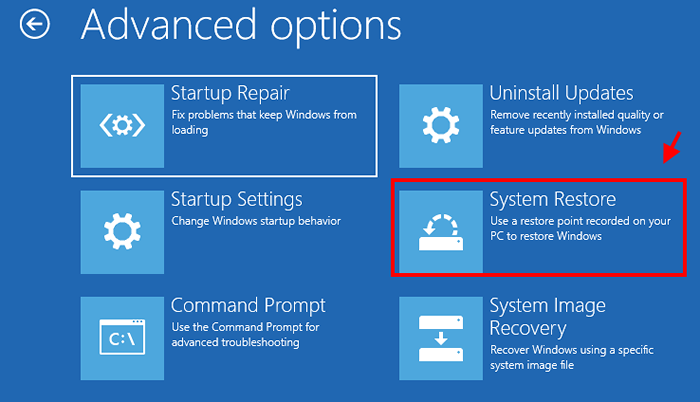
8. Sebagai Memulihkan sistem Tetingkap muncul, klik pada "Seterusnya".
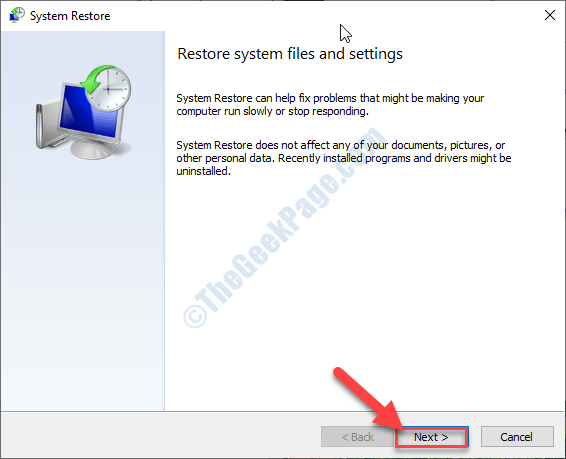
9. Sekarang anda akan melihat pelbagai mata pemulihan berdasarkan tarikh berbilang. Pilih yang terkini.
10. Klik pada "Seterusnya".
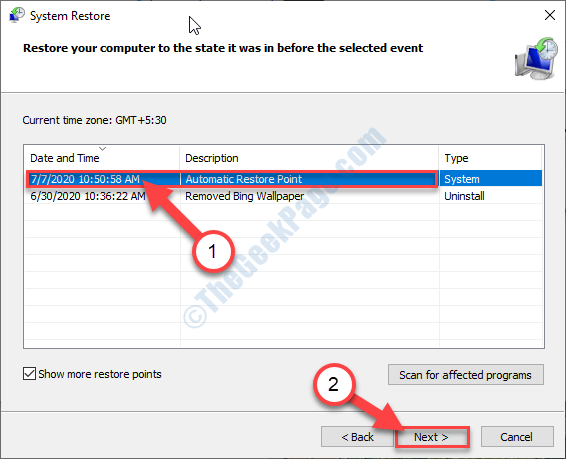
11. Klik pada "Selesai"Untuk menyelesaikan proses.
Setelah anda mengklik pada pilihan 'selesai', proses pemulihan akan bermula dengan boot sistem anda.
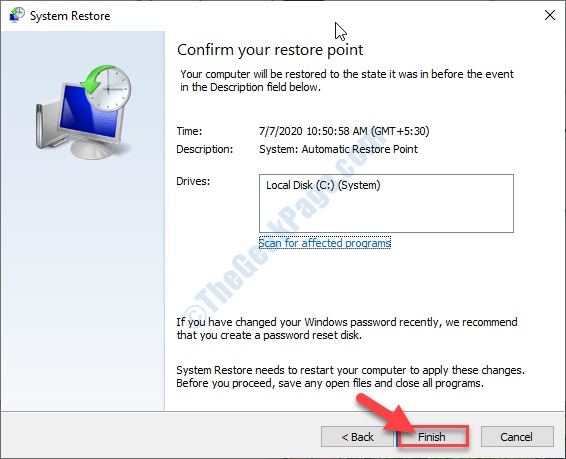
Setelah selesai, sistem anda akan berfungsi secara normal lagi.
- « Sesuatu berlaku dan pembelian anda tidak dapat diselesaikan kod ralat 0x80070422 Betulkan
- Video tidak akan bermain cara membetulkan kod ralat 0xc00d36c4 semasa bermain video »

