Ralat JavaScript berlaku dalam proses utama Windows 10/11
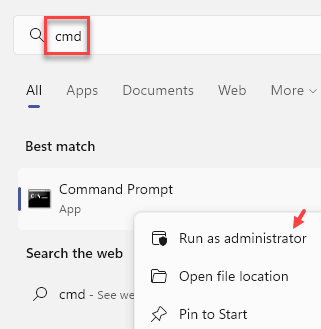
- 2749
- 77
- Dave Kreiger V
Semasa mengakses aplikasi Discord dari komputer Windows 10 anda, anda mungkin melihat mesej ralat 'ralat javascript berlaku dalam proses utama'. Rasuah dalam fail perselisihan atau ketiadaan perkhidmatan audio tertentu boleh menyebabkan masalah ini di komputer anda. Untuk menyelesaikan masalah ini di komputer anda ikuti langkah -langkah ini dengan tepat.
Isi kandungan
- Betulkan 1 - Menggunakan Perintah Taskkill
- Betulkan 2 - Pasang semula Pemasangan Menggunakan Kaedah ini
- Betulkan 2 - Jalankan perselisihan tanpa hak pentadbir
Betulkan 1 - Menggunakan Perintah Taskkill
1 - Cari Cmd di kotak carian bar tugas Windows .
2 -Klik kanan pada ikon arahan arahan dan klik Jalankan sebagai pentadbir
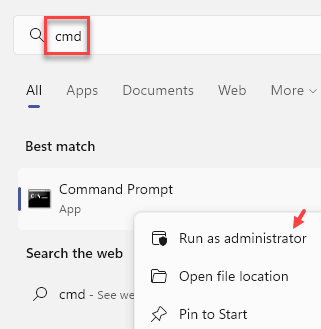
3 - Sekarang, jalankan arahan yang diberikan di bawah dalam tetingkap arahan arahan
Taskkill /F /Im Discord.exe
Sekarang, cuba lagi
Betulkan 2 - Pasang semula Pemasangan Menggunakan Kaedah ini
1. Pada mulanya, klik kanan di Ikon Windows dan kemudian klik pada "Jalankan"Untuk mengakses terminal.
2. Setelah terminal larian muncul, taipkan arahan ini dan tekan Masukkan.
Appwiz.cpl
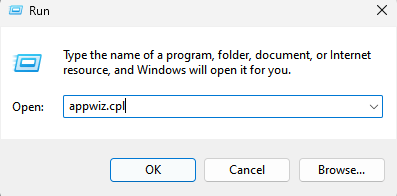
4. Selepas ini, cuba cari "Perselisihan"Permohonan dalam senarai aplikasi yang dipasang.
5. Klik kanan di atasnya dan kemudian klik pada "Nyahpasang".
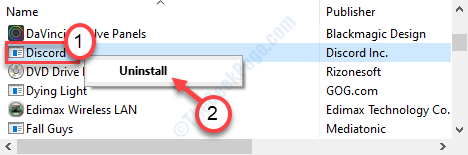
Sekarang, padamkan folder Discord
1. Cukup tekan 'Kekunci windows+r'.
2. Kemudian taipkan kod ini untuk mengakses folder AppData di komputer anda.
%AppData%
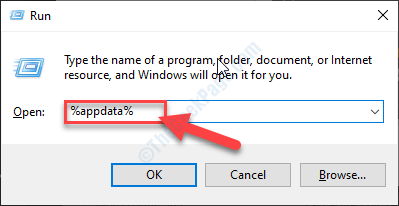
[CATATAN-
Sekiranya anda tidak dapat mengakses folder AppData di komputer anda yang bermaksud item tersembunyi tidak dapat dilihat di komputer anda. Untuk membolehkannya mengikuti langkah -langkah ini ~
a. Cari Pilihan Explorer File dalam kotak carian Windows
b. Kemudian, klik pada Pilihan Explorer File dari carian.
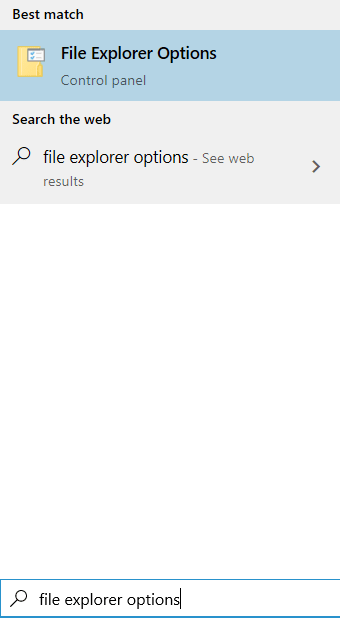
c. Selepas itu, dalam tab 'Lihat', anda perlu memilih pilihan yang mengatakan "Tunjukkan fail, folder dan pemacu tersembunyi".
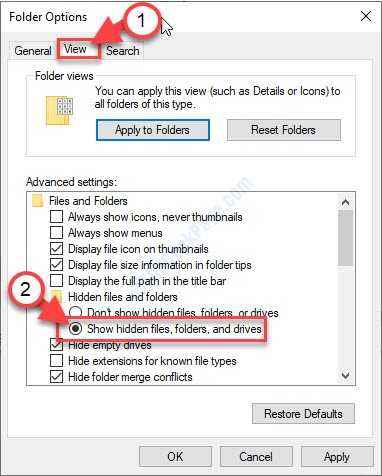
d. Jangan lupa klik pada "Memohon"Dan pada"okey".
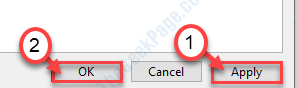
Setelah melakukan langkah -langkah ini, cuba mengakses folder 'AppData' lagi.
3. Apabila anda berada di folder 'AppData', klik kanan pada "perselisihan"Folder.
4. Selepas itu, klik pada "Padam"Untuk membuang folder.
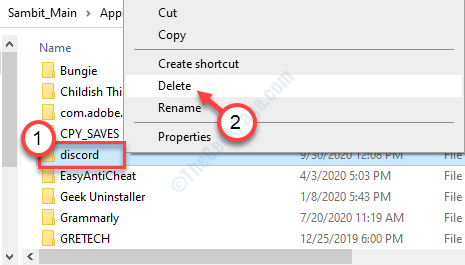
5. Kemudian, tekan lagi Kekunci windows+r.
6. Kemudian tulis baris ini di terminal dan kemudian klik pada "okey".
%localAppdata%
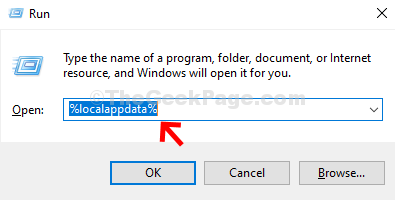
7. Sama seperti sebelumnya, cuba cari folder 'Discord'.
8. Kemudian, klik kanan di atasnya dan kemudian klik pada "Padam".
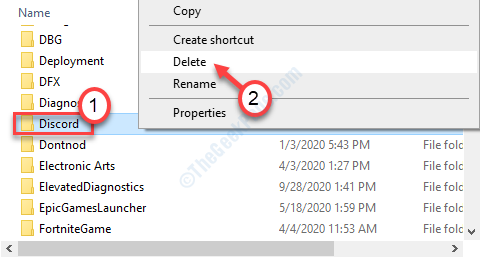
Selepas ini, mari automasi Pengalaman video audio Windows berkualiti perkhidmatan
1. Klik kanan pada Tetingkapikon s dan kemudian klik pada "Jalankan".
2. Selepas itu, taipkan "perkhidmatan.MSC". Kemudian, klik pada "okey".
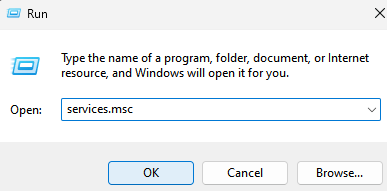
3. Apabila tetingkap Perkhidmatan dibuka, turun melalui senarai perkhidmatan untuk mencari "Pengalaman video audio Windows berkualiti"Perkhidmatan.
4. Klik dua kali di atasnya untuk mengaksesnya.
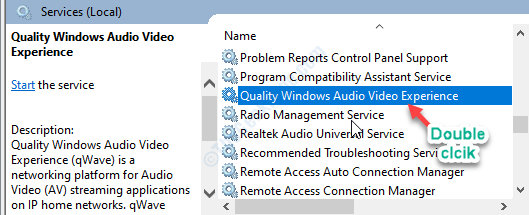
5. Apabila tetingkap Properties muncul, klik pada anak panah bawah untuk 'jenis permulaan:'. Kemudian, klik pada "Automatik".
6. Kemudian periksa perkhidmatan sudah berjalan atau tidak. Jika ia 'dihentikan', klik pada "Mula"*.
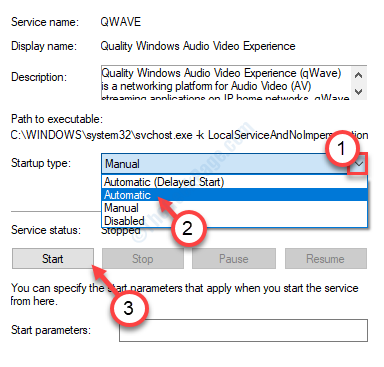
7. Untuk menyimpan tetapan automasi, klik pada "Memohon". Kemudian klik pada "okey".
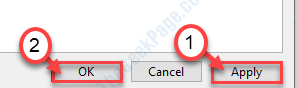
Sekarang, pasangkan Discord lagi
6. Selepas itu, pergi ke halaman muat turun perselisihan.
7. Klik pada "Muat turun untuk Windows".
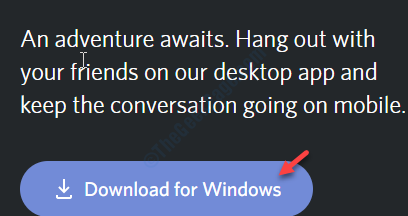
8. Jalankan pemasang di komputer anda untuk memasang Discord dengan cepat.
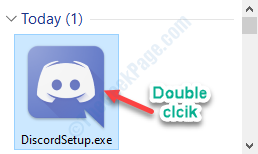
Setelah dipasang, anda boleh mengakses perselisihan sekali lagi dengan mudah.
Log masuk menggunakan kelayakan anda.
Masalah anda pasti akan diselesaikan.
*CATATAN-
Sebilangan pengguna mungkin melihat mesej ini apabila mereka mengetuk butang "Mula".
Windows tidak dapat memulakan perkhidmatan di komputer tempatan. Ralat 1079: Akaun yang ditentukan untuk perkhidmatan ini berbeza dari akaun yang ditentukan untuk perkhidmatan lain yang berjalan dalam proses yang sama.
Sekiranya anda melihat mesej ralat ini, ikuti langkah -langkah ini ~
1. Klik dua kali pada "Pengalaman video audio Windows berkualiti"Perkhidmatan lagi.
2. Di tetingkap Properties, pergi ke "Log masuk"Tab.
3. Di sini, klik pada "Semak imbas"Pilihan.
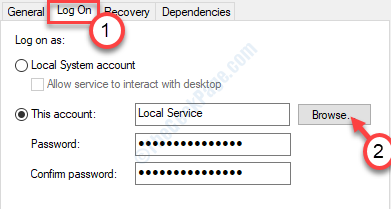
4. Sekarang, ketik pada "Lanjutan"Pilihan.
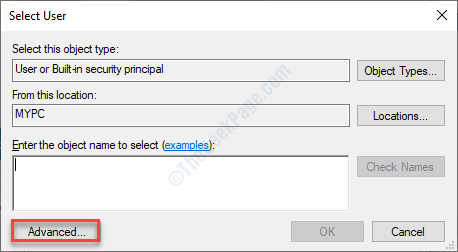
5. Di sini anda perlu mengklik pada "Cari sekarang".
6. Senarai nama dan kumpulan pengguna akan muncul. Pilih nama akaun anda dari senarai itu dan klik pada "okey".
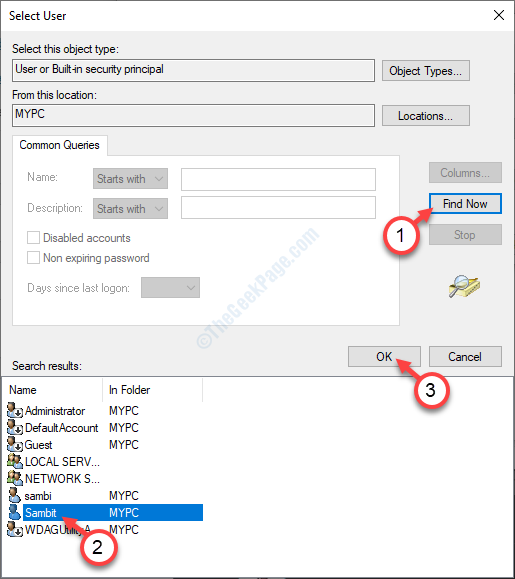
7. Kemudian, klik pada "okey", Sekali lagi.
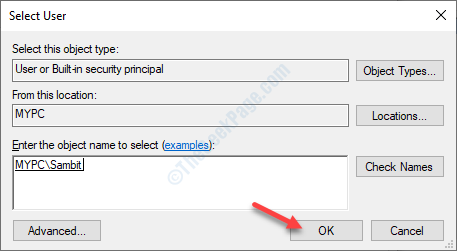
8. Selepas itu letakkan kata laluan akaun anda sekali dalam "Kata laluan"Dan kemudian di"Sahkan Kata Laluan:"Seksyen.
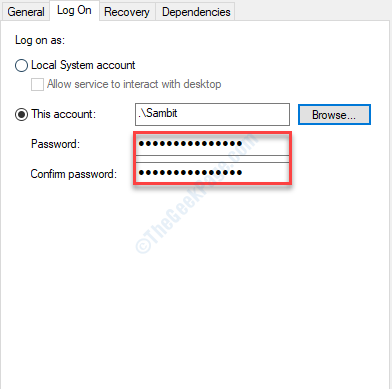
9. Jangan lupa klik pada "Memohon"Dan"okey".
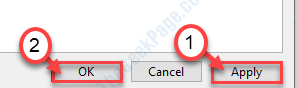
Setelah melakukan ini, anda boleh 'memulakan' perkhidmatan pengalaman video audio windows berkualiti lagi.
]
Betulkan 2 - Jalankan perselisihan tanpa hak pentadbir
Sebilangan pengguna telah menjelaskan bahawa mereka dapat mengakses perselisihan dari akaun bukan admin mereka.
1. Klik kanan pada ikon Discord di desktop anda.
2. Selepas itu, klik pada "Sifat".
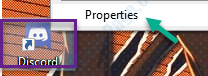
3. Kemudian, pergi ke "Keserasian"Tab.
4. Selepas itu, nyahtistikan "Jalankan program ini sebagai pentadbir".
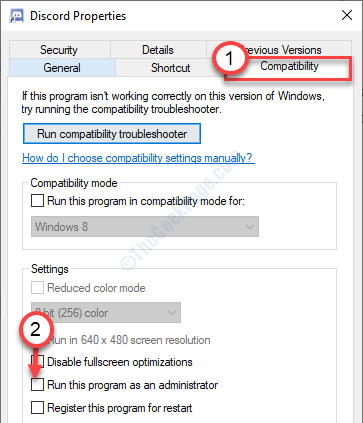
5. Jangan lupa klik pada "Memohon"Dan pada"okey".
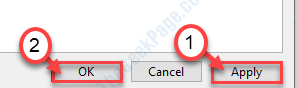
Cuba mengakses permohonan perselisihan sekali lagi.
Petua tambahan
1. Sekiranya mendesak untuk mengakses perselisihan, anda boleh memilih antara muka penyemak imbas.
Klik pada pautan ini.
- « Video tidak akan bermain cara membetulkan kod ralat 0xc00d36c4 semasa bermain video
- Cara melumpuhkan kemas kini pemacu automatik pada Windows 10 »

