Video dxgkrn fatal_error di Windows 10 Fix
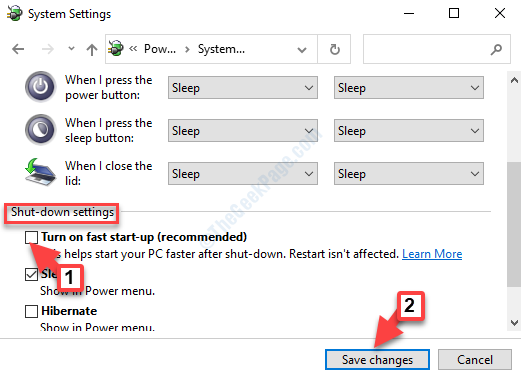
- 4160
- 714
- Clarence Powlowski
Kesalahan maut di Windows 10 PC biasanya bermaksud skrin biru kematian (BSOD) yang dapat memaksa seluruh sistem untuk menutup secara tiba -tiba. Satu kesilapan maut seperti itu adalah Video dxgkrnl maut ralat, yang telah mula muncul di luar akhir selepas kemas kini Windows 10 1809 terkini dan agak kerap. Jadi, apakah maksud ralat?
Rupa -rupanya, kesilapan timbul akibat pelanggaran dalam subsistem kernel grafik Microsoft DirectX dan sebab pelanggaran itu mungkin disebabkan oleh pemacu yang rosak (kebanyakannya pemandu grafik) memaksanya memecah grafik. Selain itu, untuk memeriksa sama ada masalah ini berkaitan dengan mana -mana peranti luaran yang disambungkan ke PC anda, anda boleh cuba mengeluarkan peranti ini dan memulakan semula PC anda. Sekiranya ia adalah isu berkaitan pemandu, isu itu harus diselesaikan.
Walau bagaimanapun, jika tidak, maka anda boleh mencuba kaedah di bawah untuk menetapkan Video dxgkrn fatal_error Dalam sistem Windows 10 anda.
*Catatan - Sekiranya sistem anda dimulakan semula dengan kerap, tidak membenarkan anda log masuk dan periksa yang merupakan pemacu yang bermasalah, anda boleh boot sistem anda ke dalam mod selamat. Ini akan membantu memulakan sistem anda menggunakan pemacu lalai yang membolehkan anda meneruskan dengan pembetulan.
Isi kandungan
- Kaedah 1: Periksa sama ada Windows dikemas kini ke versi terkini
- Kaedah 2: Dengan mengemas kini/memasang semula mana -mana pemandu yang sudah lapuk
- Kaedah 3: Dengan mematikan permulaan yang cepat
- Kaedah 4: Menggunakan Prompt Command
- Kaedah 5: Dengan menyahpasang mana -mana program yang dipasang baru -baru ini
Kaedah 1: Periksa sama ada Windows dikemas kini ke versi terkini
Langkah 1: Pergi ke Mula, Klik padanya dan pilih Tetapan dari menu.
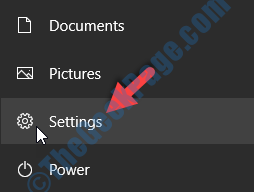
Langkah 2: Di dalam Tetapan tetingkap, klik pada Kemas kini & Keselamatan.
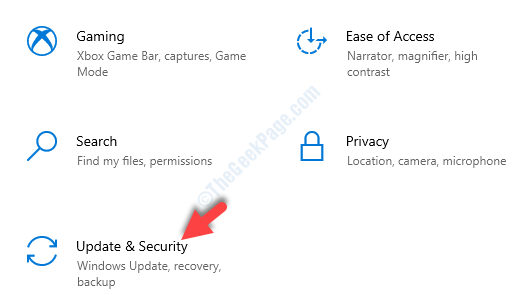
Langkah 3: Ia membawa anda terus ke Kemas kini Windows seksyen. Di sebelah kanan anak tetingkap, tekan Menyemak kemas kini butang.
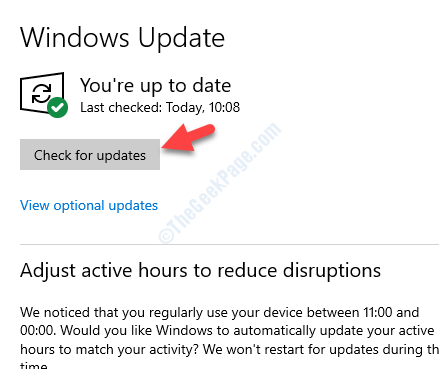
Langkah 4: Windows akan memuat turun dan memasang kemas kini yang tersedia, secara automatik. Anda kemudian boleh memulakan semula PC anda untuk kemas kini yang akan digunakan.
Sekiranya kaedah ini tidak membantu menyingkirkan kesilapan, ikuti kaedah seterusnya.
Kaedah 2: Dengan mengemas kini/memasang semula mana -mana pemandu yang sudah lapuk
Oleh kerana BSOD atau Skrin Biru Kematian mungkin disebabkan oleh Pemandu Grafik yang sudah lapuk, anda perlu mengemas kini pemandu tersebut atau memasang semula versi terkini untuk menyelesaikan masalah. Mari kita lihat bagaimana.
Penyelesaian 1: dengan mengemas kini pemacu paparan
Langkah 1: Klik kanan Mula dan pilih Pengurus peranti dari menu klik kanan.
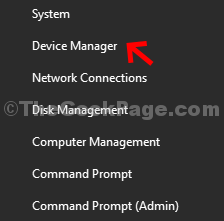
Langkah 2: Di dalam Pengurus peranti tetingkap, pergi ke Paparan penyesuai dan mengembangkannya.
Kemudian, klik kanan pada pemacu grafik di bawahnya dan pilih Kemas kini pemacu dari menu.
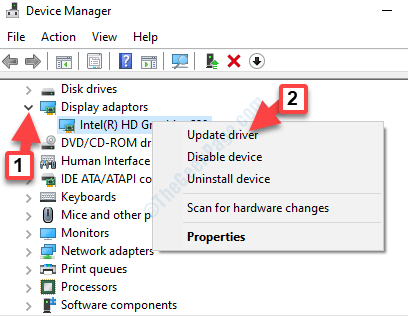
Langkah 3: Seterusnya, klik pada Cari secara automatik untuk pemandu.
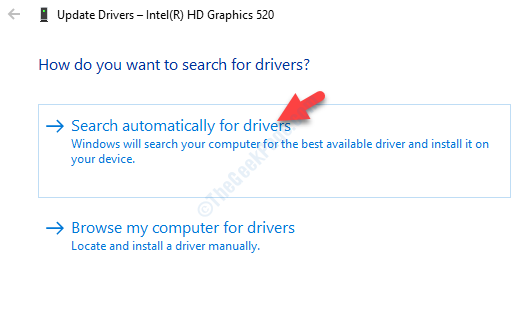
Langkah 4: Ia akan mula mencari kemas kini pemandu dan jika ada, ia akan memuat turun kemas kini secara automatik dan juga memasangnya.
Tetapi, jika tidak ada kemas kini yang tersedia, ia akan memaparkan mesej "Pemacu terbaik untuk anda sudah dipasang". Tekan Tutup untuk keluar.
Anda kini boleh memulakan semula komputer anda dan ralatnya harus hilang. Tetapi, jika anda masih menghadapi masalah ini, ikuti penyelesaian di bawah.
Penyelesaian 2: Dengan memasang semula pemacu paparan semasa
Langkah 1: Klik kanan Mula dan pilih Pengurus peranti dari menu klik kanan.
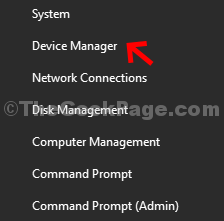
Langkah 2: Di dalam Pengurus peranti tetingkap, pergi ke Paparan penyesuai dan mengembangkannya.
Sekarang, klik kanan pada pemacu paparan di bawahnya dan pilih Nyahpasang peranti dari menu.
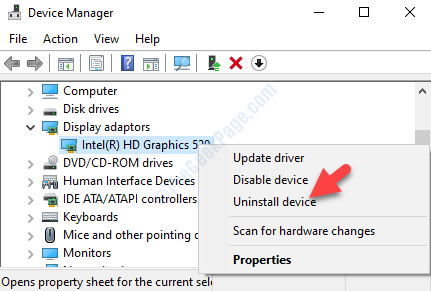
Langkah 3: Klik Ya dengan segera untuk meneruskan dengan pemasangan. Setelah selesai, mulakan semula PC anda. Semasa anda log masuk, Windows akan memasang pemacu paparan asal secara automatik.
Sekiranya tidak, maka pergi ke Pengurus peranti seperti yang ditunjukkan dalam Langkah 1 dan klik pada Tindakan. Sekarang, klik pada Mengimbas perubahan perkakasan. Ini akan mencari pemacu paparan asal dan memasangnya.
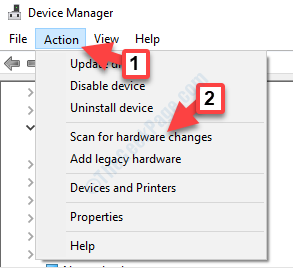
Langkah 4: Kemudian, navigasi ke Paparan penyesuai bahagian dan mengembangkannya.
Sekarang, klik kanan pada pemacu grafik dan pilih Kemas kini pemacu dari menu.
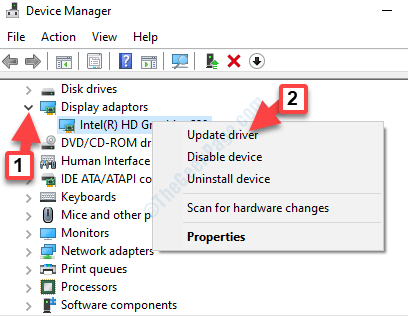
Langkah 3: Di tetingkap seterusnya, pilih Layari komputer saya untuk pemandu.
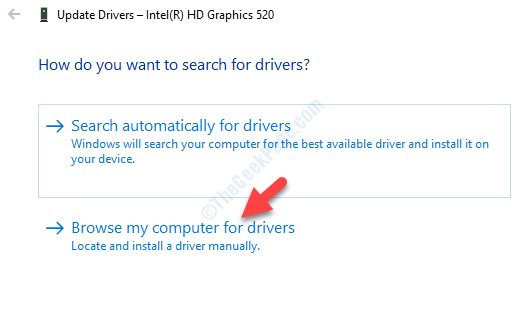
Langkah 4: Di tetingkap seterusnya, di bawah Cari pemandu di lokasi ini medan, tetapkan laluan pemandu yang anda muat turun dari laman web rasmi.
Klik Seterusnya.
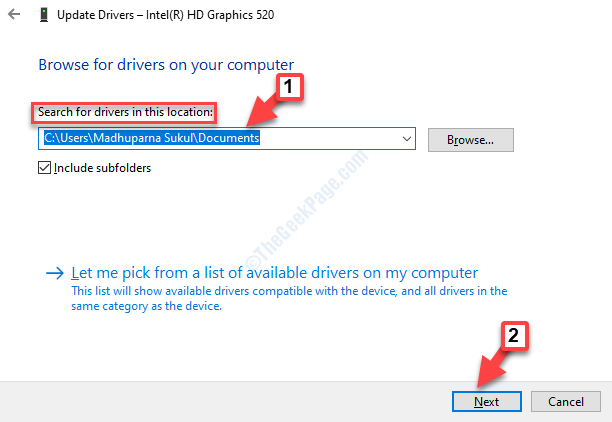
Langkah 5: Sekarang, pemacu paparan akan dipasang dan setelah itu selesai, reboot PC anda untuk perubahan menjadi berkesan.
Pada mulakan semula, anda tidak sepatutnya mengalami VIDEO_DXGKRNL_FALAL_ERROR lagi. Tetapi, jika masalah berterusan, anda boleh mengikuti kaedah seterusnya.
Kaedah 3: Dengan mematikan permulaan yang cepat
Ciri Permulaan Cepat diketahui dengan ketara mengurangkan masa permulaan dengan itu, menjadikan Windows melaksanakan lebih cepat. Walau bagaimanapun, beberapa kali ciri ini boleh menyebabkan kesilapan maut dan oleh itu, mematikan ini boleh menjadi penyelesaiannya. Mari kita lihat bagaimana.
Langkah 1: Pergi ke Mula dan jenis Panel kawalan di kotak carian.
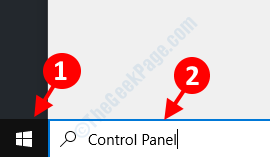
Langkah 2: Klik kiri atas hasilnya untuk membuka Panel kawalan tetingkap.
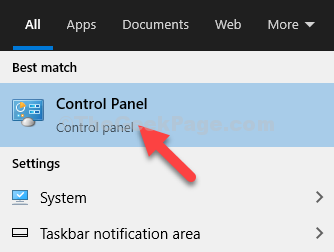
Langkah 3: Di dalam Panel kawalan tetingkap, pergi ke Lihat oleh dan menetapkannya ke Ikon besar. Kemudian, cari Pilihan Kuasa dan klik untuk membuka.
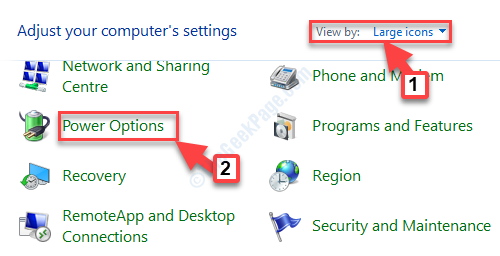
Langkah 4: Seterusnya, di sebelah kiri anak tetingkap, pilih Pilih apa yang dilakukan oleh Butang Kuasa.
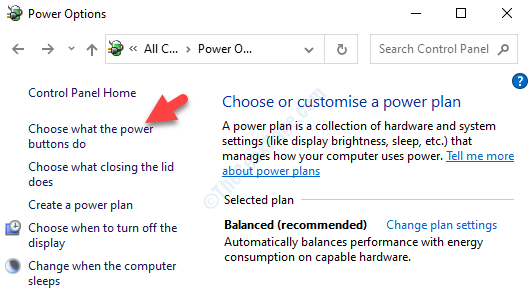
Langkah 5: Di dalam Tetapan sistem tetingkap, klik pada Tukar tetapan yang ada sekarang.
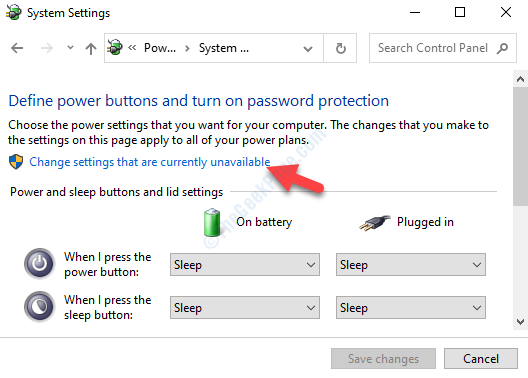
Langkah 6: Di tetingkap seterusnya, di bawah Tetapan penutupan seksyen, nyahtistikan kotak di sebelah Hidupkan Permulaan Cepat (disyorkan).
Klik pada Simpan perubahan Untuk menyelamatkan dan keluar.
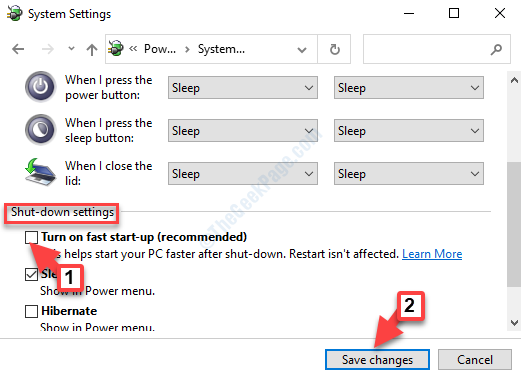
Sekarang, mulakan semula komputer anda dan anda tidak boleh melihat kesalahan maut lagi.
Tetapi, jika anda masih melihat ralat, maka anda boleh mengikuti kaedah di bawah.
Kaedah 4: Menggunakan Prompt Command
Anda boleh mencuba dan membaiki sebarang fail Windows yang rosak dengan menjalankan arahan DISM/SFC yang boleh membantu memulihkan fail yang hilang atau membaikinya.
Penyelesaian 1: Dengan menjalankan Perintah Kesihatan Dism Memulihkan
Langkah 1: Pergi ke bar carian Windows dan taip cmd.
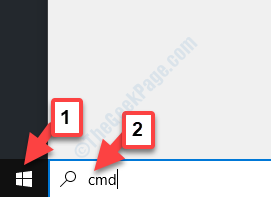
Langkah 2: Klik kanan atas hasilnya dan pilih Jalankan sebagai pentadbir untuk membuka Arahan prompt dalam mod admin.
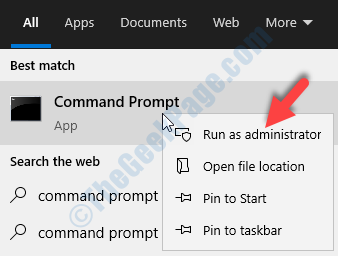
Langkah 3: Di dalam Arahan prompt (admin) tetingkap, laksanakan arahan di bawah dan tekan Masukkan:
DISM /ONLINE /CLEANUP-IMAGE /RESTOREHEALT
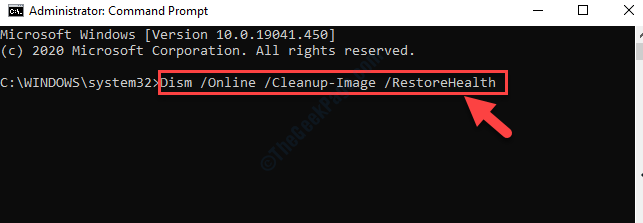
Langkah 4: Sekarang, biarkan proses selesai kerana memerlukan sedikit masa. Setelah selesai, jalankan perintah ke -2 seperti yang ditunjukkan di bawah dan terkena Masukkan:
SFC /Scannow
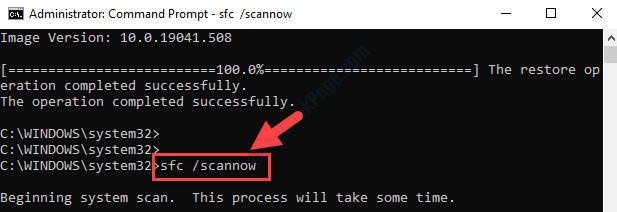
Proses ini juga mengambil sedikit masa, jadi bersabar sehingga selesai memeriksa sebarang fail yang korup dan membetulkannya. Setelah selesai, anda boleh memulakan semula komputer dan Video dxgkrn fatal_error harus hilang sekarang.
Walau bagaimanapun, jika masalah masih berterusan, anda boleh mencuba mengikuti kaedah seterusnya.
Kaedah 5: Dengan menyahpasang mana -mana program yang dipasang baru -baru ini
Mungkin ada program yang anda pasang baru -baru ini menyebabkan masalah ini, jadi, pilihan terbaik adalah untuk menyahpasangnya dan periksa apakah ia berfungsi.
Langkah 1: Pergi ke Mula dan jenis Panel kawalan di kotak carian.
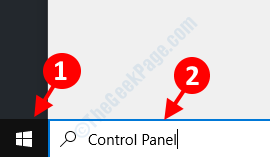
Langkah 2: Klik kiri atas hasilnya untuk membuka Panel kawalan tetingkap.
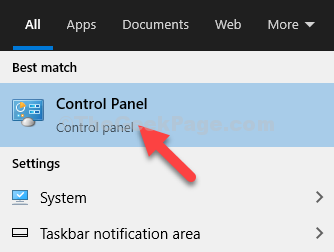
Langkah 3: Di dalam Panel kawalan tetingkap, menavigasi ke Lihat oleh medan dan pilih Ikon besar dari drop-down. Sekarang, pilih Program dan ciri dari senarai.
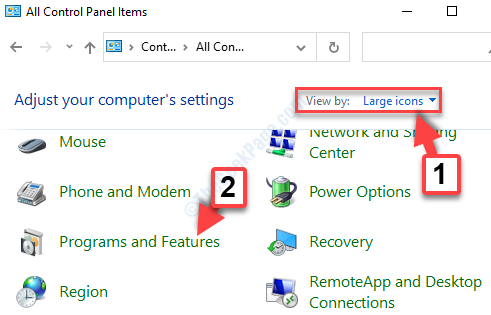
Langkah 4: Seterusnya, pergi ke sebelah kanan panel dan bawah Nyahpasang atau ubah program, klik kanan pada program yang baru anda pasang dan dan pilih Nyahpasang dari menu.
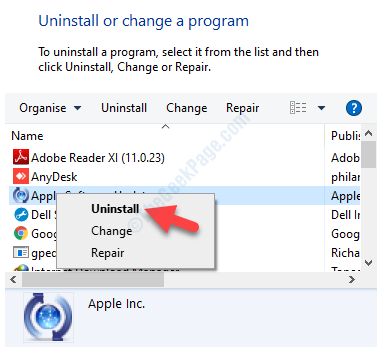
Sekarang, tunggu program itu tidak dipasang dan setelah selesai, anda boleh memulakan semula sistem anda dan ralat BSOD harus hilang sekarang.
Walaupun kaedah ini pastinya menyelesaikan masalah ini, jika masalah masih berterusan, anda boleh cuba menjalankan imbasan virus menggunakan perisian antivirus yang dipercayai yang dapat mengesan serangan malware dan virus dengan cekap. Sekiranya ralat masih muncul, maka penyelesaian yang terakhir dan terbaik adalah untuk melaksanakan pemulihan sistem. Ini dapat membantu tetapan sistem Windows anda kembali ke keadaan sebelumnya ketika sistem berfungsi dengan baik.
- « Betulkan tetapan Windows 10 tidak dibuka di Windows 10
- Cara Memperbaiki Ralat VPN 691 di Windows 10 »

