Betulkan tetapan Windows 10 tidak dibuka di Windows 10

- 3662
- 677
- Clarence Tromp
Tetapan adalah bahagian paling penting dalam sistem Windows 10. Sekiranya tetapan tidak berfungsi pada komputer anda maka itu adalah masalah yang tidak boleh anda keluarkan. Ikuti perbaikan mudah ini di komputer anda untuk menyelesaikan masalah ini dengan cepat. Sekiranya mengklik ikon tetapan pada bar tugas tidak berfungsi, anda boleh mencuba aplikasinya alternatif ~
1. Tekan Tingkap kunci Bersama dengan kunci I Untuk mengakses tetapan.
2. Klik kanan pada Tingkap ikon dan klik pada berbentuk gear ikon untuk membuka tetapan.
Isi kandungan
- Betulkan 1 - Jalankan imbasan SFC
- Betulkan 2 - Buat akaun pengguna baru
- Betulkan 3 - Tambah Tetapan dengan PowerShell
- Betulkan 4 - Semak kemas kini Windows
- Betulkan 5 - Run Windows Apps Troubleshooter
- Betulkan 6 - Tetapkan semula Windows 10
Betulkan 1 - Jalankan imbasan SFC
1. Tekan kekunci Windows dan tulis "Arahan prompt".
2. Selepas itu, klik kanan pada "Arahan prompt"Dalam hasil carian. Selepas itu, klik pada "Jalankan sebagai pentadbir".

3. Apabila Arahan prompt muncul di tingkap anda, untuk menjalankan a Pemeriksa fail sistem (SFC) mengimbas, taipkan kod ini dan tekan Masukkan.
SFC /Scannow

Proses ini mungkin mengambil masa 2-5 minit.
Tutup terminal dan mulakan semula sistem. Periksa tetapan.
Betulkan 2 - Buat akaun pengguna baru
Anda mesti membuat akaun baru di sistem anda dan kemudian cuba mengakses tetapan di komputer anda.
1. Tekan Kekunci windows+s. Kemudian, taipkan "cmd".
2. Selepas itu, klik kanan pada "Arahan prompt"Dan kemudian klik pada"Jalankan sebagai pentadbir".

3. Apabila terminal muncul di skrin anda, taipkan arahan ini dan tekan kekunci 'Enter' untuk membuat akaun baru di sistem anda.
Kata Laluan Pengguna Bersih /Tambah

[CATATAN- Di sini, 'Adam' adalah nama pengguna baru akaun. Sekarang, 'kata laluan' adalah kata laluan akaun. Anda boleh mengubah suai kedua -duanya mengikut pilihan peribadi anda. ]
4. Setelah melaksanakan perintah sebelumnya, jalankan arahan ini dengan cara yang sama.
Pentadbir kumpulan tempatan bersih Adam /Tambah

[CATATAN- 'Adam' adalah nama akaun: seperti yang dijelaskan sebelumnya. Sekiranya anda mahu, anda boleh mengubah suai mengikut pengubahsuaian yang telah anda buat sebelumnya.]
5. Apabila 'Perintah itu berjaya diselesaikan'Mesej muncul, tutup terminal CMD.
Mula semula Komputer dan log masuk anda menggunakan akaun baru (Adam dalam kes ini).
Anda akan dapat mengakses tetapan lagi.
Betulkan 3 - Tambah Tetapan dengan PowerShell
Kadang -kadang anda mungkin perlu menambah tetapan menggunakan PowerShell.
1. Klik kanan pada Ikon Windows. Selepas itu, anda perlu memilih "Windows PowerShell (admin)".
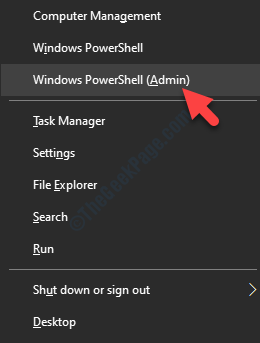
2. Apabila PowerShell muncul, hanya menyalin kod yang disebutkan di bawah dan memukul Masukkan.
PowerShell -ExecutionPolicy tidak terbatas -Command "& $ manifest = (get -appxpackage *immeriveControlPanel *).InstallLocation + '\ AppxManifest.xml '; Add -appxpackage -disabledevelopmentmode -register $ manifest "
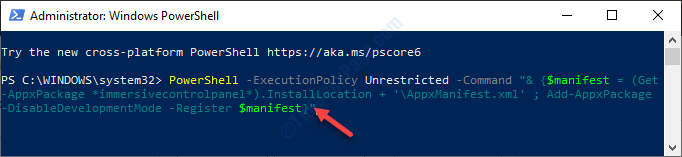
Setelah melaksanakan kod, tutup tetingkap dan Reboot komputer anda.
Betulkan 4 - Semak kemas kini Windows
Periksa kemas kini Windows yang belum selesai di komputer anda.
1. Log masuk ke komputer anda menggunakan akaun baru.
2. Selepas itu, tekan Kekunci windows+i.
3. Selepas itu, klik pada "Kemas kini & Keselamatan ”.
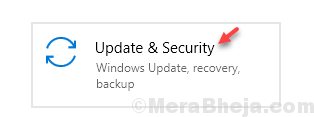
4. Selepas itu, klik pada "Menyemak kemas kini".

Periksa sama ada kemas kini belum selesai atau tidak. Sebaik sahaja proses kemas kini selesai cuba log masuk dengan akaun asal anda dan tetapan cek berfungsi atau tidak.
Betulkan 5 - Run Windows Apps Troubleshooter
Running Windows Apps Troubleshooter akan menyelesaikan masalah.
1. Muat turun Penyelesai Penyelesetan Apl Windows di komputer anda.

2. Apabila dimuat turun, Klik dua kali pada "AppsDiagonstic10.Diagcab"Fail.
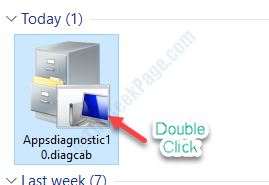
3. Apa yang anda perlukan seterusnya adalah mengikuti arahan di skrin.
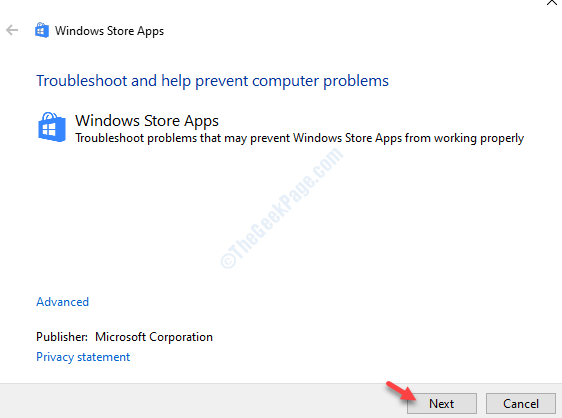
Biarkan Windows membetulkan masalah itu sendiri.
Betulkan 6 - Tetapkan semula Windows 10
Sekiranya anda tidak dapat mengakses tetapan dari mana -mana akaun tidak ada pilihan kecuali untuk menetapkan semula peranti anda.
1. Tutup peranti anda.
2. Kemudian, boot sistem anda lagi. Pada masa ini anda melihat logo pengeluar telah muncul di skrin, tekan butang kuasa untuk menutup komputer anda.
3. Sekali lagi memulakannya dan memaksa menutupnya.
Ulangi langkah ini 3 kali. Pada masa boot, anda akan melihat bahawa pembaikan automatik telah muncul.
4. Dalam tetingkap pembaikan automatik, klik pada "Pilihan lanjutan".

5. Klik pada "Menyelesaikan masalah"Untuk memulakan proses penyelesaian masalah.

6. Untuk menetapkan semula peranti anda, anda mesti memilih "Tetapkan semula PC ini"Pilihan.
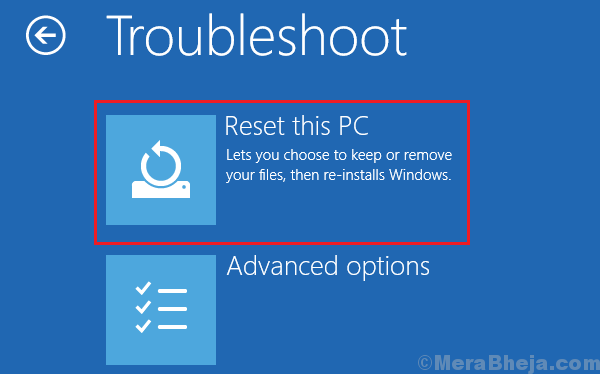
7. Di sini anda akan melihat dua pilihan ~
a. Segarkan semula PC anda- Sekiranya anda ingin mengekalkan semua fail anda setelah menyegarkan peranti, pilih pilihan ini (disyorkan).
b. Tetapkan semula PC anda- Memilih pilihan ini akan menetapkan semula keseluruhan peranti.

Yang perlu anda lakukan ialah menunggu Windows untuk menetapkan semula peranti anda. Setelah selesai, anda akan dapat mengakses tetapan sekali lagi.
- « Sistem tidak dapat mencari fail ralat yang ditentukan fail
- Video dxgkrn fatal_error di Windows 10 Fix »

