Cara Memperbaiki Ralat VPN 691 di Windows 10
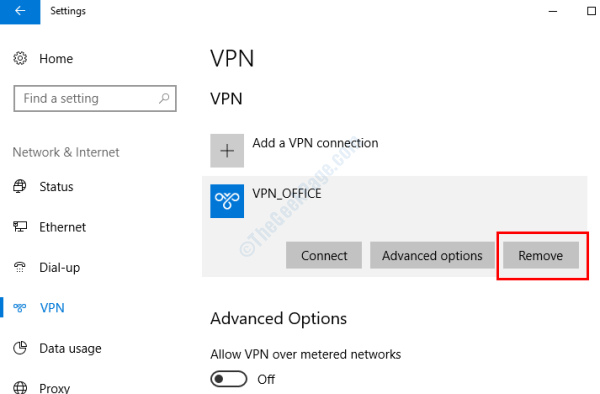
- 2601
- 19
- Dave Kreiger V
Ralat VPN 691 adalah salah satu isu yang paling biasa yang menyusahkan pengguna VPN di Windows 10. Mesej ralat muncul semasa menyambung ke VPN dan pengguna tidak dapat mengakses Internet melalui VPN.
Terdapat pelbagai sebab yang boleh menyebabkan kesilapan 691 berlaku di PC anda. Apabila VPN tidak dapat mengesahkan kesahihan sambungan, anda akan mendapat ralat ini. Anda juga akan mendapat ralat ini jika anda menggunakan ID pengguna atau kata laluan yang salah untuk log masuk ke VPN. Menggunakan domain VPN awam atau domain yang tidak betul atau dibenarkan boleh membawa kepada isu ini juga. Pada masa -masa, ralat ini juga mungkin menyusahkan anda sekiranya tetapan keselamatan rangkaian tidak betul.
Apa pun masalahnya, di sini kita melihat beberapa penyelesaian yang telah dicuba dan diuji oleh beberapa pengguna untuk menetapkan ralat VPN 691 di Windows 10.
Isi kandungan
- Penyelesaian 1: Pastikan menggunakan ID dan Kata Laluan Login yang betul
- Penyelesaian 2: Keluarkan .pelanjutan tempatan dari nama domain
- Penyelesaian 3: Pastikan nama domain kosong semasa log masuk VPN
- Penyelesaian 4: Dayakan Microsoft Chap Versi 2
- Penyelesaian 5: Lumpuhkan "Sertakan Pilihan Domain Logon Windows"
- Penyelesaian 6: Dengan menukar parameter pengurus LAN
- Penyelesaian 8: Dengan mengemas kini pemacu rangkaian
- Penyelesaian 9: Gunakan arahan resphone untuk sambungan VPN anda
- Penyelesaian 10: Periksa sama ada sambungan VPN yang lain aktif
- Penyelesaian: 11 mendaftar semula sambungan VPN
Penyelesaian 1: Pastikan menggunakan ID dan Kata Laluan Login yang betul
Salah satu sebab utama mengapa anda mungkin mendapat ralat 691 di VPN boleh menjadi ID Login atau Kata Laluan yang salah. Pastikan anda menggunakan ID pengguna yang betul dan menaip kata laluan dengan betul. Sebelum log masuk ke VPN, gunakan Lihat kata laluan pilihan untuk melihat sama ada kata laluan betul. Mungkin juga mungkin bahawa Caps Lock dihidupkan, menyebabkan anda memasukkan kata laluan yang salah.
Sekiranya anda tidak pasti sama ada anda memasukkan kata laluan yang betul, teruskan dan tetapkan semula kata laluan anda dan log masuk lagi.
Sekiranya ralat masih muncul, cubalah penyelesaian seterusnya.
Penyelesaian 2: Keluarkan .pelanjutan tempatan dari nama domain
Apabila anda log masuk ke VPN, bersama -sama dengan memasukkan nama pengguna dan kata laluan anda, anda juga mendapat medan untuk memasukkan nama domain. Di sini, anda boleh cuba mengeluarkan .tempatan pelanjutan jika ditambah dengan nama domain. Selepas mengeluarkan .Pelanjutan tempatan, cuba log masuk ke VPN. Sekiranya ini tidak membetulkan masalah, cubalah penyelesaian seterusnya.
Penyelesaian 3: Pastikan nama domain kosong semasa log masuk VPN
Sekiranya penyelesaian di atas mengeluarkan .tempatan akhiran tidak berfungsi, inilah perkara lain yang boleh anda cuba. Teruskan dan jelaskan medan nama domain dari skrin log masuk VPN dan log masuk dengan hanya ID pengguna dan kata laluan anda. Adakah anda dapat log masuk ke VPN tanpa mendapat ralat 691?
Penyelesaian 4: Dayakan Microsoft Chap Versi 2
Membolehkan Microsoft Chap Versi 2 dalam sifat sambungan VPN dapat membantu anda menyingkirkan masalah ini. Inilah cara melakukannya:
Langkah 1: Buka menu Windows dengan menekan Menang + x Kunci. Dalam menu, pilih Sambungan rangkaian pilihan.
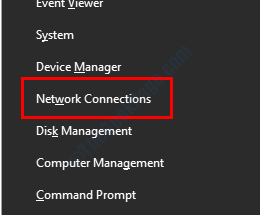
Langkah 2: Tetingkap baru akan dibuka dengan senarai sambungan di PC anda. Di sini, kenal pasti dan buat klik kanan pada sambungan VPN, kemudian dari menu yang dibuka, pilih Sifat pilihan.
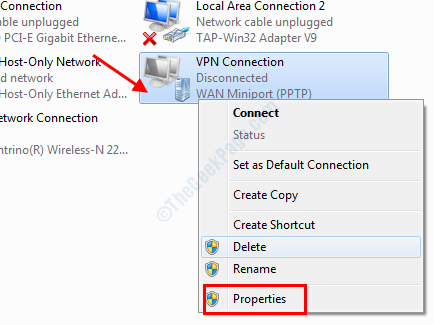
Langkah 3: Apabila tetingkap Properties, pergi ke Keselamatan tab. Di sini, pastikan bahawa Benarkan protokol ini pilihan dipilih, kemudian pilih Microsoft Chap Versi 2 (MS-CHAP v2). Pilih Okey Untuk menyimpan tetapan.
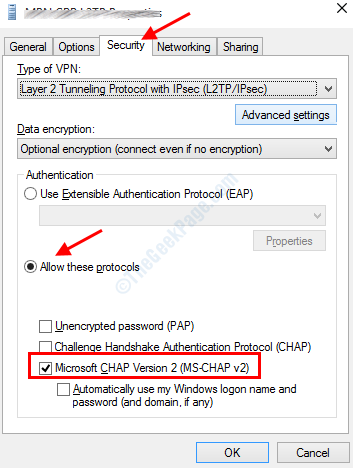
Setelah tetapan telah disimpan, lihat bahawa ralat VPN 691 masih mengganggu anda.
Penyelesaian 5: Lumpuhkan "Sertakan Pilihan Domain Logon Windows"
Perubahan lain yang boleh anda buat dalam tetapan rangkaian VPN untuk menetapkan isu ralat 691 adalah melumpuhkan Sertakan domain log masuk windows pilihan. Mari kita periksa langkah -langkah:
Langkah 1: Pilih Jaringan rangkaian pilihan dari Menang + x menu.
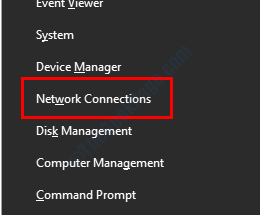
Langkah 2: Buat klik kanan pada rangkaian VPN di tetingkap baru dan pilih Sifat pilihan.
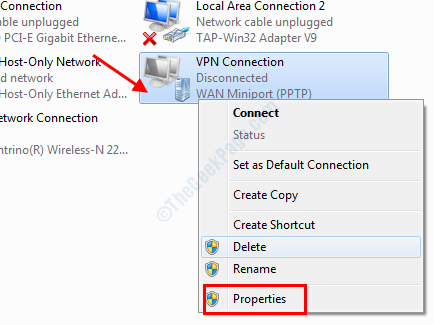
Langkah 3: Pergi ke Pilihan tab. Di sana, di bawah Pilihan dail seksyen, menanggalkan pilihan Sertakan domain log masuk windows pilihan.
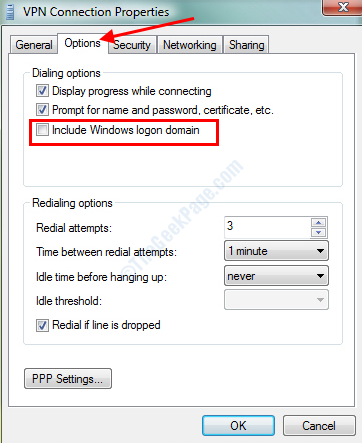
Sekarang, klik pada Okey Untuk menyimpan tetapan. Keluar dari tetingkap VPN Properties dan periksa sama ada isu VPN telah ditetapkan.
Penyelesaian 6: Dengan menukar parameter pengurus LAN
Menggunakan editor dasar kumpulan di Windows, anda boleh membuat beberapa perubahan parameter pengurus LAN. Kaedah ini telah berfungsi untuk pelbagai pengguna yang menghadapi ralat VPN 691 di Windows 10.
Langkah 1: Editor Dasar Kumpulan Terbuka. Untuk ini, tekan Menang + r Kekunci, kemudian dalam kotak larian, taipkan gpedit.MSC dan tekan Masukkan kunci.
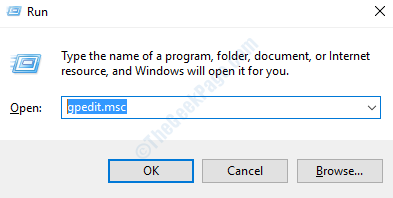
Langkah 2: Editor dasar kumpulan akan dibuka. Di sini, pergi ke panel kiri dan menavigasi ke lokasi yang disebutkan di bawah, kemudian pergi ke anak tetingkap kanan dan klik dua kali pada Keselamatan Rangkaian: Tahap Pengesahan Pengurus LAN pilihan:
Konfigurasi Komputer> Tetapan Windows> Tetapan Keselamatan> Dasar Tempatan> Pilihan Keselamatan
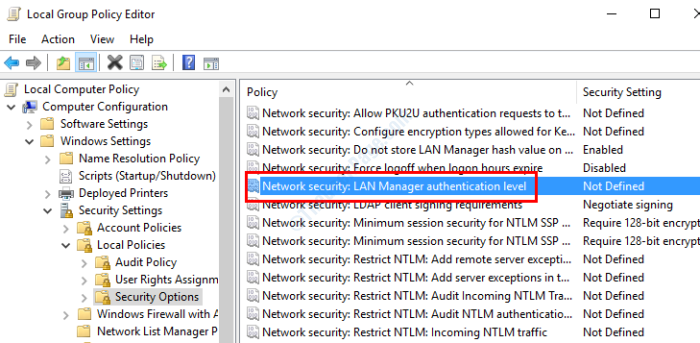
Langkah 3: Tetingkap Properties akan dibuka. Di sini, klik pada drop-down dan pilih Hantar jawapan LM & NTLM pilihan. Klik pada Okey untuk menyimpan perubahan.
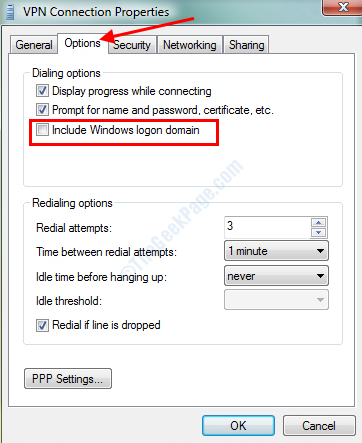
Langkah 4: Sekarang, kembali ke editor dasar kumpulan dan klik dua kali pada Keselamatan Rangkaian: Keselamatan Sesi Minimum untuk NTLM SSP pilihan yang tersedia di anak tetingkap yang betul.
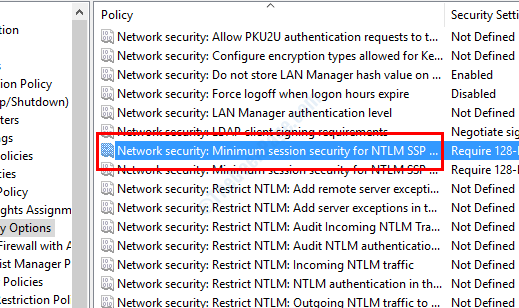
Langkah 5: Tetingkap Hartanah Baru akan dibuka. Di sini, buka pilih Memerlukan penyulitan 128-bit pilihan dan pilih Memerlukan keselamatan sesi NTLMV2 pilihan. Klik pada Okey Untuk menyimpan tetapan.
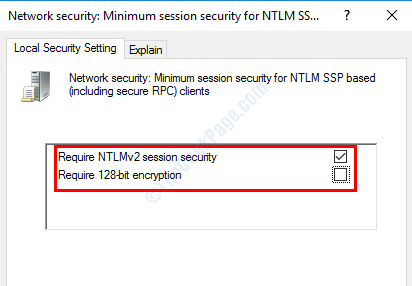
Setelah perubahan telah dibuat, mulakan semula PC anda dan lihat apakah ralat 691 telah ditetapkan.
Penyelesaian 8: Dengan mengemas kini pemacu rangkaian
Sekiranya pemacu peranti rangkaian di PC anda tidak terkini, anda mungkin menghadapi beberapa isu, termasuk isu VPN. Anda perlu memastikan bahawa pemacu rangkaian dikemas kini. Semak langkah di bawah:
Langkah 1: Tekan Menang + x Kekunci pada papan kekunci anda. Dari menu, pilih Pengurus peranti pilihan.
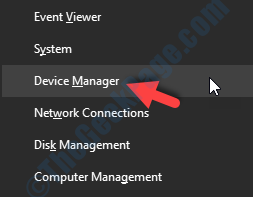
Langkah 2: Dalam tetingkap Pengurus Peranti, luaskan Penyesuai rangkaian peranti, kemudian buat klik kanan pada pemacu penerima Wi Fi dan pilih Kemas kini perisian pemacu pilihan.
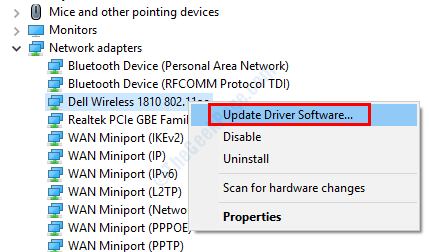
Langkah 3: Tetingkap baru akan dibuka sekarang. Di sini, pilih Cari secara automatik untuk perisian pemacu yang dikemas kini pilihan. Sekarang, PC akan memulakan mencari versi terkini pemacu rangkaian yang anda cuba kemas kini. Sekiranya versi pemacu yang lebih baru dijumpai, anda akan digesa.
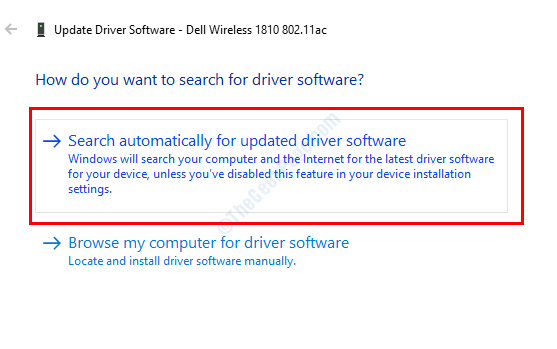
Ikuti arahan di skrin untuk menyelesaikan proses kemas kini. Untuk berjaya menggunakan tetapan kemas kini pemacu, mulakan semula PC anda. Setelah memulakan semula PC, anda akan dapat mengakses Internet melalui VPN.
Penyelesaian 9: Gunakan arahan resphone untuk sambungan VPN anda
Kaedah lain yang bekerja untuk ramai pengguna untuk menetapkan ralat VPN 691 di Windows 10 adalah Resphone perintah. Anda perlu menjalankan perintah ini dalam command prompt dengan keistimewaan admin. Ikuti langkah di bawah:
Langkah 1: Tekan Menang + x Kunci. Menu Windows akan dibuka; Di sini pilih Command prompt (admin) pilihan.
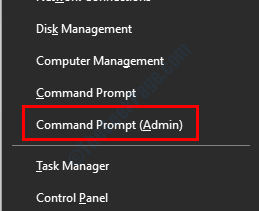
Langkah 2: Di tetingkap prompt arahan yang akan dibuka, taipkan arahan berikut dan tekan Masukkan Kunci:
Rasphone -d Vpnname
Sekarang, dalam perintah di atas, ganti nama vpnnam dengan nama sambungan VPN di PC anda. Anda boleh membuka Jaringan rangkaian daripada Menang + x menu dan cari nama sambungan VPN.
Sebaik sahaja arahan berjalan dengan jayanya, teruskan dan periksa sama ada isu VPN telah ditetapkan.
Penyelesaian 10: Periksa sama ada sambungan VPN yang lain aktif
Penyelesaian ini adalah untuk pengguna yang menggunakan lebih daripada 1 VPN di PC mereka. Mungkin ada salah satu daripada VPN yang sudah berjalan di PC anda. Apabila anda cuba menjalankan VPN yang lain di atas yang lain, anda mungkin boleh mendapatkan ralat ini di PC anda.
Pastikan daripada hanya satu VPN aktif pada satu masa. Sekiranya anda tidak ingat menghidupkan mana -mana VPN selepas anda menghidupkan PC anda, maka mungkin salah satu daripada VPN boleh bermula sendiri. Dalam kes sedemikian, lakukan boot bersih di PC anda. Berbuat demikian akan memastikan bahawa hanya perkhidmatan Windows penting bermula semasa anda menghidupkan PC anda. Cuba sambungkan ke VPN sekarang dan lihat jika anda mendapat ralat yang sama.
Penyelesaian: 11 mendaftar semula sambungan VPN
Windows 10 datang dimuatkan dengan VPN yang dibina. Sekiranya anda menggunakan perkhidmatan Windows VPN, anda mungkin mahu memadam sambungan VPN yang anda gunakan dan tambahkannya semula dalam tetapan. Mari kita periksa bagaimana untuk melakukan ini:
Langkah 1: Buka Tetapan aplikasi di PC anda. Untuk ini, tekan Menang + i butang.
Langkah 2: Dalam aplikasi Tetapan, pilih Rangkaian dan internet pilihan.
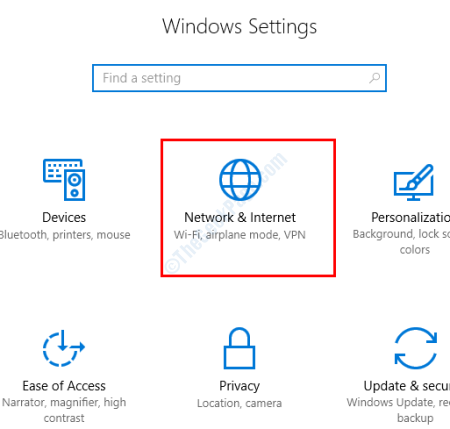
Langkah 3: Apabila tetingkap baru dibuka, pergi ke anak tetingkap kiri dan pilih VPN pilihan. Sekarang, pergi ke anak tetingkap yang betul dan pilih sambungan VPN. Dari pilihan yang akan muncul, pilih Keluarkan butang.
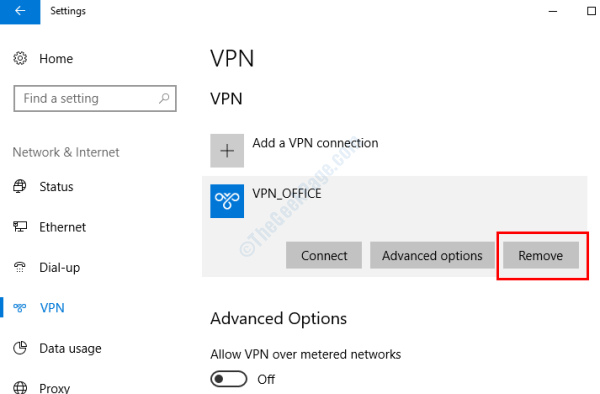
Langkah 4: Setelah sambungan VPN telah dikeluarkan, pilih Tambahkan sambungan VPN pilihan. Di tetingkap seterusnya, isi semua medan wajib yang diperlukan untuk menambahkan sambungan VPN kembali.
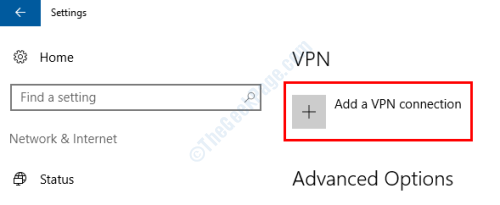
Selepas sambungan VPN didaftarkan semula pada PC anda, lihat jika masalah itu ditetapkan atau tidak. Anda mungkin cuba memulakan semula PC anda sebelum anda mencuba sambungan VPN baru.
Menutup perkataan
Walaupun penyelesaian di atas mencukupi untuk menetapkan ralat VPN 691 di Windows 10, jika anda masih tidak dapat menyingkirkan masalah ini, beritahu kami dalam komen dan kami akan kembali kepada anda. Kami juga akan menghargainya jika anda akan memberitahu kami yang mana penyelesaiannya melakukan tugas untuk anda.
- « Video dxgkrn fatal_error di Windows 10 Fix
- Cara Melumpuhkan Perkhidmatan Platform Peranti Bersambung (CDPSVC) untuk menetapkan penggunaan cakera tinggi »

