Tidak dapat memulakan program Visual Studio Access ditolak masalah masalah
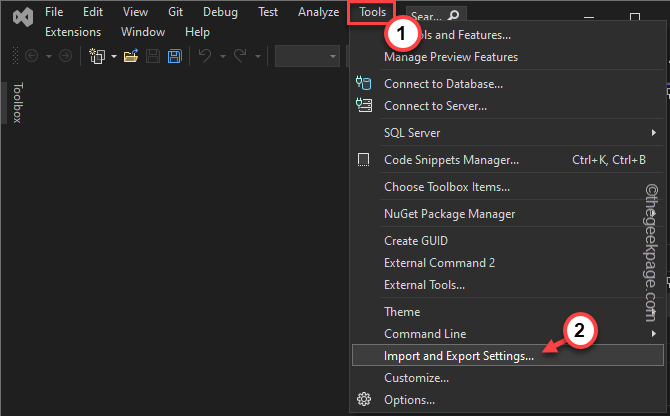
- 3859
- 32
- Clarence Powlowski
Visual Studio, persekitaran pembangunan bersepadu, digunakan oleh banyak aplikasi Windows. Kadang -kadang, disebabkan beberapa sebab, akses ke Microsoft Visual Studio mungkin dinafikan dengan hanya satu kesilapan "Tidak dapat memulakan program"Di skrin. Akibatnya, aplikasi mungkin tidak akan memulakan sistem tanpa akses yang mencukupi ke Visual Studio.
Penyelesaian -
1. Lumpuhkan Program Antivirus. Kemudian, jalankan aplikasi sekali lagi. Uji jika itu berfungsi.
2. Jalankan Studio Visual dengan Keistimewaan Pentadbiran. Ini akan membantu anda menyelesaikan masalah.
Isi kandungan
- Betulkan 1 - Pindahkan pemasang ke pemacu sistem
- Betulkan 2 - pastikan jalannya betul
- Betulkan 3 - Gunakan akaun pentadbir
- Betulkan 4 - Periksa projek permulaan
- Betulkan 5 - Lumpuhkan perlindungan masa nyata
- Betulkan 6 - Tidak termasuk exe baru dalam antivirus
- Betulkan 7 - Tetapkan semula tetapan Visual Studio
- Betulkan 8 - Tukar tetapan UAC
- Betulkan 9 - Jalankan SFC, Imbasan DISM
Betulkan 1 - Pindahkan pemasang ke pemacu sistem
Anda harus memindahkan fail pemasang ke c: drive. Periksa jika ini berfungsi.
1. Buka Penjelajah Fail dan cari fail pemasang pada pemacu.
2. Sebaik sahaja anda menempatkannya, pilihnya dan salinan dari sana.
3. Sekarang, navigasi ke C: memandu.
4. Kemudian, tekan Ctrl+V kunci bersama untuk menampalnya di sana.
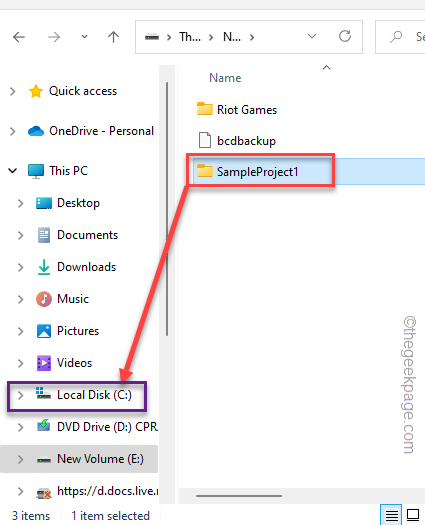
Sekarang, anda boleh menjalankannya dengan mudah di sistem anda. Selepas itu, periksa sama ada ini berfungsi.
Betulkan 2 - pastikan jalannya betul
Sebelum anda menyelidiki penyelesaian yang lebih besar, pastikan anda melaksanakan di jalan yang betul.
Kadang -kadang pengguna cenderung melaksanakan direktori yang boleh dilaksanakan, bukannya fail yang boleh dilaksanakan. Pastikan itu tidak berlaku.
Betulkan 3 - Gunakan akaun pentadbir
Anda harus menggunakan akaun pentadbir anda untuk melaksanakan operasi ini, akaun tempatan tidak akan berfungsi.
Sekiranya anda mempunyai kelayakan akaun pentadbir, gunakannya untuk log masuk dan cuba menjalankan aplikasi.
Jika tidak, anda boleh menggunakan akaun pentadbir tersembunyi, dengan cara ini -
1. Klik pada ikon menang pada bar tugas dan taip "perintah"Di sana.
2. Kemudian, hanya mengetuk kanan "Arahan prompt"Dan klik"Jalankan sebagai pentadbir"Untuk mengakses terminal.
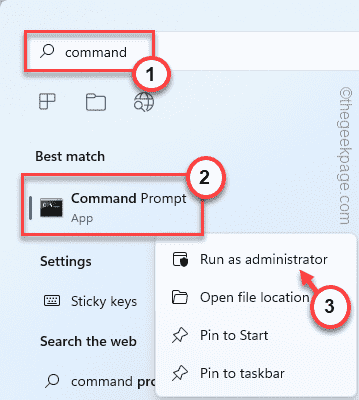
3. Setelah terminal muncul, letakkan garis ini dan tekan Enter untuk mengaktifkan akaun pentadbir.
Pentadbir Pengguna Bersih /Aktif: Ya
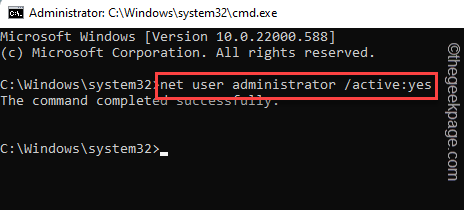
Sebaik sahaja anda melakukannya, tutup terminal.
Sekarang, lancarkan projek Visual Studio dan uji sama ada ia berfungsi atau tidak.
[
CATATAN -
Setelah keperluan untuk akaun selesai, anda boleh melumpuhkannya menggunakan arahan ini -
1. Lancarkan command prompt dengan hak pentadbiran.
2. Kemudian, jalankan kod ini untuk menyahaktifkan akaun pentadbir.
Pentadbir Pengguna Bersih /Aktif: Tidak
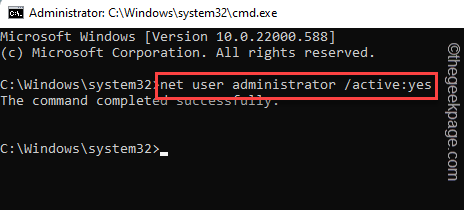
]
Betulkan 4 - Periksa projek permulaan
Bersama dengan laluan pelaksanaan yang betul, anda perlu memastikan bahawa anda telah memilih projek permulaan yang betul.
1. Pergi ke lokasi projek.
2. Kemudian, klik kanan dan ketik "Tetapkan projek permulaan .. "Pilihan dari menu konteks.
Semoga ini menyelesaikan masalah anda.
Betulkan 5 - Lumpuhkan perlindungan masa nyata
Perlindungan masa nyata dapat mengesan fail yang boleh dilaksanakan sebagai fail berniat jahat dan menyebabkan masalah ini.
[Ini adalah langkah-langkah untuk melumpuhkan perlindungan masa nyata pada keselamatan Windows. Istilah "perlindungan masa nyata"Mungkin berbeza dengan perisian antivirus lain. ]
1. Jenis "Keselamatan Windows"Di kotak carian di sebelah ikon tingkap.
2. Kemudian, klik pada "Keselamatan Windows"Untuk membukanya.
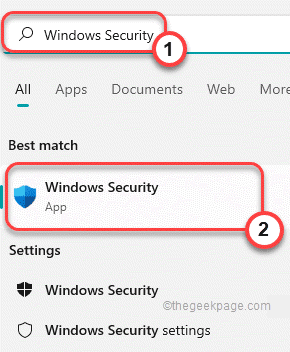
3. Di tetingkap Windows Security, ketik "Perlindungan virus & ancaman".
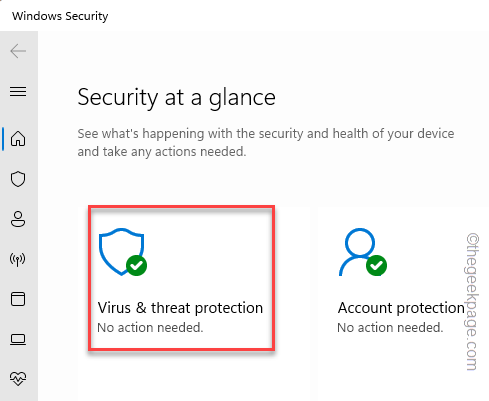
4. Sekarang, tatal ke bawah dan ketik pada "Mengurus Tetapan".
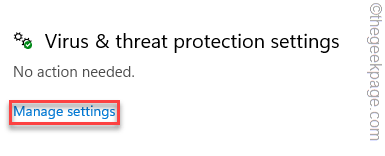
5. Sekarang, di skrin seterusnya, togol "Perlindungan masa nyata"Pilihan untuk"Mati"Mod.
6. Dengan cara ini, putar "Perlindungan yang dihantar awan"Menetapkan ke"Mati".
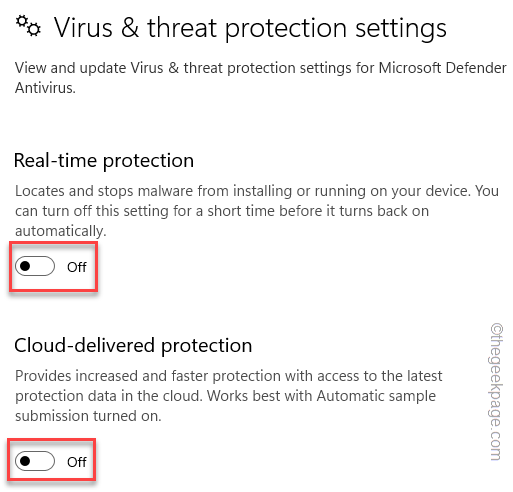
Sebaik sahaja anda telah mematikan perlindungan ini, tutup halaman keselamatan Windows. Kemudian, jalankan binaan lagi pada sistem dan ujian anda.
[
CATATAN -
Windows Security memberikan perlindungan untuk sistem anda dari ancaman luar. Oleh itu, disarankan anda menghidupkan perlindungan masa nyata dan perlindungan yang dihantar awan. Uji jika ini berfungsi.
]
Betulkan 6 - Tidak termasuk exe baru dalam antivirus
Perisian Antivirus boleh menganggap fail boleh dilaksanakan sebagai ancaman dan kuarantin secara automatik.
Kami telah menunjukkan cara meletakkan tetapan.exe dalam senarai pengecualian antivirus dalam keselamatan windows. Langkah -langkah harus sama untuk perisian antivirus lain juga.
1. Buka Keselamatan Windows aplikasi.
2. Di anak tetingkap kiri, ketik "Ikon rumah" dan kemudian klik pada "Perlindungan virus & ancaman".
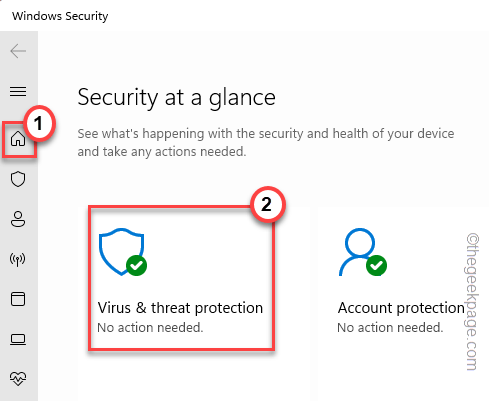
4. Jika anda tatal ke bawah ke 'Tetapan Perlindungan Virus & Ancaman' klik pada "Mengurus Tetapan".
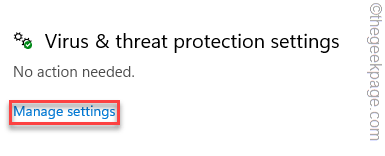
5. Di sini, jika anda tatal ke bawah sedikit, anda akan melihat bahagian 'pengecualian'. Klik "Tambah atau keluarkan pengecualian".
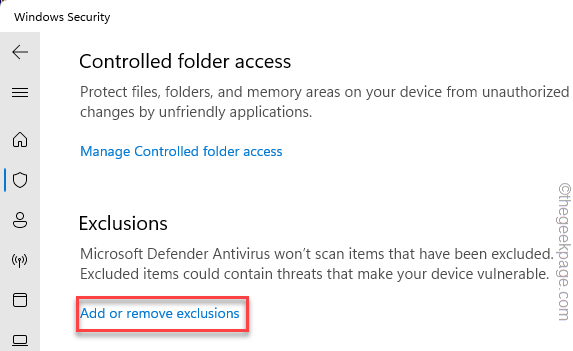
7. Sekarang, ketik "Tambah pengecualian".
8. Anda akan memilih fail tertentu. Jadi, pilih "Fail"Dari drop-down.
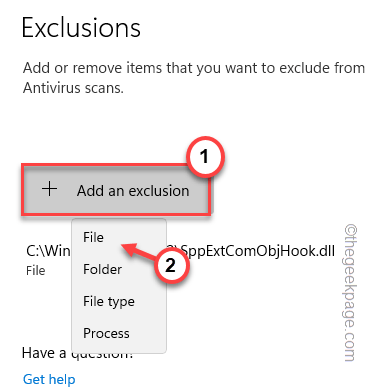
9. Kemudian, navigasi ke lokasi fail yang boleh dilaksanakan.
10. Pilih dan ketik "Buka"Untuk menambah fail ke senarai pengecualian.
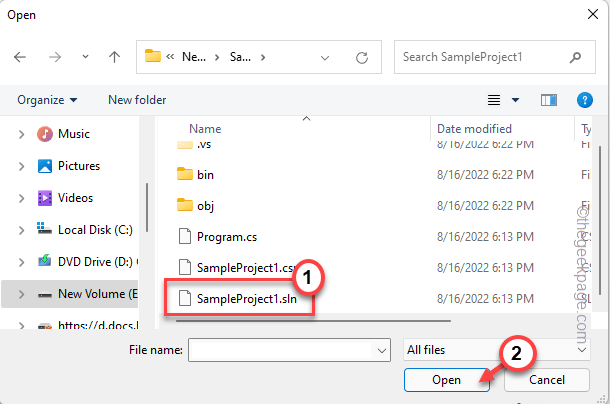
Sekarang, anda boleh menutup keselamatan Windows dan cuba menjalankan fail yang boleh dilaksanakan sekali lagi.
Betulkan 7 - Tetapkan semula tetapan Visual Studio
Anda boleh menetapkan semula tetapan visual studio.
1. Lancarkan Visual Studio Ide.
2. Sekarang, ketik "Alat"Di bar menu dan ketik"Tetapan import dan eksport .. "Pilihan.
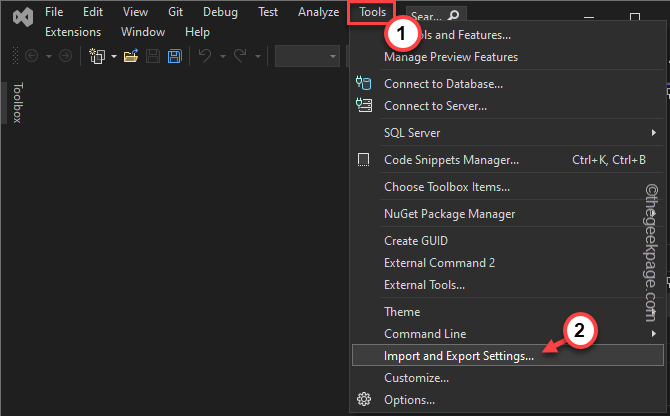
3. Kemudian, pilih "Tetapkan semula semua tetapan"Pilihan.
4. Selepas itu, ketik "Seterusnya"Untuk meneruskan.
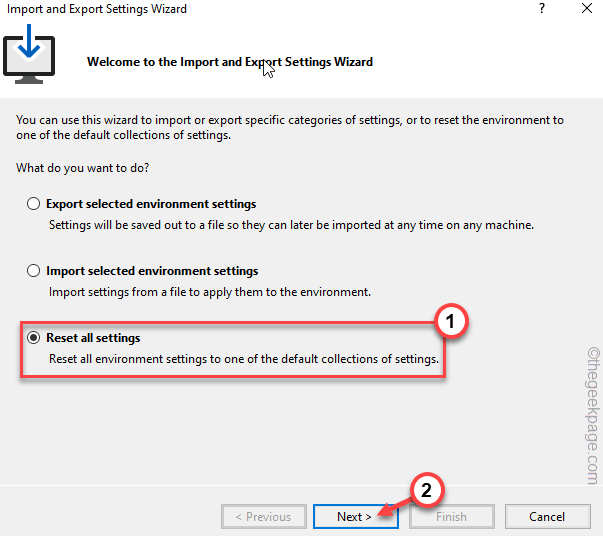
5. Pada langkah seterusnya, pilih "Ya simpan tetapan semasa sayas ".
6. Selepas itu, klik "Seterusnya".
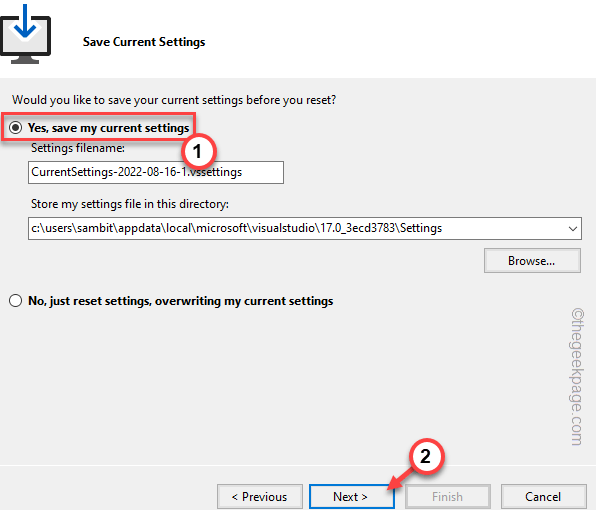
7. Datang ke langkah terakhir, pilih "Umum"Dari senarai.
8. Akhirnya, ketik "Selesai"Untuk menyelesaikan keseluruhan proses.
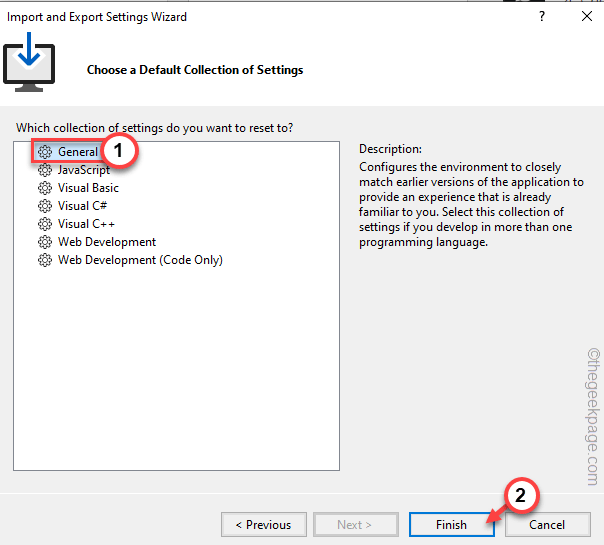
Sebaik sahaja studio visual ditetapkan semula, cuba jalankan lagi. Periksa sama ada masalah itu masih berterusan.
Betulkan 8 - Tukar tetapan UAC
Anda boleh menukar tetapan Kawalan Akaun Pengguna (UAC) untuk menyelesaikan masalah
1. Anda mesti menekan Kekunci Windows dan menulis "UAC".
2. Kemudian, klik "Tukar Tetapan Kawalan Akaun Pengguna".
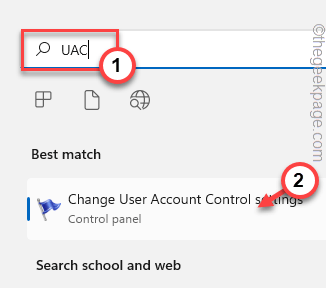
Ini akan membuka tetapan kawalan akaun pengguna.
3. Pada Pilih Bila Akan Dimaklumkan Mengenai Perubahan ke Skrin Komputer Anda, luncurkan gelangsar ke "Tidak pernah memberitahu".
4. Kemudian, klik "okey".
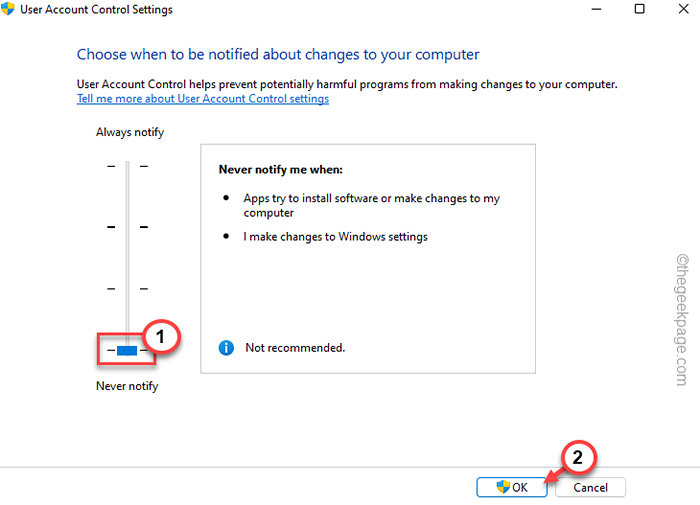
Cuba jalankan lagi dan kali ini anda tidak akan melihat mesej ralat lagi.
Betulkan 9 - Jalankan SFC, Imbasan DISM
1. Anda boleh memulakan kedua -dua imbasan dari terminal CMD. Oleh itu, tekan Kekunci Windows dan juga R Kunci.
2. Apabila kotak lari muncul, tulis "cmd"Di panel larian. Hanya tekan Ctrl+Shift+Enter Kekunci bersama.
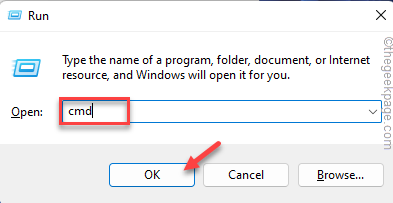
3. Tampal kod ini di terminal dan memukul Masukkan.
SFC /Scannow
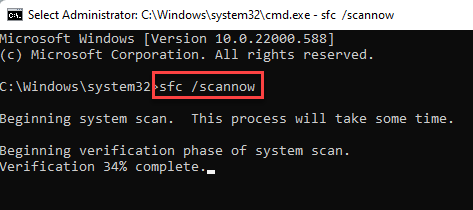
Benarkan Windows sebentar untuk menjalankan dan menyelesaikan proses pengimbasan.
4. Setelah pengimbasan selesai, jalankan kod ini untuk memulihkan fail sistem dengan pemeriksaan DISM.
Dism.exe /online /cleanup-image /restoreHealth
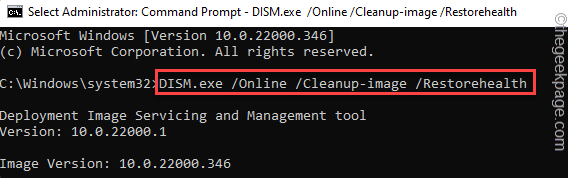
Sebaik sahaja anda telah menjalankan pemeriksaan DISM, tutup terminal. Setelah ujian selesai, jalankan binaan lagi.
- « Cara menyambung dan menyegerakkan Helaian Google ke Excel
- Cara Membuat Garis Masa Menggunakan MS PowerPoint »

