Cara Membuat Garis Masa Menggunakan MS PowerPoint

- 3432
- 304
- Clarence Tromp
Melihat garis masa, anda dapat dengan mudah mengetahui susunan satu siri peristiwa dan tarikh di mana peristiwa tersebut berlaku. Sekiranya garis masa termasuk deskripsi teks untuk setiap tarikh juga, ia lebih daripada sekadar sempurna. Oleh itu, pada dasarnya garis masa adalah perwakilan grafik peristiwa/masa dan garis masa sangat berguna kerana mereka dapat dianalisis dengan cepat. Hanya dengan melihat garis masa, kita dapat dengan mudah mengetahui banyak perkara.
Tangkapan skrin di bawah memberikan contoh garis masa dengan tarikh dan penerangan tekstual.

Terdapat banyak cara menggunakan yang anda boleh membuat garis masa seperti yang ada dalam gambar di atas. Tetapi kaedah kegemaran kami adalah mewujudkannya hanya menggunakan MS PowerPoint. Bunyi kompleks? Nah, kami benar -benar berbeza dengan pendapat anda. Sekiranya anda tahu apa yang anda lakukan, mewujudkan garis masa adalah proses yang agak mudah menggunakan PowerPoint. Baca terus, untuk mengetahui bagaimana anda dapat menyelesaikan tugas ini dengan pantas dan mudah. Semoga anda menikmati membaca!
Penyelesaian
Langkah 1: Melancarkan PowerPoint dan klik pada Persembahan kosong jubin bermula.
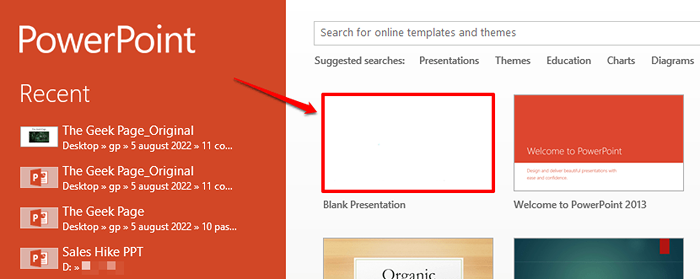
Langkah 2: Apabila persembahan kosong dibuka, Klik pada slaid di mana anda ingin membuat garis masa di.
Kemudian klik pada Masukkan tab di bahagian atas. Di bawah kumpulan Ilustrasi, Klik pada butang yang dinamakan Carta.
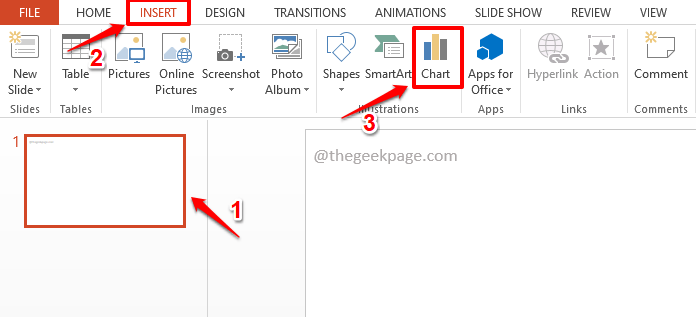
Langkah 3: Pada dibiarkan pane dari Masukkan carta tetingkap, klik pada X y (penyebaran) tab.
Klik pada Pilihan pertama antara Penyebaran Pilihan carta.
Klik pada okey butang.
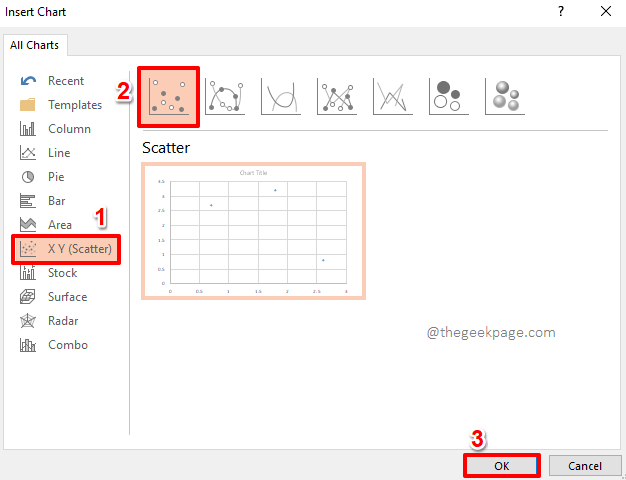
Langkah 4: Sekarang anda akan mempunyai pilihan untuk memasukkan data untuk carta anda di tetingkap Excel yang dibuka sebelum anda.
Pada X-nilai lajur, anda boleh memasukkan Tarikh nilai. Dalam contoh di bawah, saya telah memasuki beberapa tahun di X-nilai kolum.
Di dalam Y-nilai lajur, taipkan nilai 0(sifar) di setiap sel seperti yang ditunjukkan dalam tangkapan skrin di bawah. Ini adalah untuk membawa semua mata ke paksi mendatar.
Sebaik sahaja anda selesai memasukkan semua nilai, anda boleh memukul Tutup butang di bahagian atas.
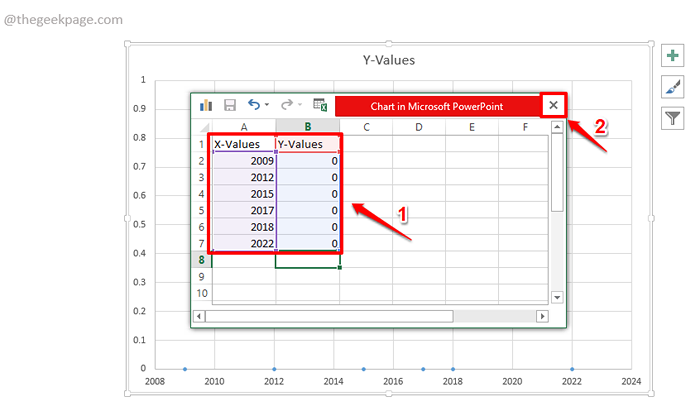
Langkah 5: Carta penyebaran kini akan dimasukkan ke dalam slaid anda dengan semua nilai yang anda masukkan.
Sekarang mari kita sembunyikan semua bahagian yang kita tidak mahu di Penyebaran carta dan ubahnya menjadi garis masa yang sempurna yang kami mahukan.
Untuk itu, Klik pada carta Pertama dan kemudian klik pada Plus ikon yang berkaitan dengannya. Seperti seterusnya, Nyahtanda semua pilihan kecuali The Paksi kotak semak.
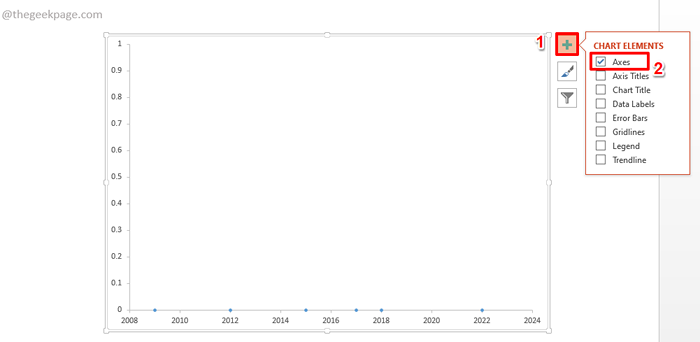
Langkah 6: Sekarang, mari kita menyingkirkan label paksi menegak juga. Untuk itu, Klik di mana sahaja pada label paksi menegak dan kemudian memukul Padam Kunci pada papan kekunci.
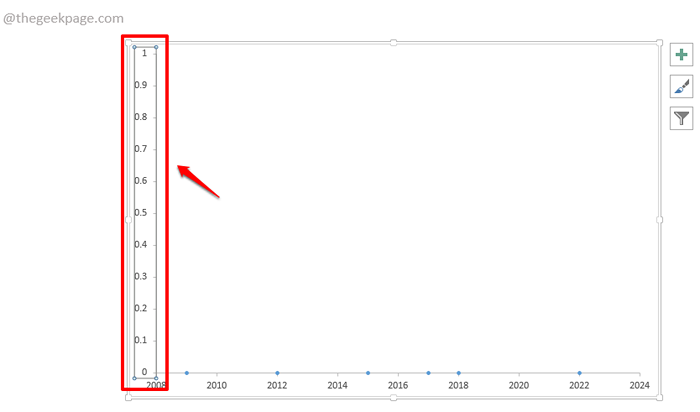
Langkah 7: Anda sekarang akan ditinggalkan dengan carta penyebaran dengan hanya paksi mendatar.
Anda boleh menggunakan ikon persegi kecil kecil hadir pada Penyebaran carta untuk mengubah saiznya dan meletakkan semula.
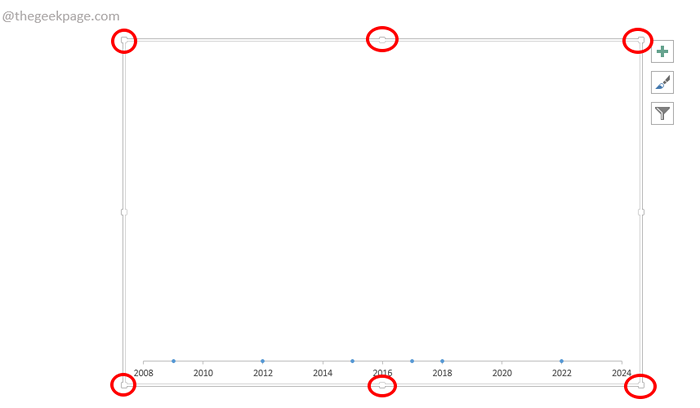
Langkah 8: Saya telah mengubah saiz carta penyebaran dan memindahkannya ke pusat slaid saya, seperti yang ditunjukkan di bawah. Anda kini mempunyai kerangka asas garis masa yang siap. Mari kita gaya sedikit.
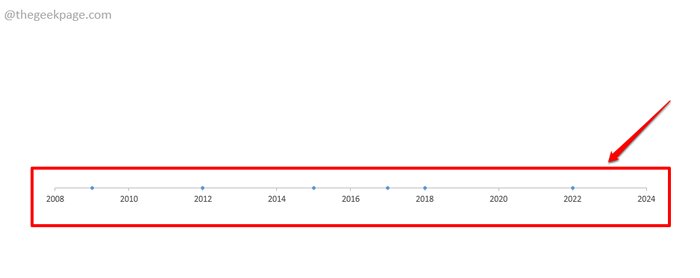
Langkah 9: Pertama, mari kita gaya penanda pada garis masa.
Untuk itu, Klik dua kali pada carta untuk membuka pilihan formatnya.
Sekarang di betul sisi tingkap, bahagian baru dengan nama Siri data format akan dibuka. Pilih Pilihan siri Dari yang pertama dropdown menu.
Seperti seterusnya, klik pada Baldi cat ikon di bawahnya.
Klik pada PENANDA Tab Seterusnya.
Sekarang, mengembangkan Sempadan bahagian dan klik pada radio butang sepadan dengan Tiada garis pilihan. Ini memastikan bahawa penanda anda tidak mempunyai sempadan.
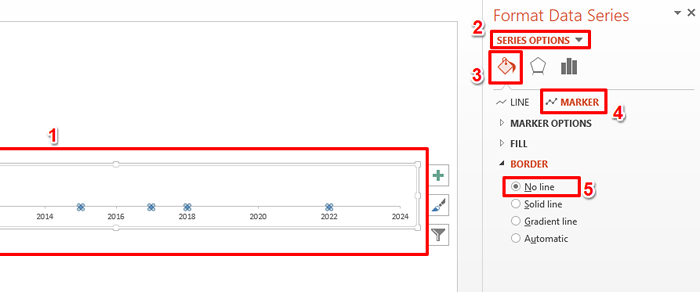
Langkah 10: Seperti seterusnya, klik pada Mengisi seksyen, itu betul di atas Sempadan seksyen, dan berkembang ia.
Klik pada radio butang sepadan dengan Mengisi pepejal pilihan.
Sekarang, klik pada dropdown butang yang dikaitkan dengan Warna pilihan dan Pilih warna pilihan anda untuk penanda anda.
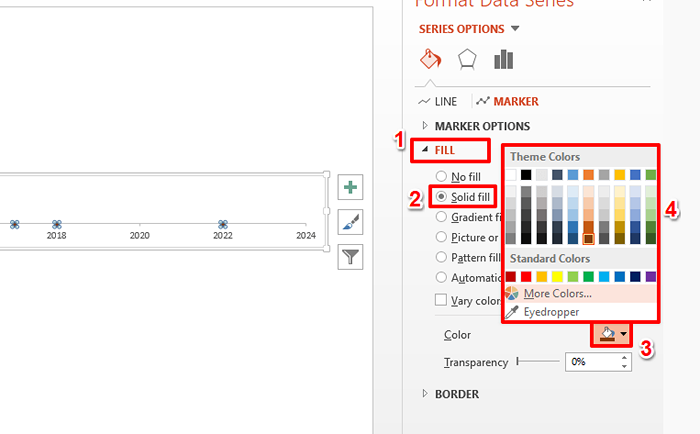
Langkah 11: Di atas Mengisi seksyen, akan ada bahagian lain yang dinamakan Pilihan penanda. Klik padanya ke berkembang dan untuk melihat lebih banyak pilihan.
Anda boleh mengubah bentuk penanda anda dengan mengklik pada radio butang sepadan dengan pilihan yang dinamakan Terbina dalam.
Anda boleh memilih a bentuk pilihan anda menggunakan Jenis Menu dropdown.
Awak boleh meningkat atau penurunan saiz penanda menggunakan Saiz butang dropdown.
Itu sahaja. Saya sudah selesai menggayakan penanda saya. Tetapi anda mempunyai banyak lagi pilihan yang ada di bawah yang sama PENANDA tab, jika anda ingin menambah lebih banyak gaya ke penanda anda.
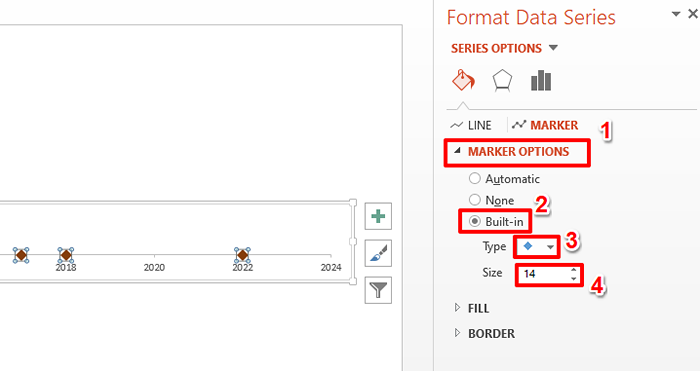
Langkah 12: Sekarang anda selesai dengan menggayakan penanda anda, mari kita percikan beberapa warna pada paksi mendatar anda.
Untuk itu, pertama klik pada Pilihan siri butang dropdown dan kemudian klik pada pilihan Paksi mendatar (nilai). Sekarang kita akan dapat melihat semua pilihan gaya yang boleh digunakan pada paksi mendatar anda.
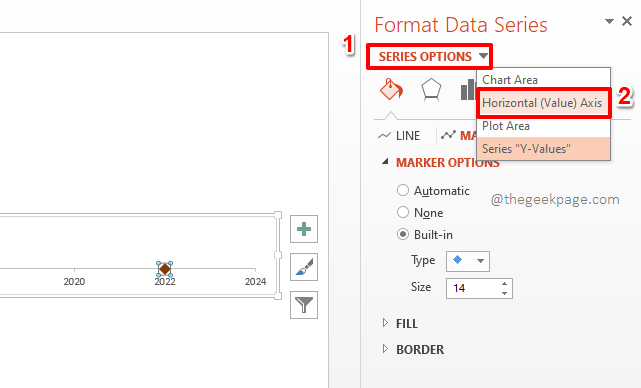
Langkah 13: Sekali lagi, klik pada BALDI CAT ikon seperti yang ditunjukkan di bawah.
Kemudian mengembangkan Garis bahagian dengan mengklik pada anak panah sisi dikaitkan dengannya.
Awak boleh Pilih warna pilihan anda dengan mengklik butang dropdown yang berkaitan dengan Warna pilihan.
Juga, anda boleh menetapkan lebar paksi mendatar menggunakan Lebar Menu dropdown.
Anda juga mempunyai pilihan lain seperti Ketelusan, Jenis Dash, dan lain -lain, semua yang anda boleh bereksperimen dengan dan gaya garis mendatar anda dengan.
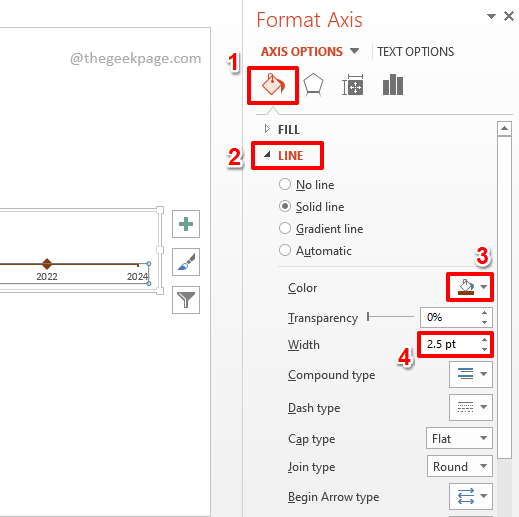
Langkah 14: Di barisan Baldi cat ikon, pada akhirnya, akan ada carta-seperti ikon. Klik padanya untuk melihat Pilihan Axis.
Kembangkan bahagian yang dinamakan Tanda tanda dan kemudian pilih Menyeberang pilihan untuk kedua -dua Utama jenis dan Kecil Taip jatuh.
Anda boleh bermain -main dengan pilihan lain juga, jika anda memerlukan gaya selanjutnya.
Sebaik sahaja anda selesai, tekan Tutup butang di bahagian atas.
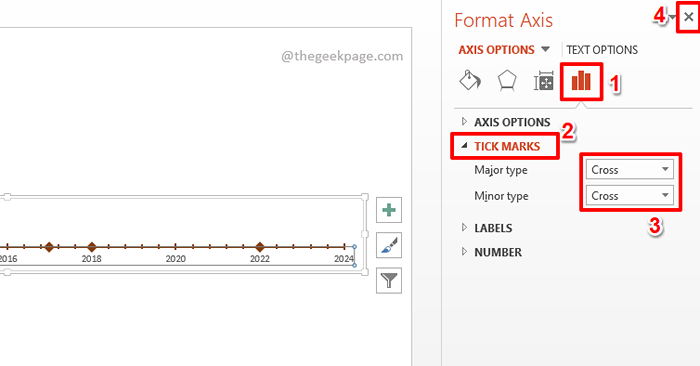
Langkah 15: Sekarang, jika anda ingin membuat label tahun lebih berani, hanya Pilih carta, dan memukul Rumah tab dari reben atas.
Di bawah Rumah pilihan, di bawah kumpulan yang dinamakan Font, memukul B ikon untuk membuat Labels berani. Anda juga boleh meningkat atau penurunan saiz label tahun.
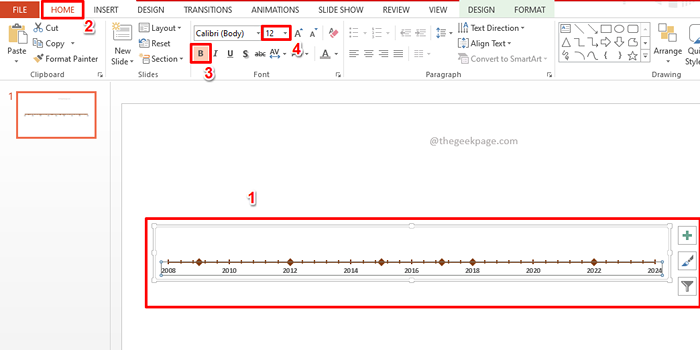
Langkah 16: Asas garis masa anda semuanya ada. Sudah tiba masanya untuk memperkenalkan kotak teks ke dalam garis masa anda.
Untuk memasukkan kotak teks ke dalam garis masa anda, klik pada Masukkan tab di bahagian atas.
Klik pada Bentuk butang dropdown dan pilih Kotak teks bentuk di bawah bahagian Bentuk asas.
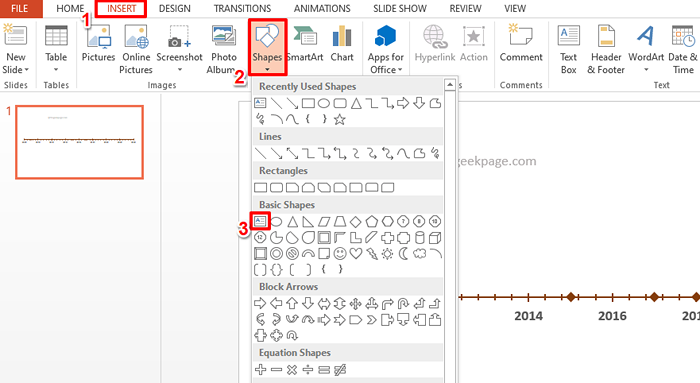
Langkah 17: Hanya Klik dan seret di mana sahaja di slaid garis masa untuk menarik kotak teks anda. Awak boleh saiz semula kotak teks menggunakan Ikon Square Hollow hadir di sempadan. Juga, anda boleh reposisi kotak teks dengan sederhana mengklik dan menyeret ke kedudukan yang anda mahukan di.
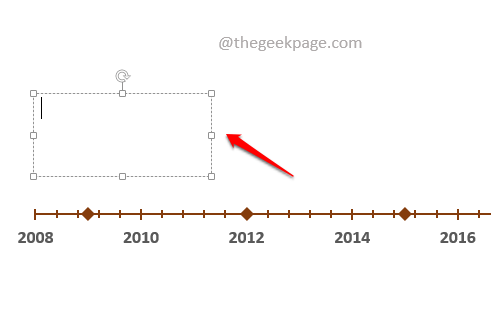
Langkah 18: Anda boleh menambah teks ke dalam kotak teks dengan Hanya mengklik dua kali di kotak teks dan kemudian dengan menaip dalam teks.
Saya telah menambah tahun dan kemudian menambah teks. Untuk tahun ini, saya telah menggunakan beberapa gaya dari Rumah Kumpulan Styling Tab Font. Saya telah membuat teks tahun berani dan telah menetapkan a warna untuk fon.
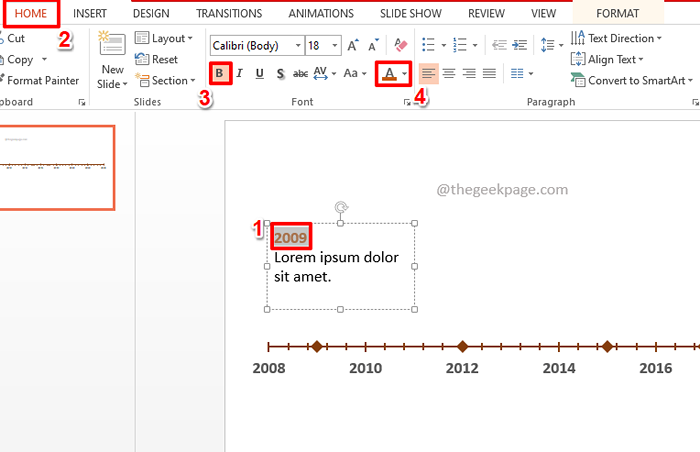
Langkah 19: Untuk gaya bentuk kotak teks, klik di mana sahaja pada bentuk dan kemudian klik pada Format tab kontekstual di bahagian atas di bawah Alat lukisan pilihan.
Sekarang klik pada Bentuk garis besar butang dropdown dan Pilih warna pilihan anda untuk sempadan kotak teks.
Anda boleh menetapkan lebar sempadan bentuk dengan menggunakan Berat pilihan. Saya telah menetapkan berat badan sebagai 1.5 pt Dalam contoh di bawah.
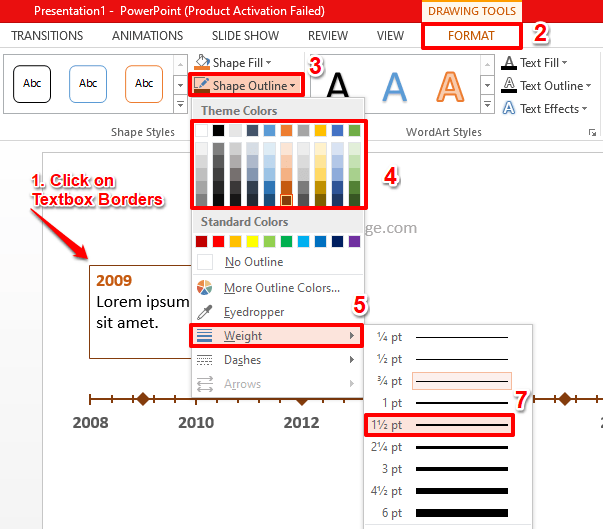
Langkah 20: Sebaik sahaja anda telah diformat satu kotak teks, anda boleh mengklik padanya dan klik pada kunci Ctrl + d Bersama untuk menduplikasinya. Dengan cara ini, anda tidak perlu memformat kotak teks lain. Anda hanya boleh menduplikasi awal seberapa banyak yang anda mahukan.
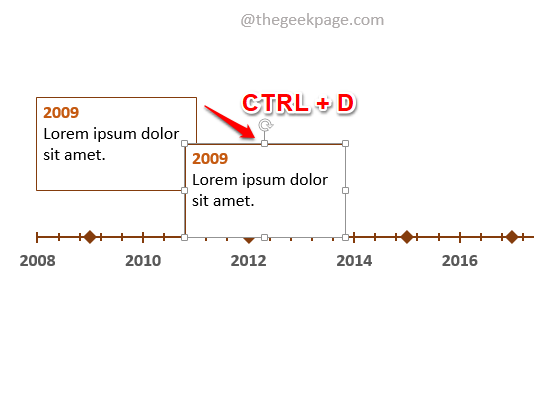
Langkah 21: Saya telah menduplikasi banyak kotak teks seperti yang saya mahukan selama bertahun -tahun dalam garis masa saya.
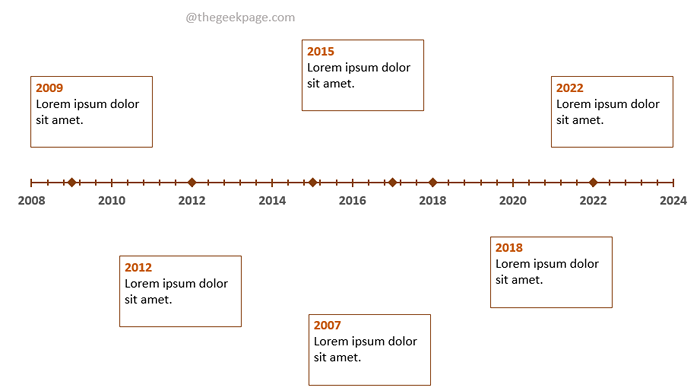
Langkah 22: Sekiranya anda keliru tentang tahun -tahun yang ada dalam garis masa anda, anda hanya perlu klik pada garis masa sekali dan kemudian hover lebih dari penanda pada garis masa untuk melihat tahun yang berkaitan dengannya. Rujuk tangkapan skrin berikut untuk gambar yang lebih jelas.
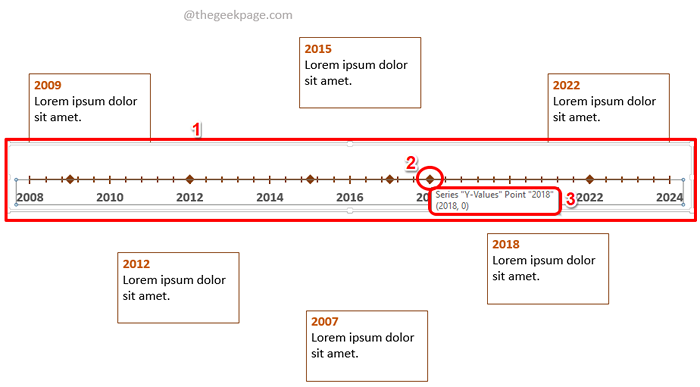
Langkah 23: Sekarang kita mempunyai garis masa, kita mempunyai kotak teks untuk setiap penanda tahun pada garis masa. Mari kita mempunyai kotak teks yang disambungkan ke penanda tahun sekarang. Untuk itu, kita perlu menggunakan garis.
Untuk memasukkan baris, klik pada Masukkan tab di reben atas. Sekarang klik pada Bentuk Menu dropdown. Di bawah seksyen Garis, anda mempunyai pelbagai pilihan baris untuk dipilih.
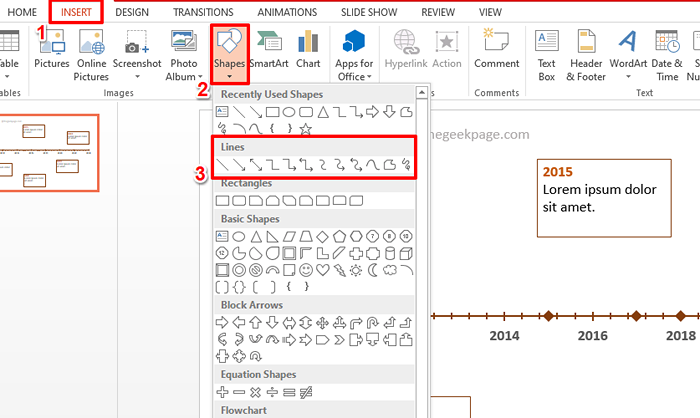
Langkah 24: Saya telah memasukkan garis asas.
Untuk memformat a garis bentuk, Klik padanya Pertama.
Kemudian klik pada Format tab kontekstual di bawah Alat lukisan. Di bawah garis besar anda boleh Pilih warna untuk garis anda, dan boleh menetapkan a lebar untuk garis anda seperti yang ditunjukkan dalam tangkapan skrin di bawah, seperti bagaimana anda melakukannya untuk memformat kotak teks.
Anda juga mempunyai pilihan gaya lain di bawah yang sama Format tab kontekstual, yang boleh anda pelajari.
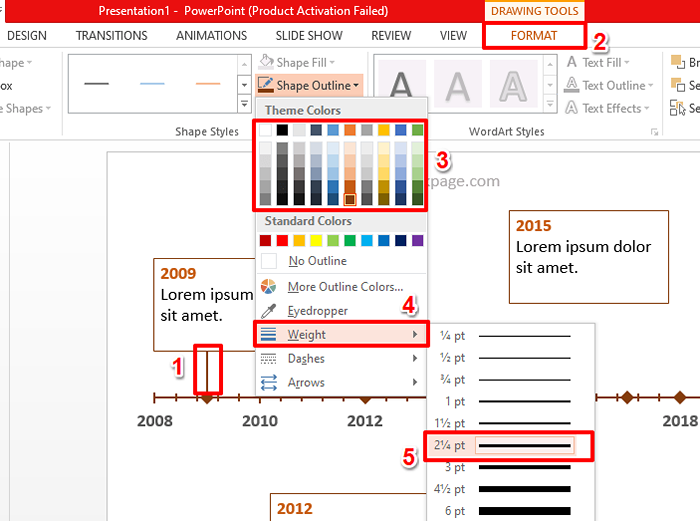
Langkah 25: Begitu juga, anda boleh membuat seberapa banyak baris yang anda suka atau menduplikasi baris yang ada menggunakan Ctrl + d Kekunci pintasan.
Sebaik sahaja anda mempunyai garis, anda boleh menggunakannya untuk menyambungkan kotak teks ke penanda tahun pada garis masa seperti yang ditunjukkan dalam tangkapan skrin di bawah.
Itu sahaja. Garis masa terakhir kami sudah siap dan kami harap anda menyukainya!

Sila beritahu kami di bahagian komen betapa mudahnya anda membuat garis masa menggunakan PowerPoint, mengikuti langkah -langkah dalam artikel kami.
Tinggal untuk banyak lagi hacks, tips, trik, dan cara bagaimana! Selamat Geeking Sehingga Pada masa itu!
- « Tidak dapat memulakan program Visual Studio Access ditolak masalah masalah
- Cara melambatkan atau menjadualkan menghantar e -mel di MS Outlook »

