Cara melambatkan atau menjadualkan menghantar e -mel di MS Outlook
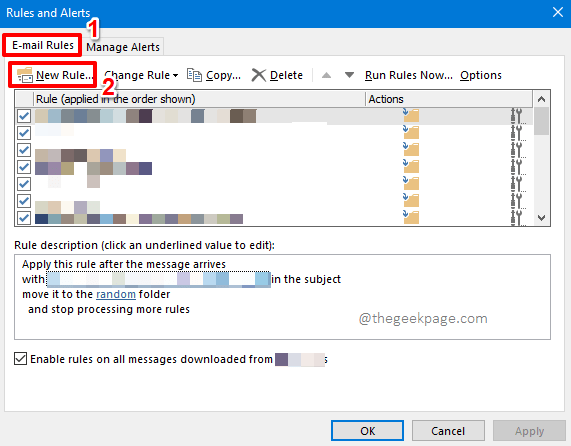
- 1179
- 8
- Wendell Shields
Satu kesilapan biasa yang kita semua buat semasa menghantar e -mel adalah menyebut tentang lampiran dan tidak pernah ingat untuk melampirkannya sebelum memukul Hantar butang. Sudah tentu, ia adalah momen oops bencana yang kita semua mahu mengelakkan; tetapi Hantar butang sekali dipukul, dan tidak dapat dibatalkan. Atau adakah itu begitu? Ini adalah tepat di mana pentingnya melambatkan penghantaran e -mel oleh 1 atau 2 minit masuk ke dalam gambar dari. Iaitu, setelah anda memukul Hantar butang, mesej pergi ke Kotak keluar folder dan meninggalkan Kotak keluar folder hanya selepas bilangan minit yang telah anda tetapkan.
Atau mari kita ambil senario lain. Anda bekerja dari jadual rumah dan anda bekerja di projek anda sepanjang hari dan sepanjang malam dan tidak mahu bangun pada waktu pejabat biasa sehari selepas itu, hanya untuk memukul Hantar butang untuk mel yang telah anda buat semula. Bukankah lebih baik jika anda boleh menjadualkan mel untuk dihantar secara automatik pada keesokan harinya pada keesokan harinya? Sudah tentu, kita tahu bahawa ia akan menjimatkan banyak sakit kepala.
Adakah ia melambatkan semua surat yang meninggalkan peti mel anda dengan bilangan minit yang ditentukan, atau jika menjadualkan surat tertentu untuk dihantar pada masa tertentu; Keupayaan untuk menghantar e -mel anda dengan betul adalah sesuatu yang patut dibela dan kami berada di sini untuk membawa anda ke sana hari ini! Jadi apa yang anda tunggu, mari kita menyelam terus ke dalam artikel, adakah kita?
Isi kandungan
- Bahagian 1: Cara Menangguhkan Menghantar semua e -mel di Outlook dengan beberapa minit yang ditentukan
- Seksyen 1.1: Cara melambatkan menghantar semua e -mel
- Seksyen 1.2: Cara mengedit e -mel yang ditangguhkan dari folder kotak keluar
- Seksyen 1.3: Cara Mengembalikan Kelewatan Menghantar Mel
- Bahagian 2: Cara menjadualkan menghantar e -mel di Outlook
- Bahagian 2.1: Versi Web Outlook
- Bahagian 2.2: Permohonan Outlook
Bahagian 1: Cara Menangguhkan Menghantar semua e -mel di Outlook dengan beberapa minit yang ditentukan
Dalam bahagian ini, mari kita meneroka bagaimana anda dapat menetapkan beberapa minit sebagai kelewatan untuk semua e -mel yang meninggalkan peti mel anda. Iaitu, sebaik sahaja anda memukul Hantar butang, mel akan meninggalkan peti mel anda hanya selepas bilangan minit yang ditetapkan yang anda tetapkan.
Seksyen 1.1: Cara melambatkan menghantar semua e -mel
Langkah 1: Pelancaran Pandangan permohonan dan tekan Rumah tab dari reben atas. Di bawah Rumah pilihan, cari dan klik pada butang dropdown yang mengatakan Peraturan.

Langkah 2: Dari senarai pilihan yang dapat berkembang dari Peraturan butang dropdown, klik pada yang mengatakan Urus Peraturan & Makluman.
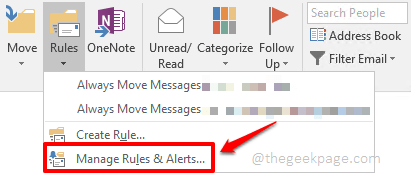
Langkah 3: Pada Peraturan dan makluman tetingkap, pastikan anda berada di Peraturan e-mel Tab Pertama.
Seperti seterusnya, tekan Peraturan baru butang.
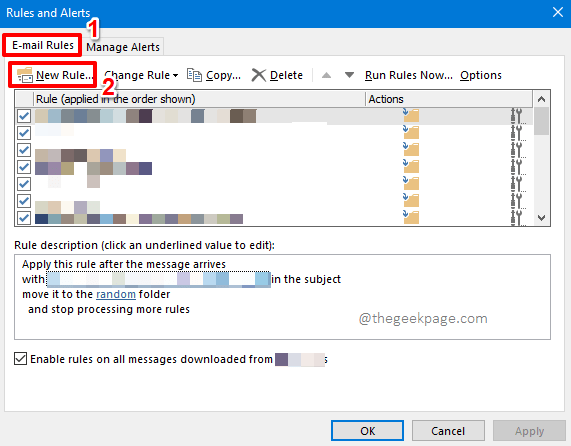
Langkah 4: Pada Peraturan Wizard tetingkap, di bawah bahagian Bermula dari peraturan kosong, Klik pada pilihan yang dikatakan Gunakan peraturan pada mesej yang saya hantar.
Kemudian tekan Seterusnya butang.
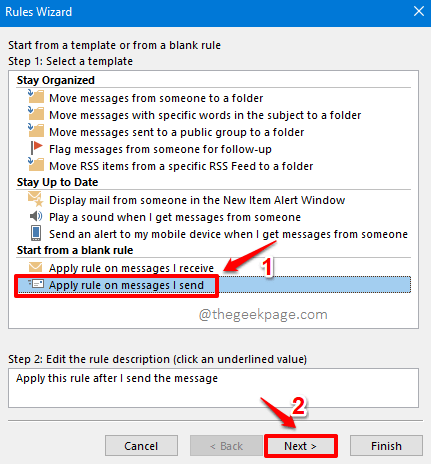
Langkah 5: Di skrin yang berikut, cukup tekan Seterusnya butang.
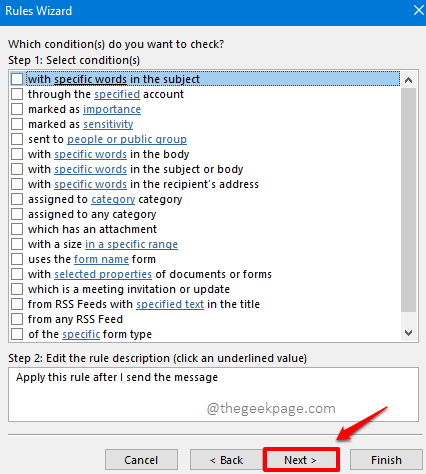
Langkah 6: Anda sekarang akan mendapat mesej yang dikatakan Peraturan ini akan digunakan untuk setiap mesej yang anda hantar. Adakah ini betul?, yang mana anda mesti memukul Ya butang.
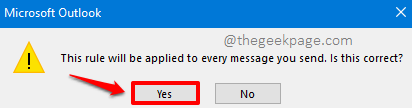
Langkah 7: Dari bahagian Langkah 1: Pilih Tindakan di tetingkap seterusnya, Tandakan The kotak semak sepadan dengan pilihan menangguhkan penghantaran dengan beberapa minit.
Sekarang di bawah bahagian seterusnya Langkah 2: Edit Keterangan Peraturan (klik nilai yang digariskan), Klik pada pautan yang dikatakan sebilangan, untuk mengeditnya.
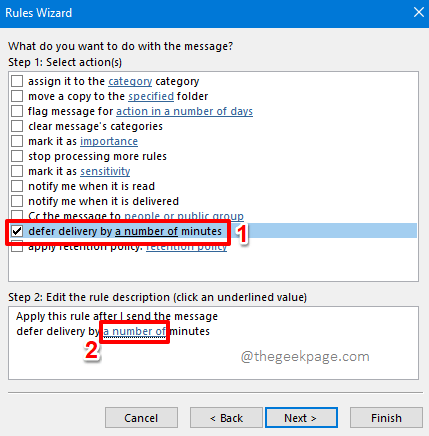
Langkah 8: Di dalam Penghantaran tertunda tetingkap, anda boleh menetapkan bilangan minit di mana surat itu harus ditangguhkan di bawah medan Menangguhkan penghantaran oleh.
Sebaik sahaja anda selesai, tekan okey butang atau Masukkan kunci.
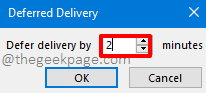
Langkah 9: Anda akan kembali ke Peraturan Wizard tetingkap sekarang dan anda akan dapat melihat bahawa minit yang anda tetapkan kini ditambahkan di Edit keterangan peraturan medan.
Memukul Seterusnya butang jika anda sudah bersedia untuk meneruskan.
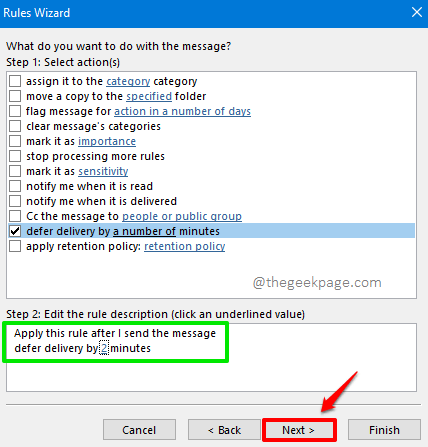
Langkah 10: Sekiranya terdapat sebarang pengecualian yang ingin anda tetapkan, sebagai contoh, jika anda tidak mahu peraturan ini digunakan jika mel dihantar kepada orang tertentu, maka anda boleh membuat pengecualian pada tahap ini.
Sekiranya tidak ada pengecualian yang akan ditentukan, anda boleh memukul Seterusnya butang.
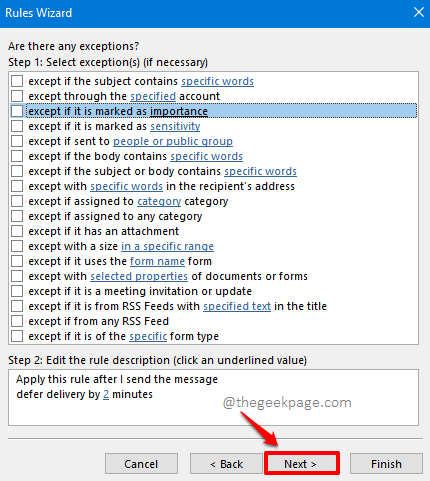
Langkah 11: Di skrin seterusnya, anda boleh memberikan nama kepada peraturan anda di bawah bidang Langkah 1: Tentukan nama untuk peraturan ini.
Juga di bawah bahagian Langkah 2: Pilihan Peraturan Persediaan, Tandakan The kotak semak sepadan dengan pilihan Hidupkan peraturan ini.
Sebaik sahaja anda selesai, tekan Selesai butang di bahagian bawah.
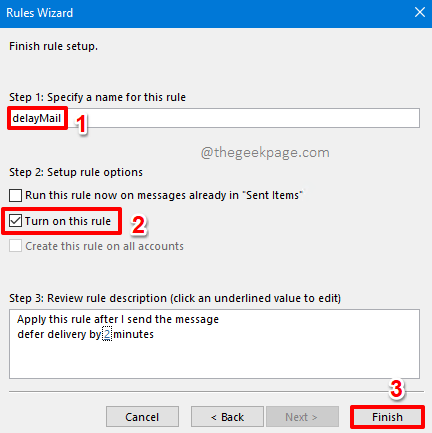
Langkah 12: Anda sekarang akan mendapat tetingkap amaran berikut. Cukup tekan okey butang.

Langkah 13: Anda sekarang akan kembali ke Peraturan dan makluman tetingkap. Cukup tekan Memohon butang dan kemudian okey butang. Itu sahaja. Peraturan kelewatan anda kini berjaya ditambah.
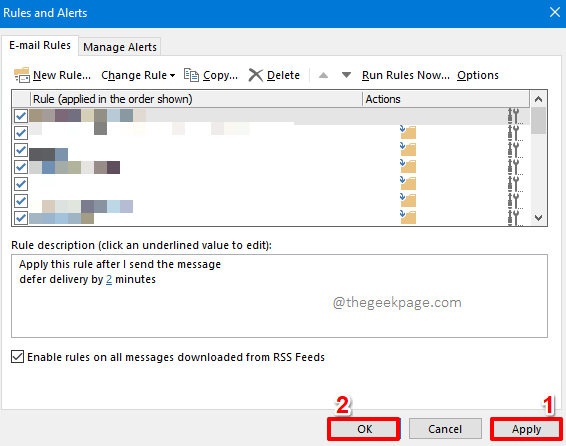
Seksyen 1.2: Cara mengedit e -mel yang ditangguhkan dari folder kotak keluar
Mari lihat peraturan kelewatan dalam tindakan di langkah di bawah.
Langkah 1: Pertama, mari kita draf mel dan hantarkannya. Untuk itu, klik pada Rumah tab di bahagian atas dan kemudian klik pada emel baru butang.
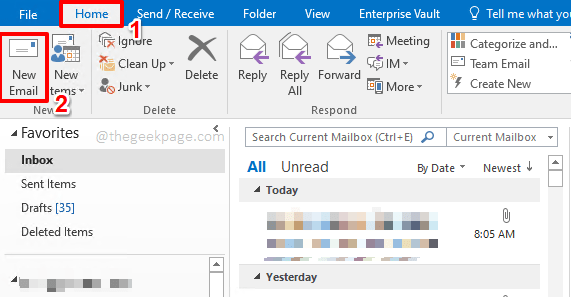
Langkah 2: Sekarang, draf mel anda dan kemudian tekan Hantar butang.
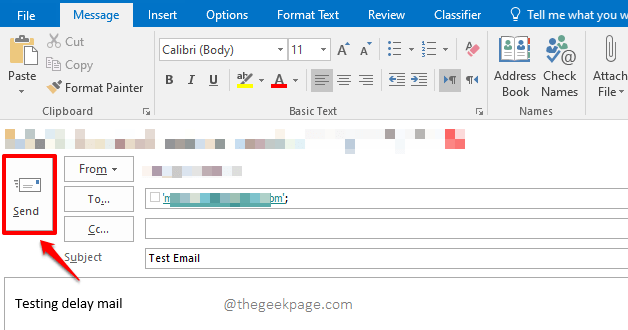
Langkah 3: Walaupun anda memukul Hantar butang, kerana anda mempunyai peraturan kelewatan di tempat, e -mel anda terus ke Kotak keluar folder bukannya Dihantar barang folder.
Klik pada Kotak keluar folder pada Navigasi kiri pane untuk melihat mel di dalam anda Kotak keluar. Klik dua kali pada mel Sekiranya anda ingin membuat beberapa suntingan. Anda boleh membuat suntingan seperti yang anda sukai dan memukulnya Hantar butang sekali lagi. Surat akan dihantar hanya selepas minit kelewatan yang ditentukan oleh anda.
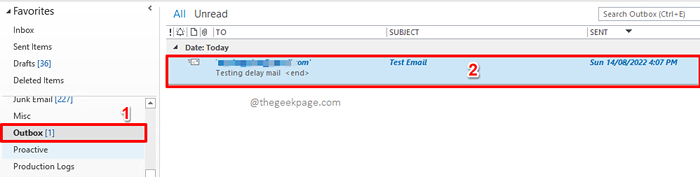
Seksyen 1.3: Cara Mengembalikan Kelewatan Menghantar Mel
Sekiranya anda mengubah fikiran anda dan ingin menghantar e -mel secara langsung tanpa menunggu, maka anda boleh memadamkan peraturan kelewatan yang anda buat.
Langkah 1: Sekali lagi, klik pada Rumah tab dari reben atas dan kemudian klik pada Peraturan butang dropdown. Dari senarai pilihan, klik pada yang mengatakan Urus Peraturan & Makluman.
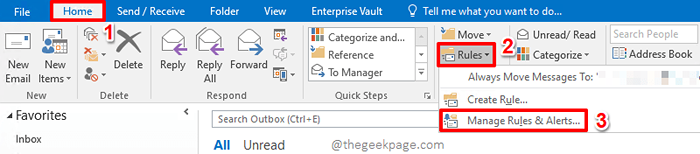
Langkah 2: Sekarang anda akan dibawa ke Peraturan dan makluman tetingkap. Pastikan anda berada di Peraturan e-mel tab di bahagian atas.
Sekarang, periksa The kotak semak sepadan dengan peraturan kelewatan anda buat. Dan kemudian memukul Padam butang di bahagian atas untuk memadam peraturan.
Sebaik sahaja anda selesai, tekan Memohon butang dan kemudian okey butang.
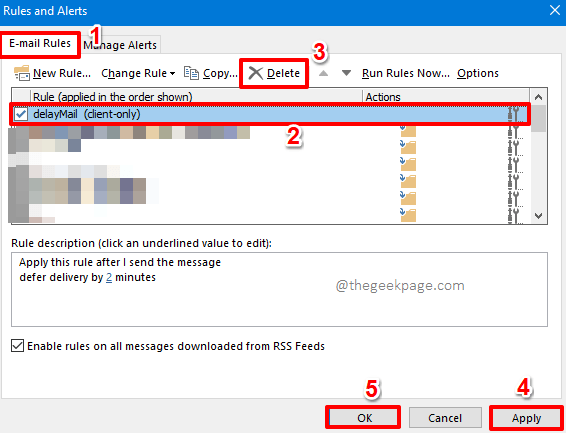
Bahagian 2: Cara menjadualkan menghantar e -mel di Outlook
Dalam bahagian ini, mari kita cari cara menghantar e -mel pada waktu yang dijadualkan. Bahagian ini meneroka cara untuk menjadualkan e -mel di kedua -dua aplikasi Outlook dan di versi Web Outlook.
Bahagian 2.1: Versi Web Outlook
2.1.1: Cara menjadualkan menghantar e -mel
Langkah 1: Pelancaran Versi Web Outlook di mana -mana penyemak imbas dan kemudian klik pada Mesej baru butang di bahagian atas.
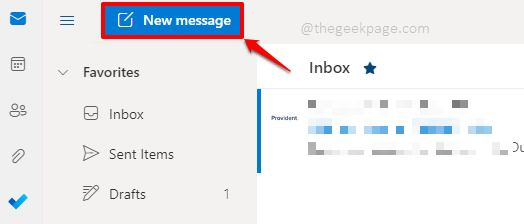
Langkah 2: Draf mel anda dan tekan anak panah dropdown yang berkaitan dengan Hantar butang di bahagian bawah. JANGAN memukul Hantar butang, klik hanya pada lungsur turun. Sekiranya anda memukul Hantar butang, mel akan dihantar pada masa itu.
Daripada Hantar pilihan, klik pada Hantar kemudian pilihan.
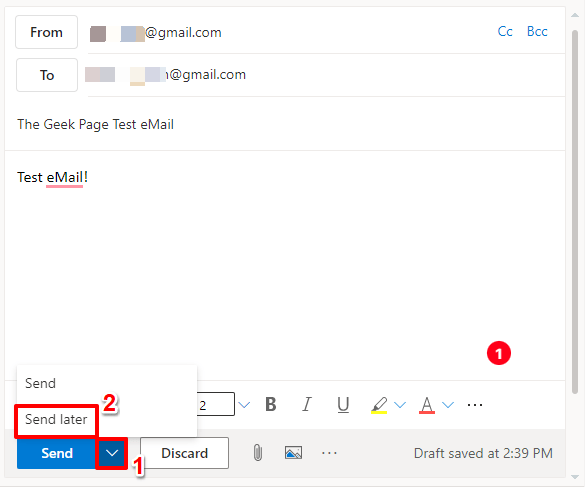
Langkah 3: Sekarang, anda boleh memilih masa penghantaran preset atau anda boleh mengklik pada Masa tersuai butang seperti yang ditunjukkan dalam tangkapan skrin di bawah.
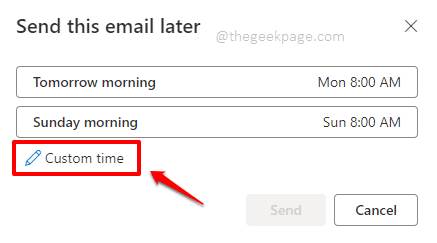
Langkah 4: Tetapkan masa yang dijadualkan untuk mel dihantar, menggunakan Kalendar pemetik dan Tarikh pemetik.
Sebaik sahaja anda sudah siap, tekan Hantar butang. Itu sahaja. Surat akan dihantar hanya pada masa yang anda tetapkan.
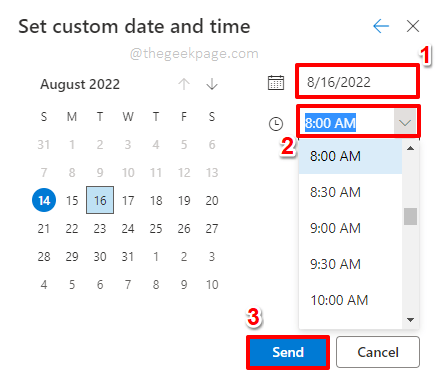
2.1.2: Cara mengedit mel yang dijadualkan dari folder draf
Sekiranya anda ingin membuat pengeditan ke mel yang dijadualkan, maka di panel kiri bar navigasi, klik pada Draf folder.
Anda akan dapat melihat mel yang dijadualkan di bawah Draf folder. Klik dua kali di atasnya untuk mengeditnya. Anda boleh membuat suntingan anda dan kemudian menukar masa yang dijadualkan sekali lagi dengan mengklik pada Hantar butang dropdown jika anda perlukan. Itu sahaja.
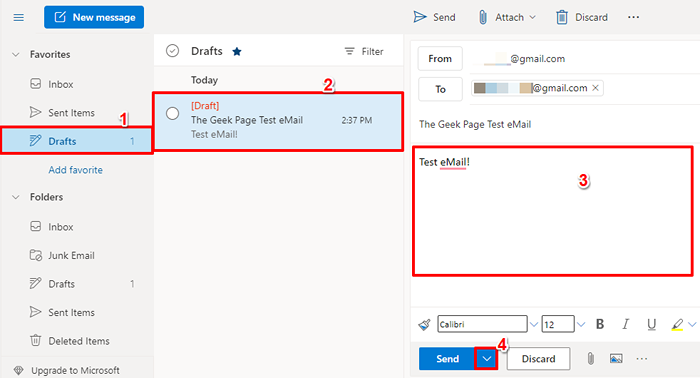
Bahagian 2.2: Permohonan Outlook
Terdapat 2 cara yang berbeza menggunakan mana anda boleh menjadualkan mel dalam aplikasi desktop Outlook. Mari kita meneroka kedua -duanya dan juga mengetahui bagaimana anda boleh mengedit e -mel yang dijadualkan.
2.2.1: Melalui mel baru - pilihan mesej
Langkah 1: Klik pada Rumah tab di reben atas.
Di bawah Rumah Pilihan, klik pada emel baru.
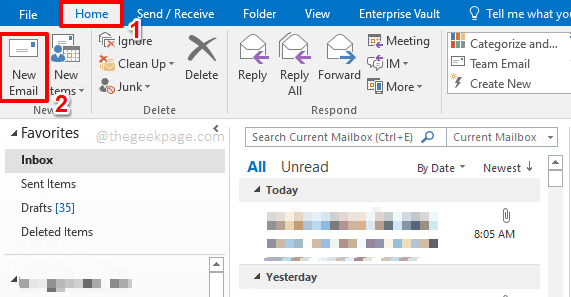
Langkah 2: Klik pada Mesej tab dari tab reben dan klik pada Pilihan mesej ikon yang berkaitan dengan kumpulan Tag. Ini akan membuka Sifat tetingkap.
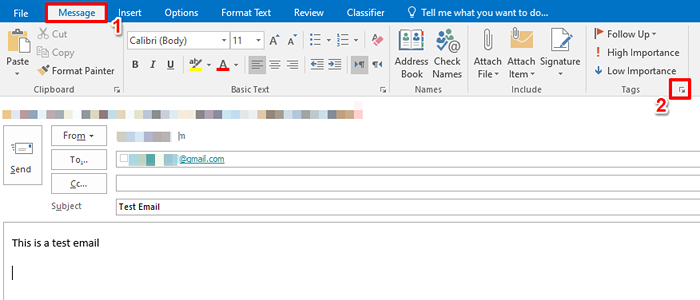
Langkah 3: Pada Sifat tetingkap, di bawah bahagian Pilihan penghantaran, Tandakan The kotak semak sepadan dengan pilihan tidak disampaikan sebelumnya. Sekarang menentang pilihan ini, anda boleh menetapkan tarikh yang dijadualkan dan juga masa yang telah dijadualkan.
Memukul Tutup butang setelah anda selesai.
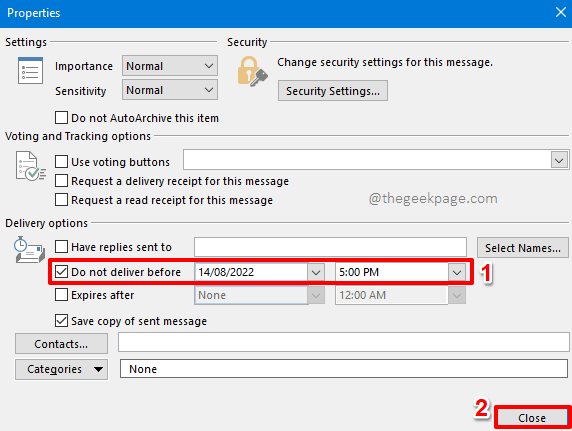
Langkah 4: Anda boleh memukul Hantar butang sebaik sahaja anda kembali ke Mel baru tetingkap. Surat anda akan dihantar hanya pada masa yang dijadualkan oleh anda. Anda sekarang boleh berehat!
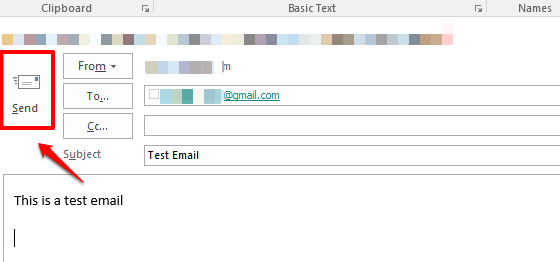
2.2.2: melalui pilihan penghantaran kelewatan mel baru
Kaedah ini sangat serupa dengan kaedah pertama, walaupun mengikuti jalan yang berbeza untuk mencapai tetingkap penjadualan masa.
Langkah 1: Memukul Rumah tab dari reben atas.
Seperti seterusnya, tekan emel baru butang seperti dalam kaedah sebelumnya.
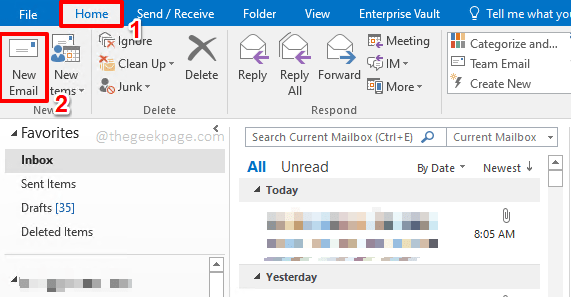
Langkah 2: Pada emel baru tetingkap, klik pada Pilihan Tab Pertama, dari Pita Atas.
Kemudian klik pada Penghantaran Kelewatan butang seperti yang ditunjukkan dalam tangkapan skrin di bawah.
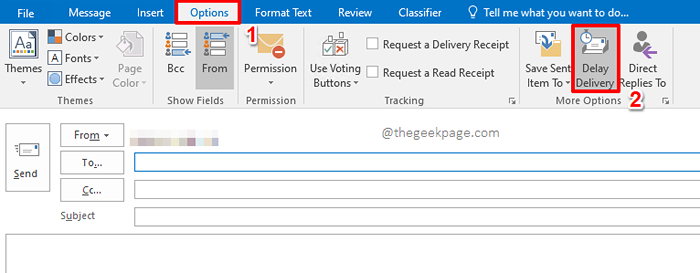
Langkah 3: Ini akan membuka tetingkap yang sama seperti dalam kaedah sebelumnya. Tetapi di sini, Jangan menyampaikan sebelum ini Kotak semak akan ditandakan secara automatik di bawah bahagian Pilihan penghantaran.
Awak boleh Jadualkan tarikh dan masa mengikut pilihan anda.
Sebaik sahaja anda selesai, tekan Tutup butang untuk kembali ke tetingkap e -mel baru.
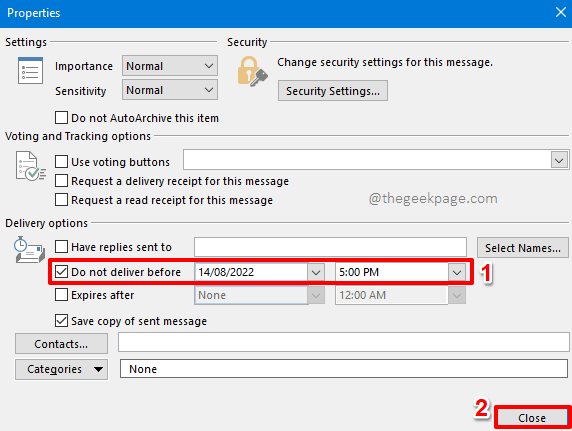
Langkah 4: Anda boleh merangka e -mel anda dan memukul Hantar butang sekarang. Surat akan dihantar pada waktu yang dijadualkan.
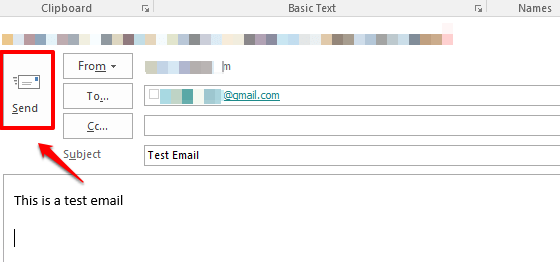
2.2.3: Cara mengedit e -mel yang dijadualkan dari folder kotak keluar
Sekiranya anda ingin mengedit mel yang dijadualkan, maka klik pada Kotak keluar folder dari Navigasi kiri tetingkap.
Anda kini dapat melihat mel yang dijadualkan di panel pusat. Klik dua kali pada surat Untuk membuat suntingan anda. Itu sahaja!
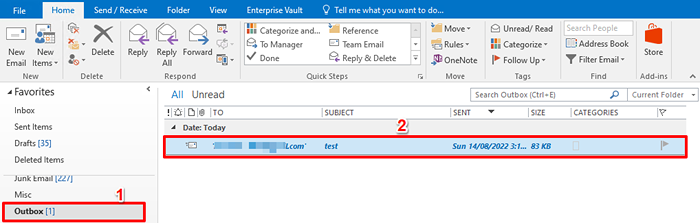
Harap anda telah memenangi pertempuran panjang anda dengan pandangan hari ini! Tolong beritahu kami di bahagian komen sama ada anda berjaya melambatkan atau menjadualkan e -mel anda Pandangan Mengikuti langkah -langkah dalam artikel kami.
Tinggal untuk lebih banyak helah, tips, how-tos, dan hacks lebih minda! Selamat geeking!
- « Cara Membuat Garis Masa Menggunakan MS PowerPoint
- Cara membuat pelbagai folder sekaligus menggunakan Excel »

