Cara menyambung dan menyegerakkan Helaian Google ke Excel
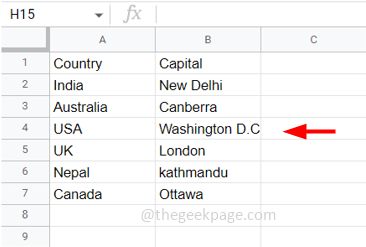
- 2376
- 444
- Chris Little I
Kedua -dua Lembaran Google dan Excel adalah alat yang berkuasa. Helaian Google paling banyak digunakan semasa anda bekerja secara global sering berkongsi data dengan orang lain. Ia sangat berguna untuk tujuan kerjasama. Sementara itu, Excel digunakan di luar talian sepanjang masa untuk pengiraan anda sendiri, dll. Katakan anda menggunakan Helaian Google sepanjang masa dan perlu mengambil sandaran, anda akan memuat turunnya dan menyimpannya di komputer anda. Tetapi bayangkan anda sedang mengusahakan beberapa projek analisis data dan anda melakukan banyak perubahan dalam lembaran Google. Setiap kali anda melakukan perubahan, anda mesti memuat turunnya untuk sandaran. Ini menjadi tugas yang membosankan, bukan? Ada cara untuk menjadikan perkara lebih mudah. Anda tidak perlu memuat turun Helaian Google setiap kali terdapat kemas kini tetapi masih, anda akan mempunyai sandaran data terkini di komputer anda. Berfikir bagaimana mungkin? Dalam artikel ini, kita akan belajar bagaimana untuk melakukannya adalah cara menyambung dan menyegerakkan lembaran Google untuk cemerlang.
Langkah untuk menyambungkan Lembaran Google ke Excel
Langkah 1: Buka The Helaian Google yang anda ingin sambungkan ke Excel. Pastikan anda mempunyai beberapa data di Helaian Google. Di sini saya mempunyai senarai sampel data dan negara dan modal.
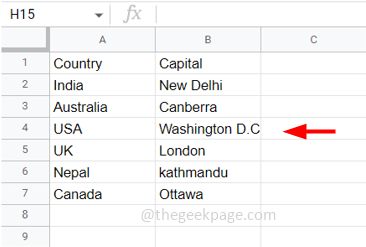
Langkah 2: Klik pada Berkongsi butang yang berada di sudut kanan atas.
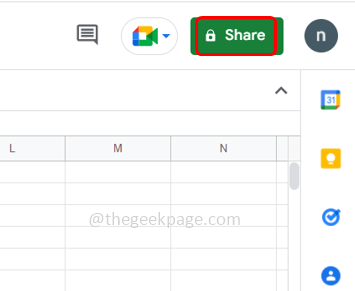
Langkah 3: Sekiranya anda belum menamakan lembaran Google, anda boleh menamakannya sekarang. Atau jika anda tidak mahu menamakannya klik pada Skip. Sekiranya sudah dinamakan maka teruskan dengan langkah 4
Langkah 4: Anda akan mendapat pop timbul yang mempunyai pautan. Sekarang anda mesti memilih akses sama ada Terhad yang bermaksud hanya orang yang mempunyai akses dapat melihat data dengan bantuan pautan atau memilih Sesiapa yang mempunyai pautan yang bermaksud sesiapa di internet dengan pautan dapat melihat data
Langkah 5: Sekiranya anda memilih terhad maka untuk menambah orang, anda boleh menaip ID e -mel orang di medan Tambah Orang dan Kumpulan
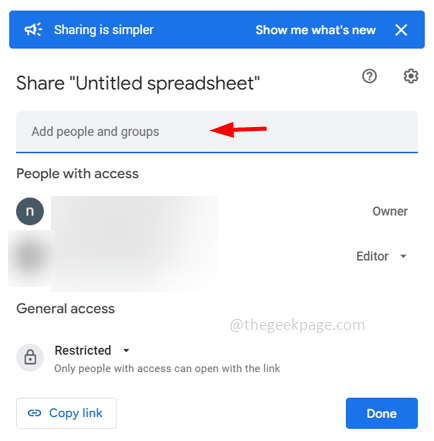
Langkah 6: Di sini saya telah memilih Sesiapa yang mempunyai pautan dan klik pada Salin pautan Untuk menyalinnya dan kemudian klik Selesai
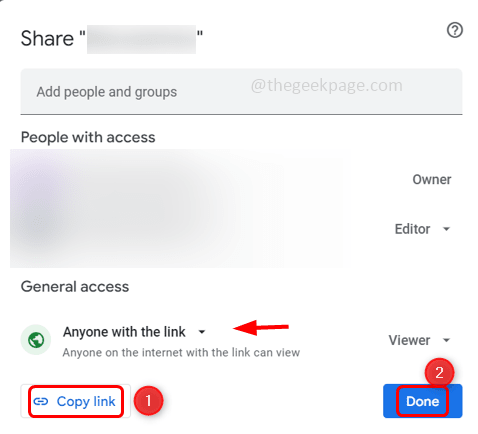
Langkah 7: Sekarang buat lembaran kerja Microsoft Excel. Untuk berbuat demikian, pergi ke lokasi di komputer anda di mana anda ingin membuat excel, Klik kanan di ruang kosong, dan klik pada Baru
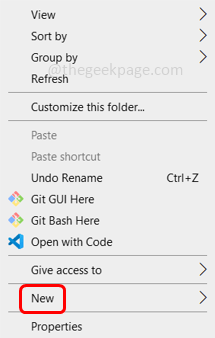
Langkah 8: Pilih Lembaran Kerja Microsoft Excel dari senarai. Lembaran kerja akan dibuat.
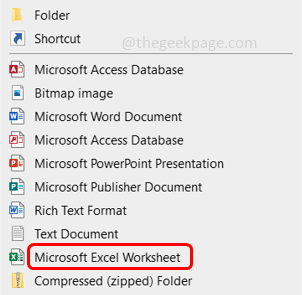
Langkah 9: Anda boleh memberikan nama. Buka Lembaran Kerja Excel
Langkah 10: Pergi ke Data Tab dari reben Excel di bahagian atas dan klik dari web. Sekiranya anda tidak menjumpainya klik pada Dapatkan data
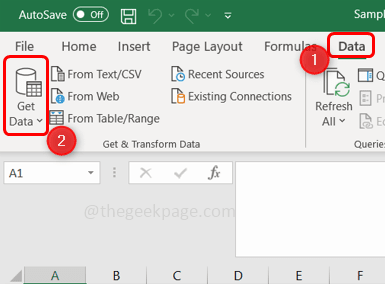
Langkah 11: Pilih Dari sumber lain Dan dari senarai terbang, klik pada Dari web
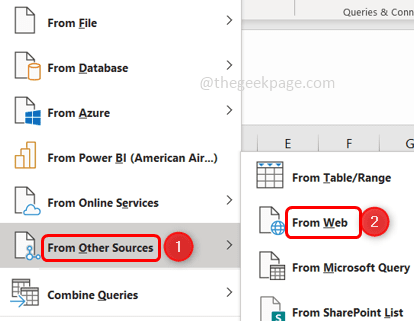
Langkah 12: Di tetingkap yang muncul tampal pautan yang disalin di medan URL
Langkah 13: Pindah ke hujung pautan dan Keluarkan semua watak dari edit sehingga terakhir
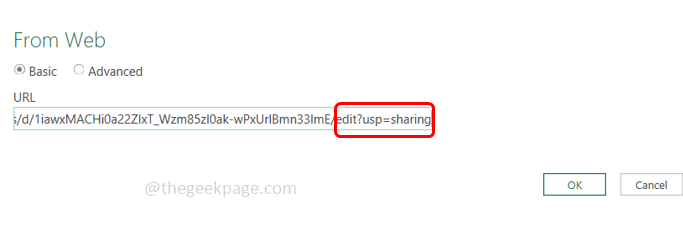
Langkah 14: dan menggantikan watak -watak yang dikeluarkan dengan eksport?format = xlsx
Langkah 15: Sekarang pautan kelihatan seperti di bawah. Klik pada okey
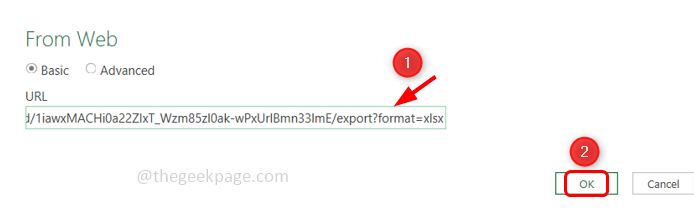
Langkah 16: Klik Sambung
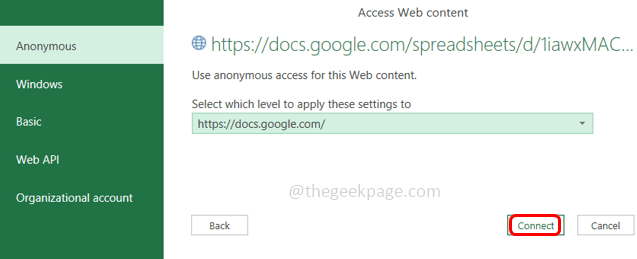
Langkah 17: Tetingkap Navigator akan dibuka yang akan mempunyai lembaran Google di sebelah kiri. Bila awak klik pada lembaran, Di sebelah kanan anda dapat melihat pratonton data yang anda ada di lembaran Google. Tetapi tajuk lajur dan tidak seperti yang diharapkan.
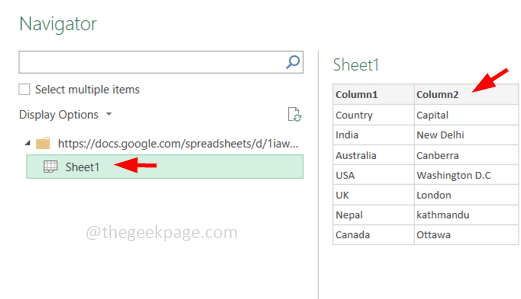
Langkah 18: Untuk menukar tajuk lajur, klik Mengubah data di bahagian bawah dan data akan dimuatkan ke editor pertanyaan kuasa
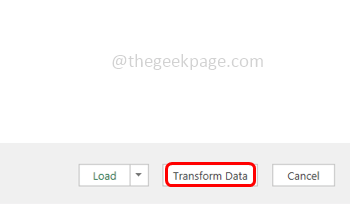
Langkah 19: Pilih Transformasi tab, klik pada Gunakan baris pertama sebagai dropdown tajuk dan pilih Gunakan baris pertama sebagai tajuk
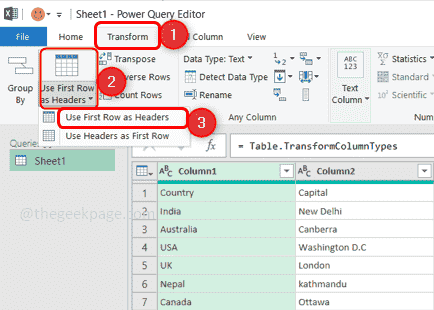
Langkah 20: Sekarang anda dapat melihat tajuk telah diubah. Untuk memuatkan data ke dalam lembaran kerja Excel, klik pada Rumah tab di bahagian atas
Langkah 21: Klik Tutup & beban yang berada di sudut kiri atas
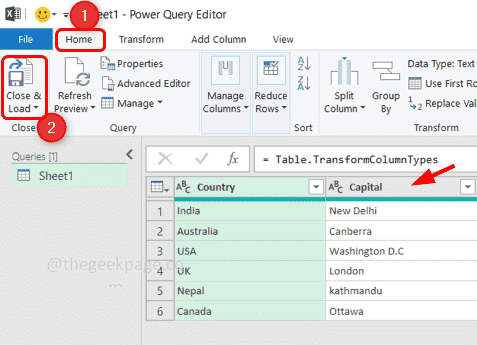
Langkah 22: Ia akan mengambil masa beberapa saat dan data akan dimuatkan ke dalam lembaran kerja Excel. Anda juga dapat melihat bilangan baris yang dimuatkan dan nama lembaran kerja di sebelah kanan Excel
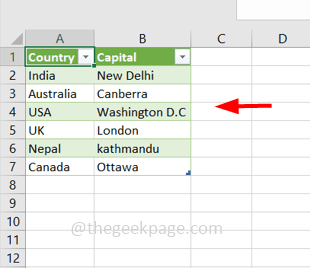
Langkah untuk menyegerakkan data ke dalam excel
Sekarang anda telah menyambungkan dan memuatkan data yang terdapat di Helaian Google untuk cemerlang, mari kita lihat jika terdapat sebarang pengubahsuaian atau kemas kini yang dibuat di Helaian Google, bagaimana ia mencerminkan Excel dengan segera.
Langkah 1: Di sini, saya telah menambah beberapa data lagi dalam lembaran Google dan menyimpannya
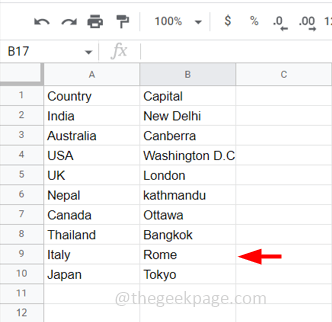
Langkah 2: Excel juga harus dikemas kini dengan data terkini. Jadi kembali ke lembaran kerja Excel klik pada Menyegarkan dan data terkini akan dikemas kini
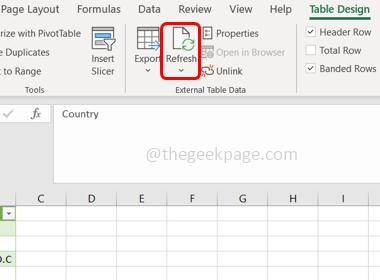
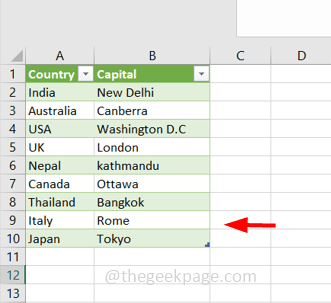
Langkah 3: Daripada mengklik butang Refresh setiap kali, anda boleh Auto-update lembaran kerja pada selang masa yang tetap. Jadi pilih The Jadual atau klik pada mana -mana sel di dalam jadual dan klik pada Segarkan semua dropdown butang.
Langkah 4: Pilih Sifat sambungan
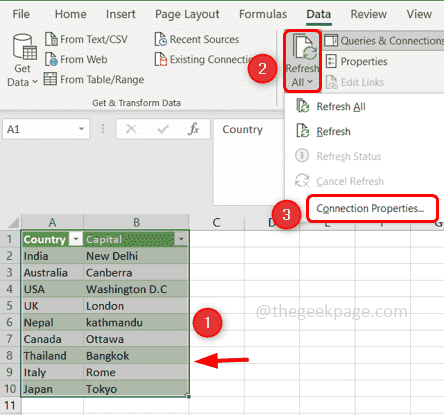
Langkah 5: Tetingkap Properties Query akan muncul, tandakan kotak semak di sebelahnya Segarkan setiap dengan mengklik padanya dan tentukan masa untuk menyegarkan semula. Ia dalam beberapa minit.
Langkah 6: Juga klik pada kotak semak di sebelah Segarkan semula data semasa membuka fail untuk mengaktifkannya dan klik pada okey Untuk menyelamatkan perubahan
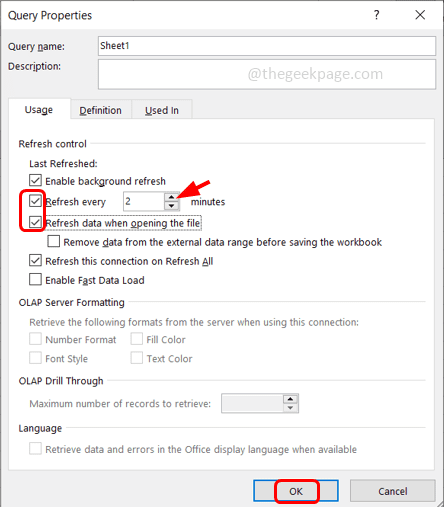
Langkah 7: Simpan buku kerja excel dan Tutup ia
Langkah 8: Sekarang tambahkan lebih banyak data di Helaian Google dan simpannya
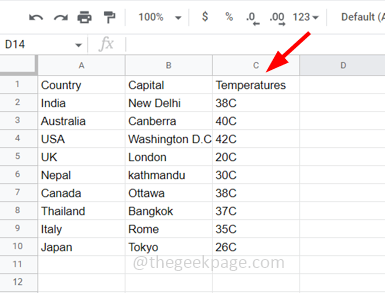
Langkah 9: Buka buku kerja Excel dan jika anda mendapat sebarang amaran keselamatan di bahagian atas, klik Membolehkan dan tunggu sebentar untuk menjalankan pertanyaan latar belakang
Langkah 10: Dan sudah selesai, data terkini dilihat dalam Excel tanpa sebarang klik.
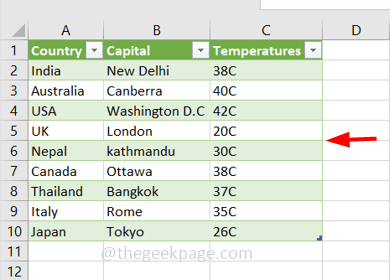
Itu sahaja! Saya harap artikel ini membantu dan anda berjaya melakukannya dengan mudah. Terima kasih!!
- « Cara Memperbaiki Twitch Tidak Melangkah Skrin Penuh
- Tidak dapat memulakan program Visual Studio Access ditolak masalah masalah »

