Cara Memperbaiki Twitch Tidak Melangkah Skrin Penuh
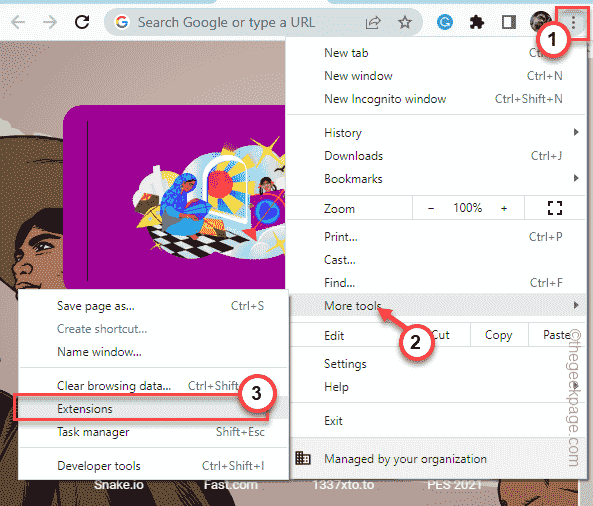
- 1833
- 52
- Noah Torp
Twitch Streams adalah yang terbaik dinikmati dalam mod skrin penuh, meninggalkan semua gangguan lain di belakang. Tetapi, atas sebab tertentu, segelintir pengguna Twitch telah melaporkan masalah di mana mereka tidak dapat menyiarkan skrin penuh pencipta kegemaran mereka. Beberapa sambungan terutamanya sambungan penyekat iklan dapat menyekat aliran dari skrin penuh. Sekiranya anda menghadapi masalah ini, buatkan perbaikan mudah ini untuk mengalirkan Twitch pada skrin penuh.
Penyelesaian -
1. Tutup dan peluncurkan penyemak imbas. Ia boleh menjadi satu kali gangguan yang mungkin menyebabkan masalah ini.
2. Buka laman web Twitch dan tekan F11 kunci untuk meletakkan penyemak imbas dalam mod skrin penuh. Ini adalah suis global yang berfungsi di mana -mana penyemak imbas dan boleh menyelesaikan masalah ini.
3. Anda boleh membuat tab Incognito baru dan cuba streaming switch dalam mod skrin penuh.
Isi kandungan
- Betulkan 1 - Lumpuhkan sambungan
- Betulkan 2 - Gunakan mod teater
- Betulkan 3 - Log keluar dan log masuk ke Twitch
- Betulkan 4 - Cache penyemak imbas kosong
- Betulkan 5 - Gunakan penyemak imbas lain
- Betulkan 6 - Kemas kini pemacu grafik
Betulkan 1 - Lumpuhkan sambungan
Terdapat beberapa sambungan yang sebenarnya boleh menyekat aliran dari skrin penuh.
1. Buka Google Chrome, jika anda belum membukanya.
2. Sekarang, ketik tiga titik menu (⋮) dan klik pada "Lebih banyak alat>".
3. Seterusnya, klik "Sambungan"Dari menu berikut untuk mengakses halaman sambungan.
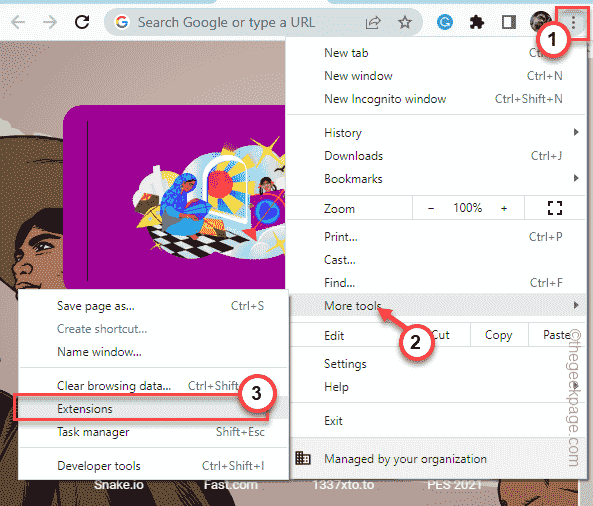
4. Di halaman ini, anda akan dapati semua sambungan yang telah anda pasang di Chrome.
5. Sekarang, satu demi satu melumpuhkan semua sambungan. Pastikan anda telah mematikan sebarang sambungan adblocker.
[Pengguna Mutiple juga melaporkan Lanjutan BTTV menjadi pelakunya utama. ]
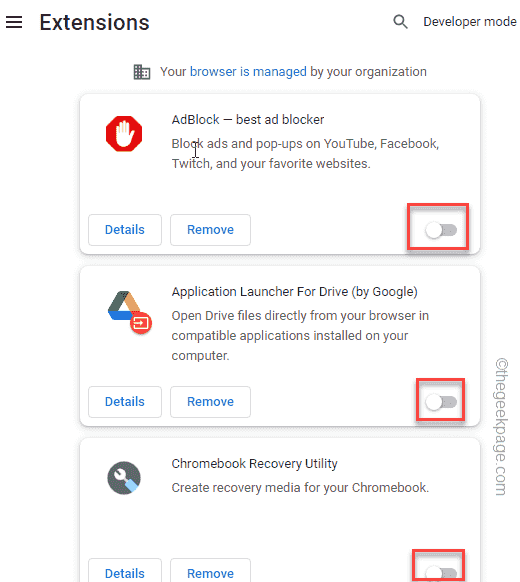
Selepas itu, buka tab baru pada penyemak imbas anda dan mula mengalir aliran Twitch kegemaran anda. Cuba masukkannya dalam mod skrin penuh dan ujian.
Betulkan 2 - Gunakan mod teater
Terdapat penyelesaian lain di mana anda boleh memasukkan aliran ke dalam mod teater dan kemudian, tetapkannya ke mod skrin penuh.
1. Pelancaran Twitch.
2. Sekarang, ketik aliran yang anda mahu tonton. Kemudian, klik "Mod teater"Ikon di sudut bawah untuk memasukkannya ke dalam mod teater.
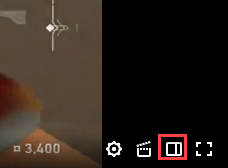
Ini akan meletakkan aliran dalam mod skrin hampir penuh. Anda juga boleh meminimumkan kotak sembang.
3. Selepas ini, anda juga boleh Klik dua kali di aliran untuk beralih ke mod skrin penuh atau ketik suis skrin penuh untuk melakukan itu.
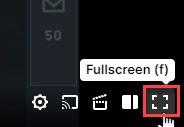
Video Twitch kini perlu ditarik dalam mod skrin penuh. Sekiranya masalah masih ada, pergi untuk penyelesaian seterusnya.
Betulkan 3 - Log keluar dan log masuk ke Twitch
Beberapa pengguna telah melihat bahawa log keluar dari Twitch dan log masuk kembali.
1. Buka laman web Twitch.
2. Di laman web Twitch, anda akan melihat ikon akaun anda di sudut kanan.
3. Sekarang, klik pada "Log keluar"Untuk log keluar dari akaun anda.
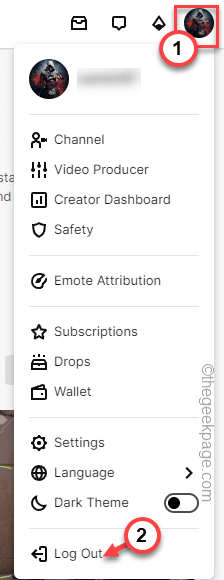
Ini akan mencatat anda dari aplikasi Twitch. Sebaik sahaja anda telah masuk, anda boleh kembali lagi.
Anda mesti dilog keluar dari Twitch.
4. Sekarang, anda perlu klik kanan ikon Windows dan ketik "Tutup atau masuk"Pilihan.
5. "Mula semula"Untuk memulakan semula sistem.
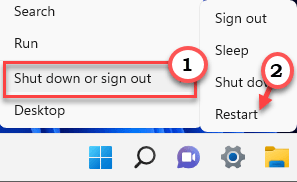
Setelah anda memulakan semula mesin, buka penyemak imbas.
6. Sekarang, klik pada Twitch.
7. Anda boleh log masuk ke akaun Twitch dengan mudah.
8. Untuk melakukan itu, hanya ketik "Log masuk".
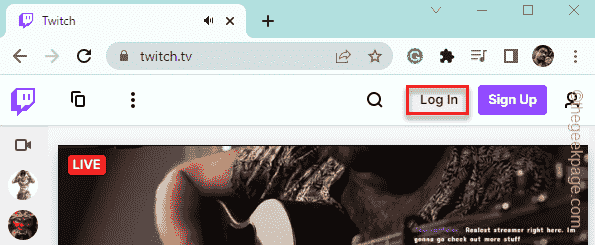
9. Sekarang, masukkan kelayakan Twitch anda dalam kotak nama pengguna dan kata laluan. Biasanya, maklumat ini disimpan dalam penyemak imbas anda. Oleh itu, anda mungkin tidak memasukkannya secara manual.
10. Ketik "Log masuk".
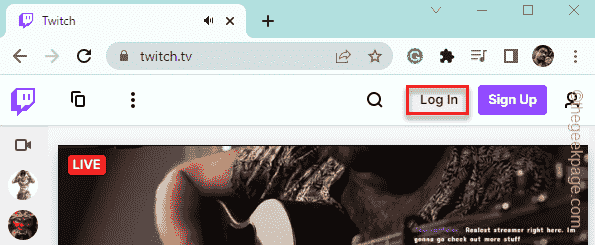
Kod keselamatan akan dihantar ke ID/mudah alih e -mel berdaftar anda.
Anda mesti memasukkan kod itu di halaman log masuk berkedut dan anda harus baik untuk pergi!
Sebaik sahaja anda telah masuk ke Twitch, cuba aliran pencipta kegemaran anda dan masukkannya dalam mod skrin penuh.
Betulkan 4 - Cache penyemak imbas kosong
Cuba membersihkan cache penyemak imbas dan uji jika ini berfungsi.
1. Kadang -kadang fail krom korup sedia ada boleh menyebabkan masalah ini.
2. Di Google Chrome, anda boleh menekan Ctrl+Shift+Padam kunci bersama atau, ketik tiga titik menu dan ketik "Lebih banyak alat>"Dan ketik"Data pelayaran jelas"Pilihan.
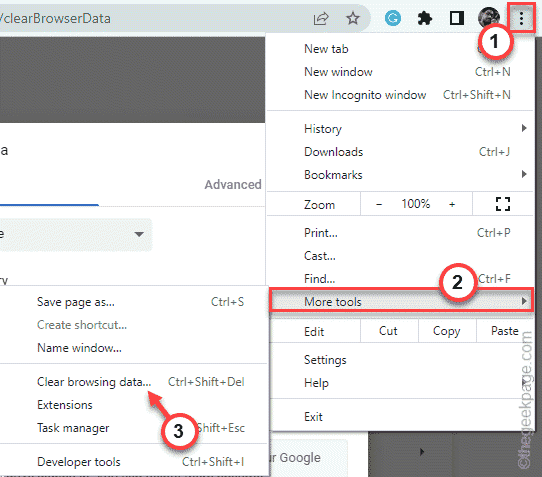
3. Sekarang, klik pada 'julat masa:' dan pilih "Setiap masa"Dari drop-down.
6. Pastikan anda mempunyai diperiksa pilihan ini -
Pelayaran Kuki Sejarah dan Data Lain Data Cakera dan Fail
7. Hanya, ketik "Data jelas"Untuk membuang semua fail yang korup.
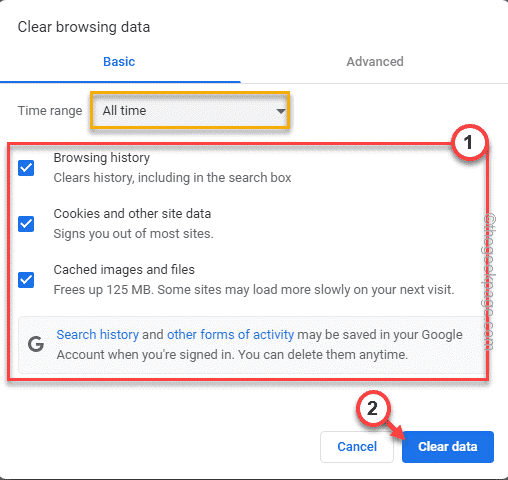
Setelah proses selesai, buka tab baru dan melancarkan Twitch dari sana.
Betulkan 5 - Gunakan penyemak imbas lain
Anda boleh menggunakan penyemak imbas lain jika yang sekarang tidak membiarkan aliran anda dalam mod skrin penuh.
Anda boleh menggunakan Edge, Opera, atau Firefox untuk mengalirkan Twitch pada sistem anda.
Betulkan 6 - Kemas kini pemacu grafik
Pastikan sistem anda mempunyai pemacu grafik terkini yang dipasang.
1. Di tengah bar tugas, ketuk kanan ⊞ ikon dan ketik pada "Pengurus peranti"Untuk mengakses tetapan Pengurus Peranti.
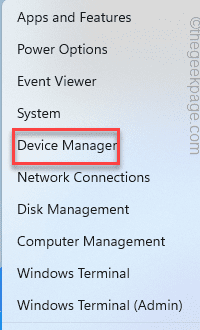
2. Anda boleh mengklik "Paparan penyesuai".
4. Sekarang, anda mungkin klik kanan pemacu kad grafik yang berdedikasi dan ketik "Kemas kini pemacu".
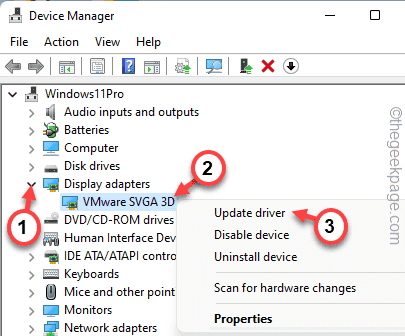
5. Sekarang, anda boleh mengklik "Cari secara automatik untuk pemandu".
Benarkan Windows sebentar untuk mengimbas pemacu terbaik dan memasangnya secara automatik.
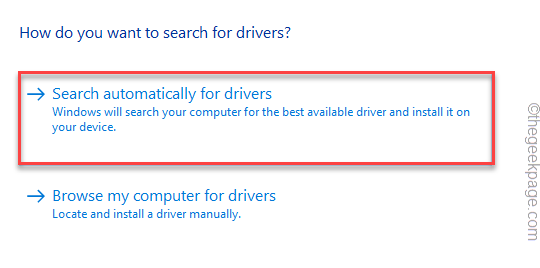
Biarkan Windows mengesan dan memasang versi terkini kad grafik.
Tutup segalanya dan mula semula sistem selepas itu.
Sebaik sahaja ia naik, lancarkan penyemak imbas dan uji sama ada ia mengesan pemacu grafik atau tidak.
CATATAN -
Sekiranya anda mempunyai komputer riba/PC dengan kad grafik khusus seperti kad Nvidia, anda boleh memuat turun versi terkini pemacu dan memasangnya secara manual. Anda boleh menggunakan aplikasi pengalaman Nvidia GeForce untuk melakukannya.
- « Cara menyelesaikan PowerPoint tidak dapat memainkan isu fail audio
- Cara menyambung dan menyegerakkan Helaian Google ke Excel »

