Tidak dapat melaksanakan fail dalam pembaikan ralat direktori sementara

- 1122
- 218
- Clarence Tromp
Sekiranya anda menerima mesej ralat semasa cuba menjalankan pemasang pada sistem anda, menyatakan 'tidak dapat melaksanakan fail dalam mesej ralat direktori sementara, anda tidak bersendirian. Beberapa pengguna Windows 10 yang lain juga mengadu mengenai isu ini dalam pelbagai forum Windows 10. Kesalahan ini kadang -kadang berlaku kerana kebenaran yang salah dikonfigurasikan beberapa folder tertentu pada sistem anda. Ikuti langkah mudah ini untuk menyelesaikan masalah di komputer anda.
Penyelesaian
1. Mula semula sistem sekali dan periksa lagi.
2. Lumpuhkan program antivirus buat sementara waktu. Cuba lebih jauh.
Sekiranya tidak ada cara cepat ini membantu anda, ikuti pembetulan ini
Isi kandungan
- Betulkan 1 - Buat folder temp baru
- Betulkan 2 - Ubah suai kebenaran folder temp
- Betulkan 3 - Ubah suai keizinan Tempatan Lanjutan
- Betulkan 4 - Tetapkan EXE untuk dijalankan sebagai pentadbir
- Betulkan 4 - Jalankan beberapa imbasan
Betulkan 1 - Buat folder temp baru
Masalah ini cukup biasa dalam hal folder temp yang rosak pada peranti anda.
1. Tekan Kekunci windows+e.
2. Kemudian, pergi ke "Cakera tempatan (c :)"Di sebelah kiri.
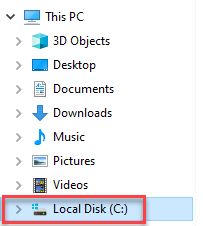
3. Di sebelah kanan, klik kanan pada "Baru>"Dan kemudian klik pada"Folder".
4. Namakan folder ini sebagai "Temp".
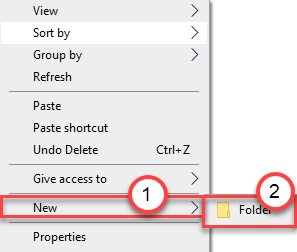
Tutup tetingkap Fail Explorer.
5. Klik kanan pada Tingkap ikon dan klik pada "Jalankan".
6. Selepas itu, taipkan "SYSDM.cpl"Dan klik pada"okey".
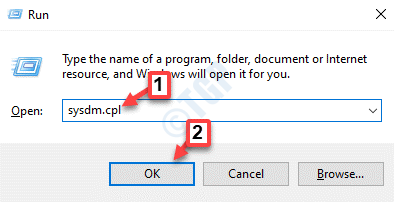
7. Sebaik sahaja sifat sistem dibuka, pergi ke "Lanjutan"Tab.
8. Kemudian, klik pada "Pembolehubah Alam Sekitar".
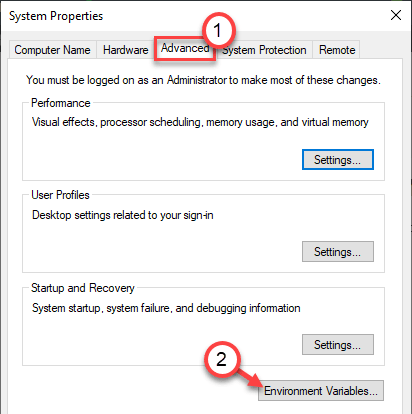
9. Di bahagian 'Pembolehubah Pengguna', anda akan melihat pembolehubah 'TMP'.
10. Klik dua kali di atasnya untuk mengubahnya.
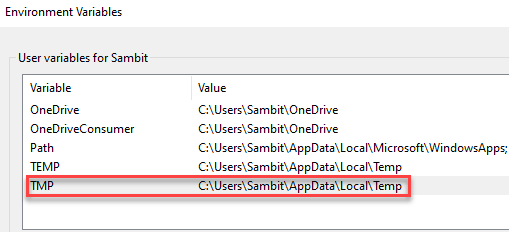
11. Di sini, tampalkan lokasi ini dalam kotak 'Nilai Variabel'.
C: \ temp
12. Selepas itu, klik pada "okey"Untuk menyelamatkan perubahan.
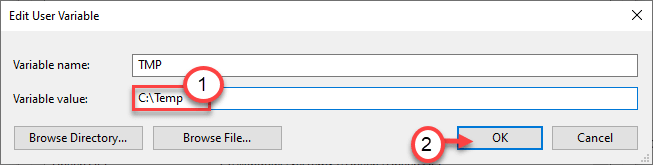
Selepas ini, periksa sama ada masalah masih ada atau tidak.
Betulkan 2 - Ubah suai kebenaran folder temp
Anda boleh mengubah suai kebenaran folder temp supaya setiap pengguna mempunyai kebenaran yang mencukupi di atasnya.
1. Tekan Kekunci windows+r Untuk melancarkan tetingkap Run.
2. Selepas itu, tampal lokasi ini dan klik pada "okey".
C: \ Users \%Nama Pengguna%\ AppData \ Local

3. Apabila folder tempatan dibuka, cari folder temp.
4. Klik kanan pada "Temp"Folder dan klik pada"Sifat"Untuk mengaksesnya.
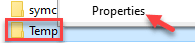
5. Cukup, klik pada "Edit"Untuk mengubah suai kebenaran.
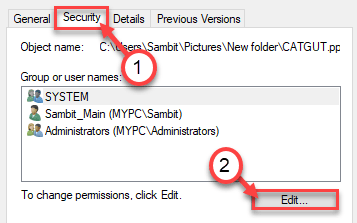
5. Di sini, perhatikan "Semua orang"*. Pilih kumpulan.
6. Selepas itu, periksa "Benarkan"Kotak 'Kawalan penuh'Kebenaran.
Ini akan memberi setiap pengguna kawalan penuh fail ini.
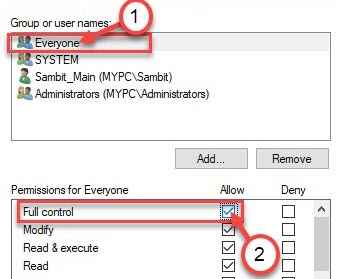
7. Kemudian, klik pada "Memohon". Selepas itu, klik pada "okey".

8. Apa yang perlu anda lakukan ialah mengklik "Memohon".
9. Kemudian pada "okey".

*CATATAN-
Ada kemungkinan anda tidak akan melihat 'semua orang' dalam penyertaan kebenaran. Cukup ikuti langkah -langkah ini untuk menambah kumpulan 'semua orang'.
1. Sebaik sahaja anda telah membuka tetingkap Properties, klik pada "Tambah".
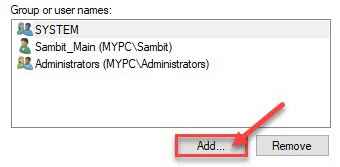
2. Seterusnya anda perlu menulis "Semua orang"Dalam 'masukkan nama objek untuk memilih:' kotak.
3. Hanya sekali klik pada "Periksa nama"Untuk melaksanakan periksa keaslian.
4. Akhirnya, klik pada "okey".
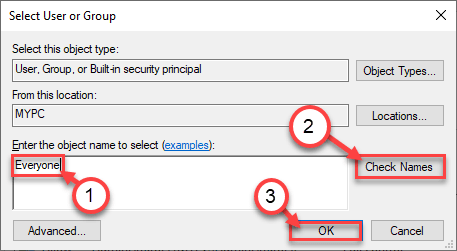
5. Klik pada "Memohon"Untuk menyelamatkannya.
6. Sekiranya anda melihat mesej amaran, klik pada "okey".
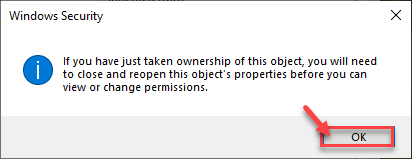
7. Cukup klik pada "Memohon"Dan"okey"Untuk menyelamatkan perubahan ini.

Sebaik sahaja anda melakukan ini, cuba jalankan pemasang atau dapatkan akses ke lokasi folder yang bermasalah.
Betulkan 3 - Ubah suai keizinan Tempatan Lanjutan
Sekiranya memberi kebenaran kepada semua orang tidak berjaya untuk anda, cubalah langkah ini.
1. Tekan Kekunci windows+e Kekunci bersama.
2. Selepas itu, pergi ke lokasi ini -
C: \ Users \%Nama Pengguna%\ AppData \ Local

3. Sama seperti sebelumnya, klik kanan pada "Temp"Dan klik pada"Sifat".
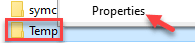
4. Selepas itu, pergi ke "Keselamatan"Tab.
5. Seterusnya, klik pada "Lanjutan".
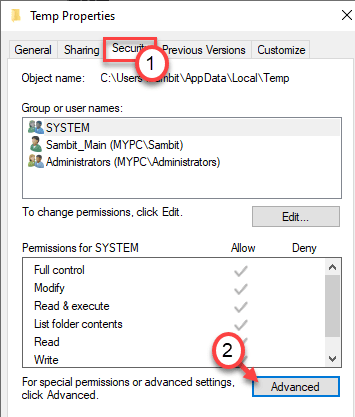
6. Di tetingkap Tetapan Keselamatan Lanjutan, periksa kotak itu "Sertakan keizinan yang diwarisi dari ibu bapa objek".
7. Klik pada "Memohon"Dan"okey"Untuk menyelamatkan perubahan.

Ini harus melakukan silap mata untuk anda.
Betulkan 4 - Tetapkan EXE untuk dijalankan sebagai pentadbir
Cuba jalankan fail yang boleh dilaksanakan sebagai pentadbir.
1. Pergi ke lokasi fail/folder yang bermasalah.
2. Klik kanan pada yang boleh dilaksanakan dan kemudian klik pada "Sifat".
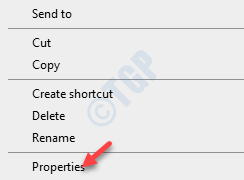
3. Sebaik sahaja tetingkap Properties dibuka, pergi ke "Keserasian"Tab.
4. Untuk menjalankan fail yang boleh dilaksanakan sebagai pentadbir, hanya periksa pilihan "Jalankan sebagai pentadbir".
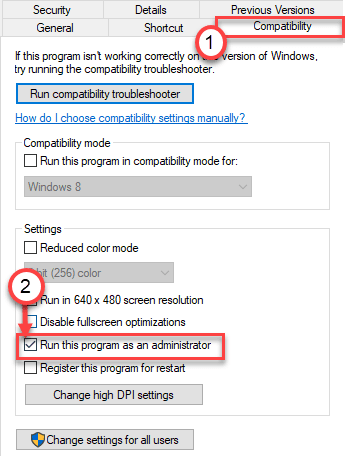
5. Jangan lupa klik pada "Memohon"Dan"okey".

Sebaik sahaja anda melakukan ini, cuba jalankan aplikasi/ pemasang lagi.
Betulkan 4 - Jalankan beberapa imbasan
1. Anda perlu menekan Kekunci windows+r Kekunci bersama.
2. Kemudian, taipkan kod ini dan tekan Ctrl+Shift+Enter Kekunci bersama.
cmd
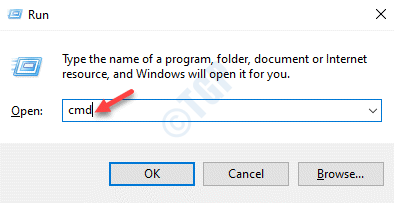
3. Tampal kod ini di terminal. Selepas itu, terkena Masukkan untuk menjalankan imbasan.
SFC /Scannow
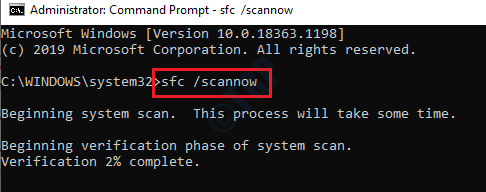
Imbasan SFC akan bermula.
4. Untuk melancarkan imbasan dism, tampal arahan ini di terminal dan kemudian memukul Masukkan.
Dism.exe /online /cleanup-image /restoreHealth
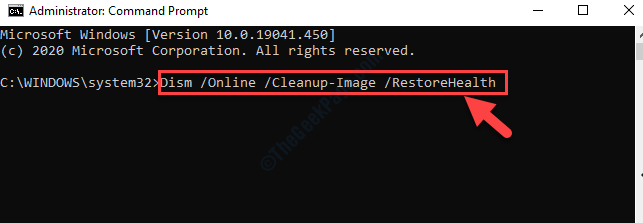
Masalah anda pasti akan diselesaikan.
- « Perkhidmatan ini tidak dapat menerima mesej kawalan pada masa ini
- Jack audio depan tidak berfungsi di Windows 10/11 Fix »

