Perkhidmatan ini tidak dapat menerima mesej kawalan pada masa ini
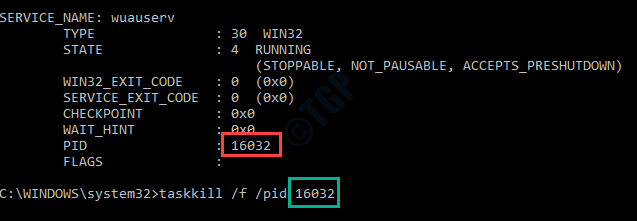
- 4388
- 995
- Noah Torp
Apabila proses perkhidmatan tunggal diminta oleh lebih daripada satu perkhidmatan sekaligus, anda mungkin melihat mesej ralat ini muncul di skrin anda - 'Perkhidmatan ini tidak dapat menerima mesej kawalan pada masa ini'. Ini biasanya merupakan isu berkaitan rangkaian dan terdapat beberapa perbaikan yang tersedia untuk menyelesaikan masalah ini dengan cepat. Ikuti pembetulan ini pada komputer anda dan masalahnya akan diperbaiki sekaligus.
Penyelesaian
1. Sekiranya anda melihat mesej ralat, tunggu selama 5 minit. Kemudian cuba lagi tugas itu.
2. Mula semula sistem dan memberikan tugas yang lain.
Isi kandungan
- Betulkan 1 - Mulakan semula perkhidmatan pengurus kelayakan
- Betulkan 2 -Selamatkan tugas khusus menggunakan CMD
- Betulkan 3 - Bunuh proses pekerja IIS
- Betulkan 4 - Mulakan Perkhidmatan Maklumat Aplikasi
- Betulkan 5 - Jalankan PowerShell Command
- Betulkan 6 - Perkhidmatan Mula/Berhenti dari CMD
- Betulkan 7 - Pemeriksaan Pemeriksa Fail Sistem Jalankan
Betulkan 1 - Mulakan semula perkhidmatan pengurus kelayakan
Anda hanya perlu memulakan semula perkhidmatan pengurus kelayakan untuk menyelesaikan masalah.
1. Pada mulanya, tekan Kekunci windows+r Kekunci bersama.
2. Setelah tetingkap Run muncul di skrin anda, taipkan kod ini, dan klik pada "okey".
perkhidmatan.MSC
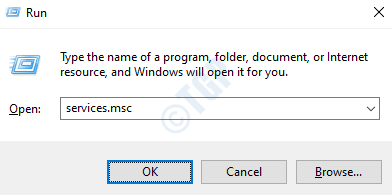
3. Sebaik sahaja tetingkap Perkhidmatan dibuka, cari "Pengurus Kredensial"Dalam senarai.
4. Klik dua kali pada perkhidmatan.
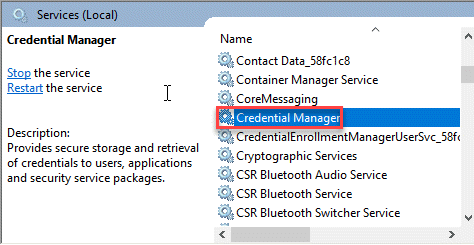
5. Sekarang, periksa 'Status Perkhidmatan:'. Sekiranya perkhidmatan berjalan, klik pada "Berhenti"Untuk menghentikan perkhidmatan.
6. Selepas itu, tetapkan 'jenis permulaan:' ke "Automatik".
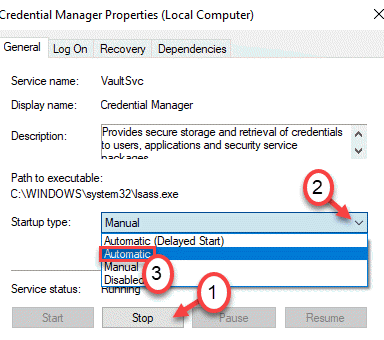
7. Sebelum anda menyimpan perubahan ini, anda perlu mengklik "Mula".
8. Untuk menyimpan perubahan, klik pada "Memohon"Dan"okey".
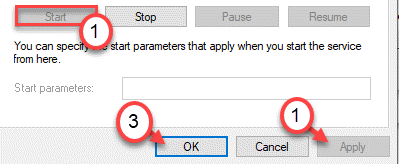
Ini harus menyimpan tetapan pada sistem anda.
CATATAN-
Ada kemungkinan anda dapat melihat mesej ralat ini-
'Windows tidak dapat memulakan perkhidmatan pemindahan kecerdasan latar belakang di komputer tempatan. Ralat 1079: Akaun yang ditentukan untuk perkhidmatan ini berbeza dari akaun yang ditentukan untuk perkhidmatan lain yang berjalan dalam proses yang sama.'
Ikuti langkah -langkah ini untuk menyelesaikan masalah.
1. Di skrin perkhidmatan, Klik dua kali pada "Pengurus Kredensial"Perkhidmatan lagi.
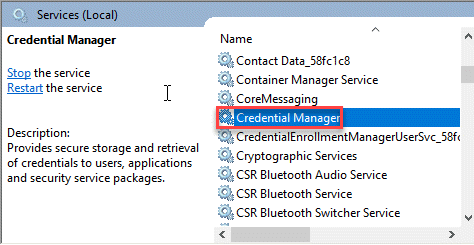
2.Di tetingkap Properties, pergi ke "Log masuk"Tab.
3. Di sini, pilih "Akaun ini". Kemudian, klik pada "Semak imbas"Pilihan.
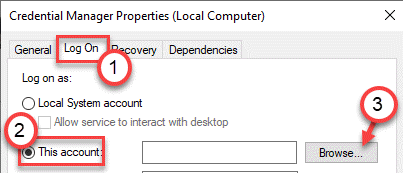
4. Selepas itu, klik pada "Lanjutan"Pilihan.
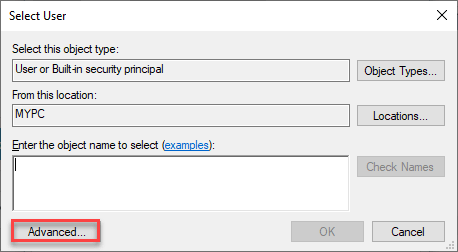
5. Di sini anda perlu mengklik pada "Cari sekarang".
6. Senarai nama dan kumpulan pengguna akan muncul. Pilih nama akaun anda dari senarai itu dan klik pada "okey".
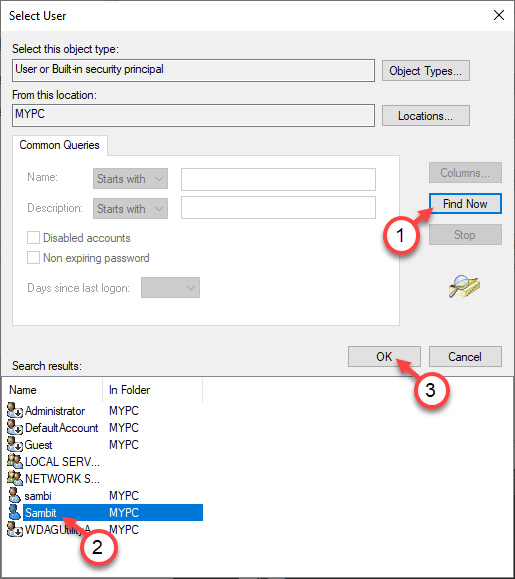
7. Kemudian, klik pada "okey", Sekali lagi.

8. Selepas itu letakkan kata laluan akaun anda sekali dalam "Kata laluan"
9. Seterusnya, lakukan perkara yang sama dalam "Sahkan Kata Laluan:" kotak.
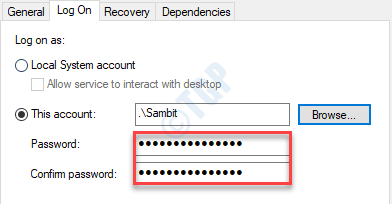
10. Jangan lupa klik pada "Memohon"Dan"okey".
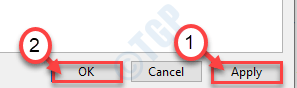
Ini harus menyelesaikan masalah dan memulakan Pengurus Kredensial untuk memulakan tanpa sebarang masalah selanjutnya.
Betulkan 2 -Selamatkan tugas khusus menggunakan CMD
Terdapat masalah yang pasti untuk isu ini. Menggubal langkah-langkah yang disebut di bawah untuk membunuh tugas yang menggunakan perkhidmatan tersebut.
1. Tekan Kekunci windows+s dan menulis "cmd".
2. Selanjutnya, klik kanan pada "Arahan prompt"Dan klik pada"Jalankan sebagai pentadbir".
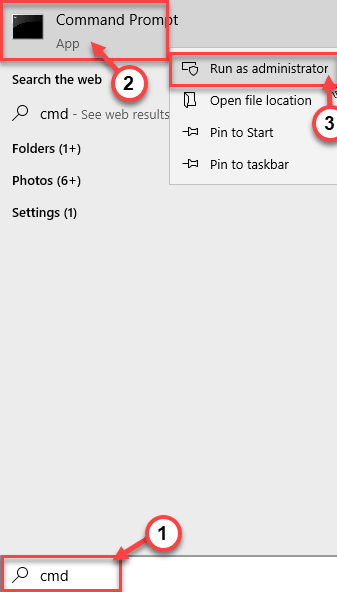
3. Di tetingkap arahan arahan, Jenis kod ini dan mengubahnya mengikut isu anda, dan memukul Masukkan.
Nama Perkhidmatan SC QueryEx
CATATAN -
a. Gantikan 'nama perkhidmatan' dengan perkhidmatan yang anda hadapi dengan masalah ini. Anda dapat melihat 'nama perkhidmatan' dari skrin perkhidmatan.
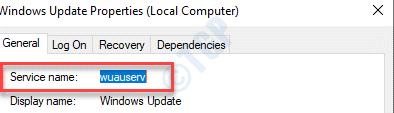
Contoh - Katakan anda menghadapi masalah ini dengan perkhidmatan kemas kini Windows. Jadi, anda hanya perlu melaksanakan kod ini-
sc queryex wuauserv
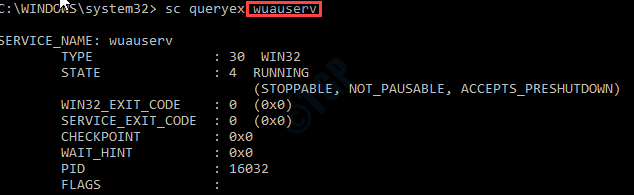
4. Sekarang, anda akan melihat senarai maklumat di terminal telah muncul.
5. Perhatikan "Pid"Permohonan menggunakan perkhidmatan semasa.
Contoh - Untuk komputer ini, PID ialah 16032.
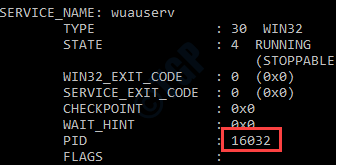
6. Sekarang, ubah kod ini dengan nombor PID dan laksanakan ini di terminal CMD.
Taskkill /F /PID PID
Contoh - Dalam kes kita, kodnya seperti ini -
Taskkill /F /PID 16032
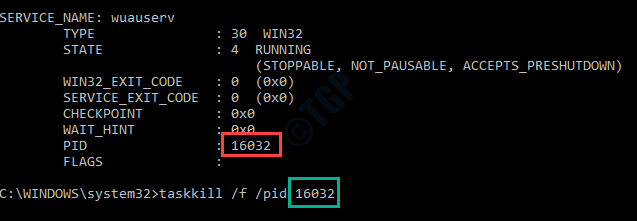
Ini akan menamatkan tugas yang menggunakan perkhidmatan yang ditetapkan. Sekarang, cuba lakukan operasi sekali lagi.
Betulkan 3 - Bunuh proses pekerja IIS
Sekiranya anda menghadapi masalah dengan Perkhidmatan Maklumat Internet atau IIS di sistem anda, bunuh proses.
1. Tekan Ctrl+shift+esc bersama untuk mengakses Pengurus Tugas.
2. Setelah pengurus tugas dibuka, cari proses pekerja IIS di skrin anda.
3. Klik kanan pada proses dan klik pada "Tugas akhir"Untuk terminal proses pekerja IIS.
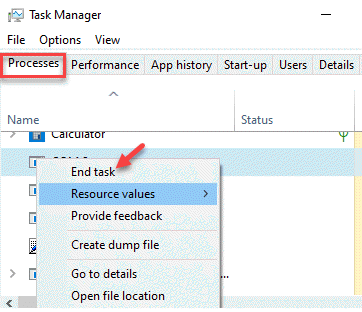
Ini akan membantu anda menyelesaikan masalah di komputer anda.
Betulkan 4 - Mulakan Perkhidmatan Maklumat Aplikasi
Pembetulan ini akan membantu pengguna yang tidak dapat menghidupkan semula pelayan pengeluaran untuk menyelesaikan masalah ini. Anda mesti log masuk ke komputer anda menggunakan akaun pentadbir.
1. Tekan Kekunci windows+r Kekunci bersama.
2. Selepas itu, taipkan "perkhidmatan.MSC"Dan klik pada"okey".
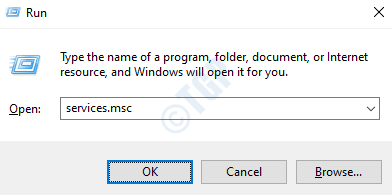
Setelah tetingkap Perkhidmatan dibuka, meminimumkannya.
3. Kemudian, anda mesti menekan 'Ctrl+Shift+Enter'Untuk mengakses pengurus tugas.
4. Dalam skrin Pengurus Tugas, cari "Hos Perkhidmatan: Latar Belakang Perkhidmatan Pemindahan Pintar" atau "svchost.exe"Atau"netsvcs".
5. Klik kanan di atasnya dan klik pada "Tugas akhir".
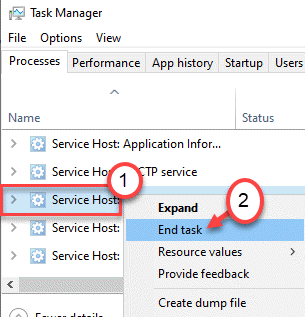
6. Sekiranya terdapat sebarang mesej amaran, klik pada "Ya".
Sebaik sahaja anda telah menamatkan thread svchost, memaksimumkan skrin perkhidmatan.
7. Di skrin Perkhidmatan, perhatikan "Maklumat Permohonann "perkhidmatan.
8. Klik dua kali di atasnya untuk mengaksesnya.
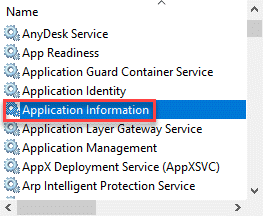
9. Cukup, tetapkan jenis permulaan ke 'Automatik'.
10. Kemudian, klik pada "Mula"Untuk memulakan perkhidmatan.
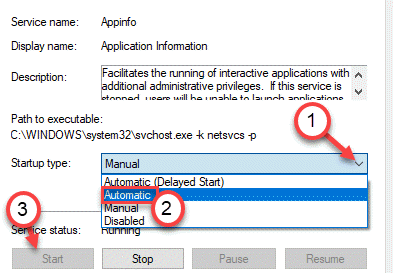
11. Jangan lupa untuk mengesahkan perubahan dengan mengklik "Memohon"Dan"okey".
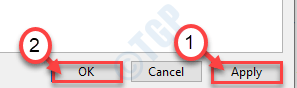
Ini harus menyelesaikan masalah anda.
Betulkan 5 - Jalankan PowerShell Command
Anda mesti menjalankan arahan PowerShell di komputer anda.
1. Klik kanan pada ikon Windows dan klik pada "PowerShell (admin)".
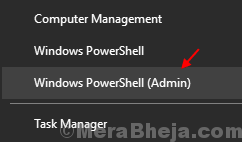
2. Sebaik sahaja tetingkap PowerShell dibuka, salin arahan ini dan tampal di sana.
Memukul 'MasukkanKunci dari papan kekunci anda untuk melaksanakan kod ini.
Get-wmiobject win32_service | Sort-Object State | Pilih Nama, StartMode, Negeri
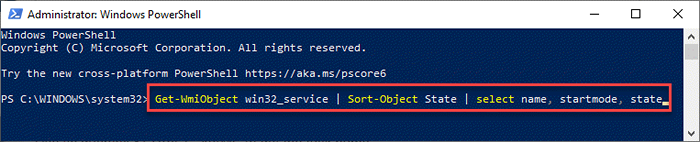
Perintah ini akan mengambil maklumat mengenai perkhidmatan yang sepatutnya dimulakan tetapi tidak. Mulakan perkhidmatan dari tetingkap Perkhidmatan.
Ini harus menyelesaikan masalah di komputer anda.
Betulkan 6 - Perkhidmatan Mula/Berhenti dari CMD
Seperti yang anda ketahui bahawa isu ini berlaku apabila beberapa perkhidmatan terhenti atau tidak bermula pada sistem anda. Ikut langkah-langkah ini
1. Anda perlu menekan Kekunci windows+r Kunci
2. Kemudian, taipkan kod ini dan tekan Ctrl+Shift+Enter Kekunci bersama.
cmd
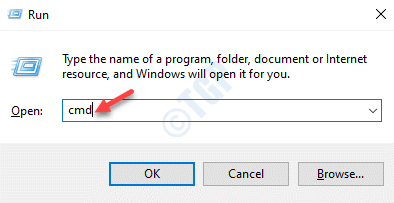
2 Sekarang, berikut adalah beberapa contoh bagaimana untuk memulakan/menghentikan atau melumpuhkan perkhidmatan.
Salin-paste arahan mengikut tugas yang anda mahu lakukan dan memukul Masukkan.
Untuk memulakan perkhidmatan:
Nama perkhidmatan permulaan bersih
Untuk menghentikan perkhidmatan:
Nama Perkhidmatan Berhenti Bersih
Untuk menjeda perkhidmatan:
Nama perkhidmatan jeda bersih
Untuk meneruskan perkhidmatan:
Nama Perkhidmatan Teruskan Bersih
Untuk melumpuhkan perkhidmatan:
SC Config Nama Perkhidmatan Mula = Dilumpuhkan
CATATAN-
Ganti "nama perkhidmatan"Dalam kod yang disebutkan di atas dengan perkhidmatan yang anda mahu mulakan/berhenti atau berhenti sejenak.
Contoh - Sekiranya anda ingin memulakan perkhidmatan Kemas Kini Windows pada sistem anda, taipkan kod ini dan tekan Masukkan.
Wuaserv permulaan bersih
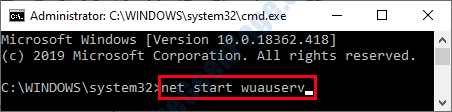
Dengan cara ini, anda boleh menukar tetapan aplikasi jika perkhidmatan berhenti menerima mesej kawalan.
Betulkan 7 - Pemeriksaan Pemeriksa Fail Sistem Jalankan
Pemeriksa fail sistem sistem dapat menguji fail sistem dan memperbaikinya jika diperlukan.
1. Cukup klik pada ikon Windows dan taipkan "cmd".
2. Selanjutnya, klik kanan pada "Arahan prompt"Dan klik pada"Jalankan sebagai pentadbir".
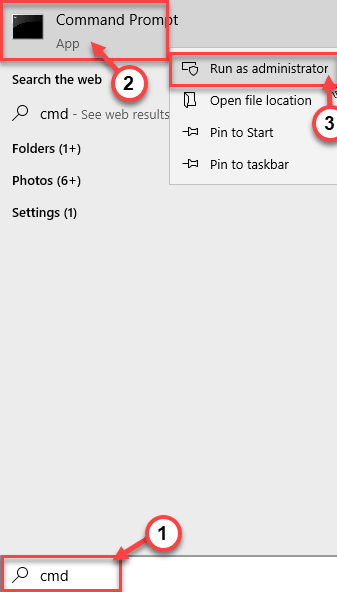
3. Tampal kod ini di terminal. Selepas itu, terkena Masukkan untuk menjalankan imbasan.
SFC /Scannow

Imbasan SFC akan bermula.
4. Untuk melancarkan imbasan DISM, tulis arahan ini di terminal CMD dan kemudian tekan Masukkan.
Dism.exe /online /cleanup-image /restoreHealth
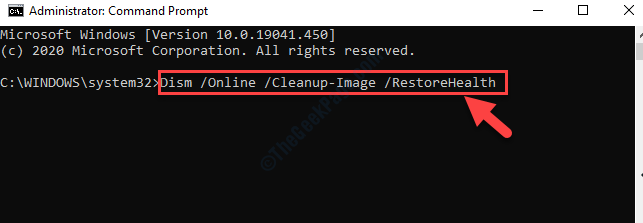
Setelah menjalankan imbasan ini, mula semula Sistem anda sekali. Periksa sama ada ini menyelesaikan masalah anda.
- « Cara membuat, mengedit, membersihkan dan memadam pembolehubah persekitaran dengan mudah di Windows 10, 11
- Tidak dapat melaksanakan fail dalam pembaikan ralat direktori sementara »

