Jack audio depan tidak berfungsi di Windows 10/11 Fix
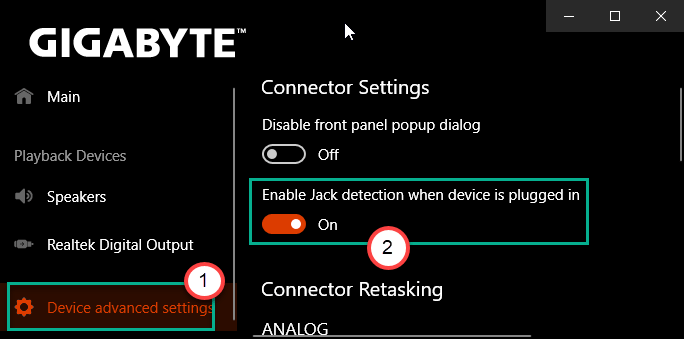
- 2373
- 282
- Wendell Shields
Bicu depan di kabinet komputer anda sangat berguna kerana anda boleh terus memasangkan fon kepala kegemaran anda dalam jiff. Tetapi bagaimana jika anda melihat bahawa bicu depan tidak berfungsi? Jangan risau. Terdapat beberapa perbaikan yang cukup mudah untuk menyelesaikan masalah dengan cepat. Yang harus anda lakukan hanyalah mengikuti arahan kami di mesin anda.
Penyelesaian-
1. Cuba masukkan fon kepala lain (mikrofon 0R) dengan port yang sama dan periksa sama ada itu berfungsi untuk anda atau tidak. Sekiranya fon kepala atau mikrofon tidak berfungsi, mungkin ada masalah dengan pelabuhan itu sendiri.
2. Mula semula komputer dan cuba pasangkan fon kepala lagi.
Isi kandungan
- Betulkan 1 - Tetapkan peranti audio sebagai lalai
- Betulkan 2: Matikan pengesanan bicu panel depan
- Betulkan 3: Lumpuhkan Pengesanan Jack Panel Depan Melalui Pendaftaran (kaedah lain)
- Betulkan 4 - Pulihkan Tetapan Lalai
- Betulkan 5 - Kemas kini Kad Bunyi
- Betulkan 6 - Periksa tetapan sambungan
- Betulkan 7 - Periksa kecacatan dengan penyelesai masalah
- Betulkan 8 - Pasang semula pemacu audio
- Betulkan 9 - Gunakan port di belakang
Betulkan 1 - Tetapkan peranti audio sebagai lalai
Sekiranya anda mempunyai banyak peranti audio yang disambungkan ke sistem anda, masalah ini mungkin timbul.
1. Tekan Kekunci windows+r untuk membuka "Jalankan".
2. Selepas itu, taipkan "mmsys.cpl"Dan klik pada"okey".
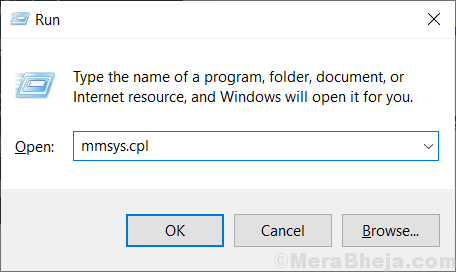
3. Sebaik sahaja tetingkap bunyi dibuka, pergi ke "Main balik"* tab.
4. Selepas itu, klik kanan pada fon kepala yang disambungkan ke bicu panel depan dan klik pada "Tetapkan sebagai peranti lalai".
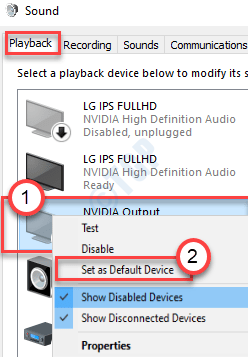
Ini harus menetapkan peranti sebagai pemacu audio lalai di komputer anda.
CATATAN-
1. Sekiranya anda tidak dapat melihat peranti audio HDMI di panel bunyi, ikuti langkah -langkah ini-
Sebaik sahaja anda telah membuka panel bunyi, klik kanan dan periksa pilihan "Tunjukkan peranti kurang upaya" dan juga "Tunjukkan peranti terputus".
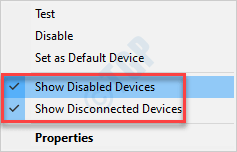
2. Sekiranya anda menghadapi masalah dengan mikrofon, ikuti langkah -langkah ini-
a. Pergi ke "Rakaman"Tab.
b. Cari peranti mikrofon. Klik kanan di atasnya dan klik pada "Tetapkan sebagai lalai".
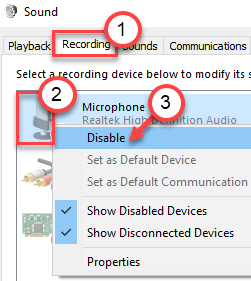
Ini harus membetulkan isu bicu panel depan yang anda alami.
Betulkan 2: Matikan pengesanan bicu panel depan
Kaedah ini adalah untuk mereka yang menggunakan kad bunyi Realtek. Inilah cara untuk menyelesaikan masalah ini dengan melumpuhkan pengesanan bicu panel depan:
Langkah 1: Pergi ke Mula dan Taipkan Pengurus Audio Realtek HD di bar carian tingkap.
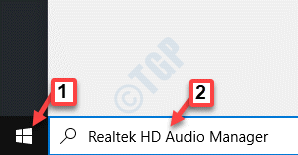
Langkah 2: Klik kiri atas hasilnya untuk membuka Pengurus Audio Realtek HD tetingkap.
Menavigasi ke bahagian kanan atas tetingkap yang melampau dan klik pada Ikon folder.
Langkah 3: Di dalam Tetapan penyambung muncul, periksa kotak di sebelah Lumpuhkan Pengesanan Jack Panel Depan pilihan.
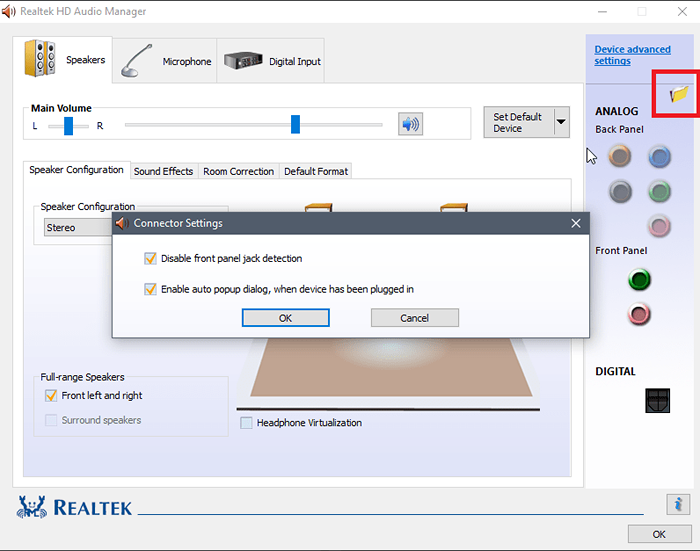
Tekan okey untuk menyimpan perubahan.
Catatan: Sebagai alternatif jika anda tidak dapat membuka Realtek HD Audio Manager, anda mempunyai pilihan untuk melumpuhkan pengesanan jack panel depan melalui editor pendaftaran juga. Inilah cara melakukannya.
1. Tekan Kekunci windows + r Kunci Bersama untuk Buka Jalankan.
2. Sekarang Tulis regedit di dalamnya dan klik okey.
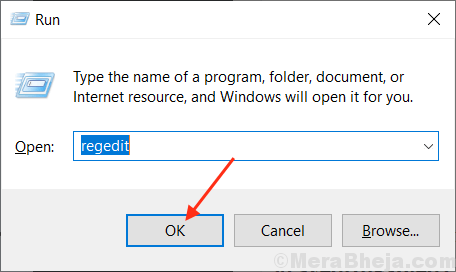
3.Sekarang, sebelum menukar apa -apa sila klik Fail> Eksport Untuk membuat sandaran pendaftaran terlebih dahulu, supaya jika keputusan yang tidak diingini muncul, anda boleh lakukan Fail> Import untuk mengembalikan perubahan.
4. Sekarang, setelah anda mengambil sandaran, teruskan ke jalan berikut di Editor Pendaftaran. Cukup salin dan tampal jalan di alamat bar editor pendaftaran.
Hkey_local_machine \ System \ currentControlset \ control \ class \ 4D36E96C-E325-11CE-BFC1-08002BE10318
5. Sekarang, mengembangkan semua folder dengan nama bermula dengan 000.
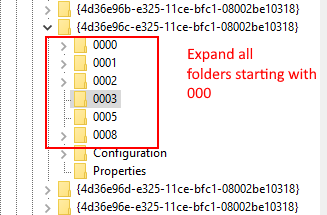
6. Sekarang, jika ada folder tetapan setelah berkembang 000 Folder bernama, memperluaskan folder tetapan juga. Sekiranya setelah mengembangkan folder tetapan tersebut, anda dapati folder dengan nama bermula dengan DRV8186_DEVTYPE , kemudian klik pada menetapkan folder sekali.
7. Sebaik sahaja anda telah mengklik dan memilihnya tetapan folder, di sebelah kanan, klik kanan dan buat Buat nilai binari bernama Jackctrl
8. Sekarang, edit dan ubah suai nilainya dengan menaip FF 82 40 00 di dalamnya.
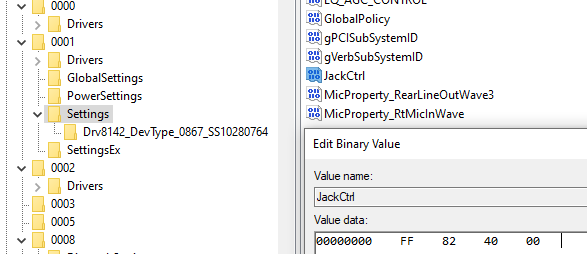
9. Tutup editor dan reboot PC
Betulkan 3: Lumpuhkan Pengesanan Jack Panel Depan Melalui Pendaftaran (kaedah lain)
1. Tekan Kekunci windows + r Kunci Bersama untuk Buka Jalankan.
2. Sekarang Tulis regedit di dalamnya dan klik okey.
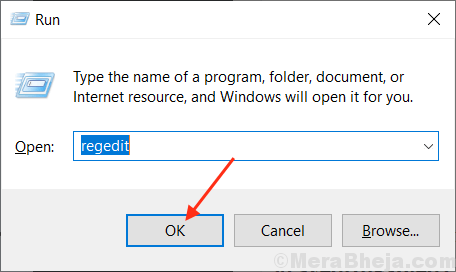
3.Sekarang, sebelum menukar apa -apa sila klik Fail> Eksport Untuk membuat sandaran pendaftaran terlebih dahulu, supaya jika keputusan yang tidak diingini muncul, anda boleh lakukan Fail> Import untuk mengembalikan perubahan.
4. Sekarang, setelah anda mengambil sandaran, teruskan ke jalan berikut di Editor Pendaftaran. Cukup salin dan tampal jalan di alamat bar editor pendaftaran.
Hkey_local_machine \ System \ currentControlset \ control \ class \ 4D36E96C-E325-11CE-BFC1-08002BE10318
5. Sekarang, teruskan klik pada folder yang dinamakan 000* Dan di sebelah kanan mencari DriverDesc dan klik dua kali padanya.
Sekarang, jika data nilai adalah Audio Realtek, maka kita harus membuat perubahan dalam folder 000* yang dinamakan.
Dalam tangkapan skrin di bawah dalam kes saya, ia muncul dalam 0001
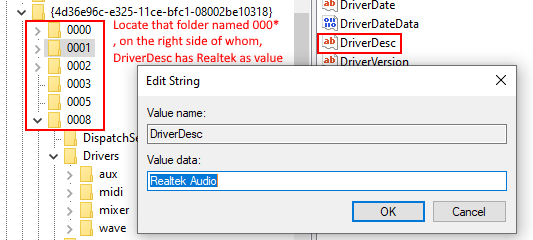
6. Sekarang, apabila anda yakin bahawa ia kelihatan di mana folder dengan nama bermula dengan 000*, mengembangkan folder itu dan klik dan pilih Tetapan global.
7. Sekarang, di sebelah kanan mencari Enabedynamicdevices dan menetapkan nilainya 0.
hanya taip 00 00 00 00 dari papan kekunci dan klik OK.
Nota: - Jika EnabededynamicDevices tidak ada di sebelah kanan, klik kanan dan buat reg_binary dan namakannya sebagai Enabedynamicdevices dan kemudian menetapkan nilainya kepada 00 00 00 00.
8. Tutup editor dan reboot PC.
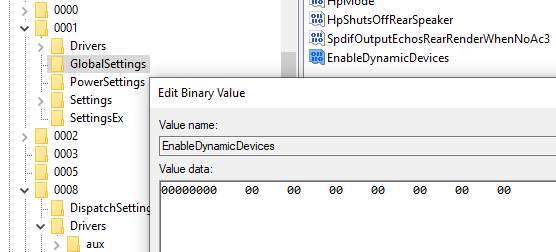
Betulkan 4 - Pulihkan Tetapan Lalai
Cuba pulihkan tetapan lalai untuk peningkatan audio untuk peranti audio.
1. Klik kanan pada Tingkap ikon dan klik pada "Jalankan".
2. Selepas itu, taipkan "SYSDM.cpl"Dan klik pada"okey".
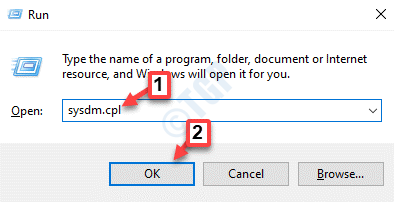
3. Setelah konfigurasi sistem dibuka, pergi ke "Perkakasan"Tab.
4. Klik pada "Tetapan pemasangan peranti".
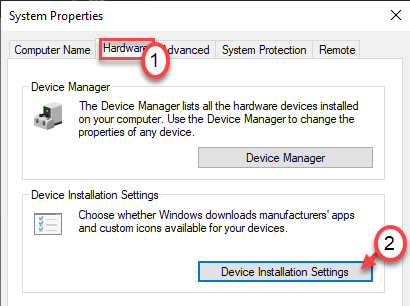
5. Selepas itu, anda perlu periksa "Tidak (peranti anda mungkin tidak berfungsi sebagai" dijangka)"Pilihan.
6. Seterusnya, anda perlu mengklik "Simpan perubahan".
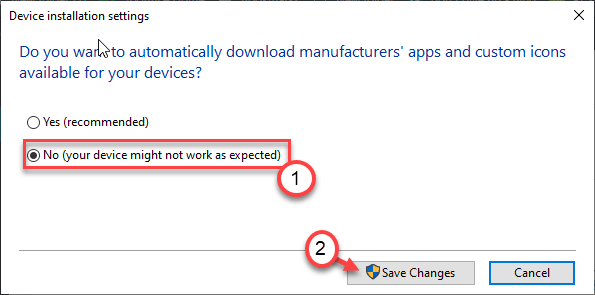
6. Buka tetingkap lari lagi.
7. Jenis "mmsys.cpl"Dan memukul Masukkan selepas itu.
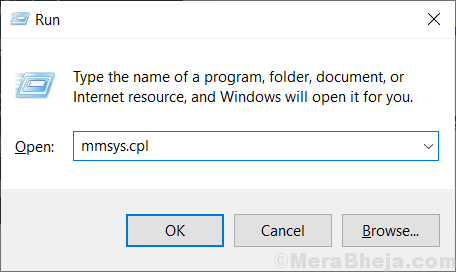
8. Apabila tetingkap bunyi muncul, pergi ke "Main balik"Tab.
9. Klik dua kali pada peranti audio yang anda cuba gunakan.
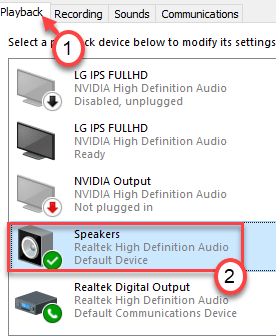
10. Kemudian, klik pada "Lanjutan"Tab.
11. Untuk memulihkan tetapan lalai, klik pada "Kembali kepada asal".
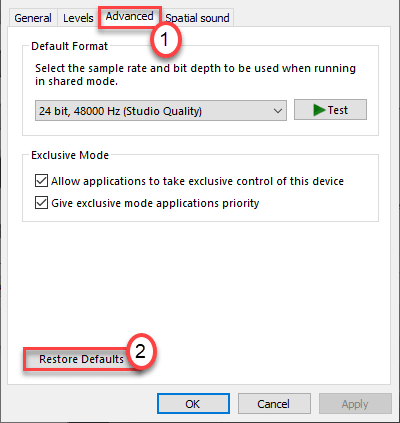
12. Kemudian, pergi ke "Bunyi spatial"(Dalam beberapa kes, anda mungkin melihat"PeningkatanBahagian "tab).
13. Sekali lagi satu klik pada Kembali kepada asal"Dan semuanya akan dipulihkan ke tetapan lalai.
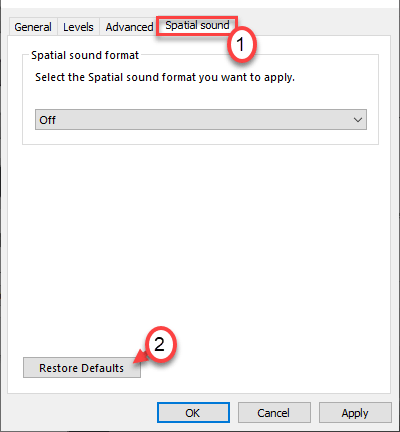
14. Klik pada "Memohon"Dan klik pada"okey".
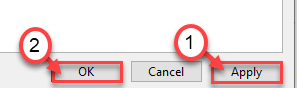
Tutup semua tingkap yang dibuka dan mulakan semula sistem sekali. Ini harus menyelesaikan masalah.
Betulkan 5 - Kemas kini Kad Bunyi
Cuba mengemas kini pemacu kad bunyi di komputer anda.
1. Tekan Kekunci windows+r.
2. Selepas itu, taipkan "Devmgmt.MSC"Dan klik pada"okey".
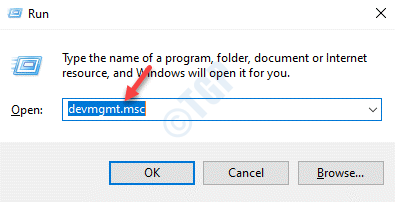
3. Apabila pengurus peranti dibuka, luangkan "Pengawal suara, video dan permainan".
4. Selepas itu, klik kanan pada peranti audio dan klik pada "Kemas kini pemacu".
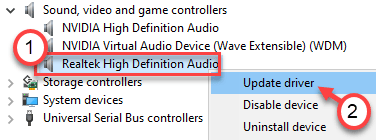
5. Selepas itu, klik pada "Cari secara automatik untuk pemandu".
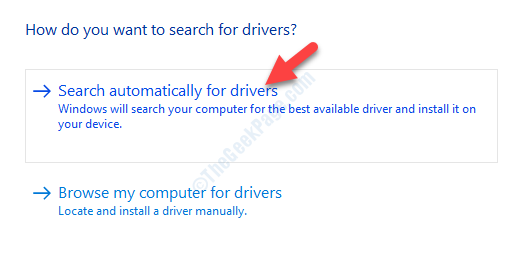
Cuba mencabut dan memasukkan peranti audio dari bicu panel depan. Ini mesti bersenam untuk anda.
Betulkan 6 - Periksa tetapan sambungan
Sekiranya mengemas kini pemacu audio tidak berfungsi untuk anda, cuba periksa tetapan sambungan di papan induk anda.
1. Matikan komputer anda. Cabut plag dari sumber kuasa.
2. Buka kabinet atau selongsong dari mesin anda.
3. Lihat sambungan Motherboard dan Jack Panel Depan.
Sebenarnya, anda akan melihat beberapa wayar pelompat yang menghubungkan pelabuhan motherboard dengan bicu panel depan dan pelabuhan USB kabinet.
4. Pastikan wayar pelompat disambungkan dengan betul.
Sebilangan pengguna telah mencadangkan bahawa membalikkan wajah pelabuhan bicu dan motherboard telah menyelesaikan masalah mereka. Lihat di mesin anda.
5. Letakkan selongsong. Pasangkan komputer anda ke sumber kuasa.
Periksa sama ada penetapan ini berfungsi untuk anda.
Betulkan 7 - Periksa kecacatan dengan penyelesai masalah
Sekiranya ini adalah isu perisian, anda boleh mencuba menjalankan penyelesaian masalah.
1. Tekan Kekunci windows+i Kekunci bersama.
2. Kemudian, klik pada "Kemas kini & Keselamatan".
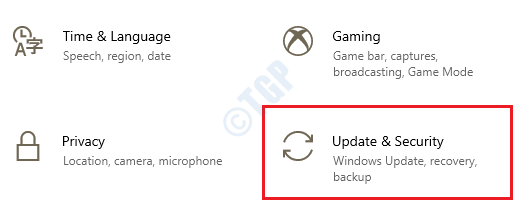
3. Di sebelah kiri, klik pada "Menyelesaikan masalah".
4. Sebaik sahaja tetingkap Penyelesai masalah muncul di skrin anda, di sebelah kanan, klik pada "Penyelesaian masalah tambahan".
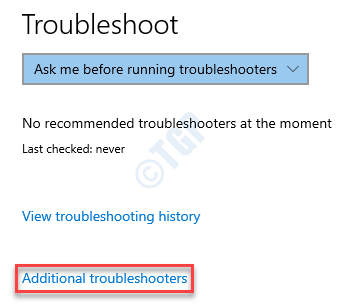
5. Dalam senarai masalah masalah, tatal ke bawah dan klik pada "Bermain audio".
6. Selepas itu, klik pada "Jalankan penyelesai masalah".
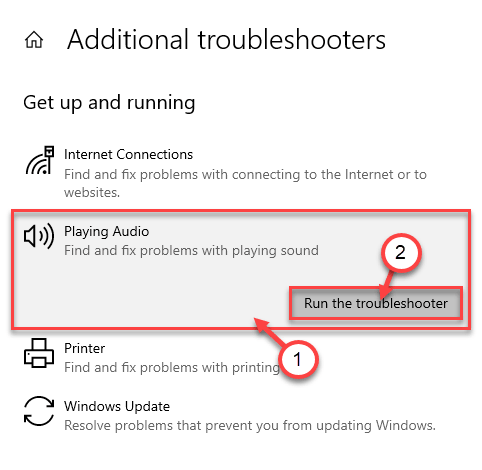
Biarkan penyelesai masalah berjalan di komputer anda dan membetulkan masalah pada sistem anda.
Ini sepatutnya menyelesaikan masalah anda.
Betulkan 8 - Pasang semula pemacu audio
Sekiranya ini adalah kes rasuah pemandu audio, ikuti langkah -langkah ini.
1. Pada mulanya, anda mesti menekan Kekunci windows+r Kekunci bersama.
2. Setelah tetingkap Run muncul, tulis "Devmgmt.MSC"Dan klik pada"okey".
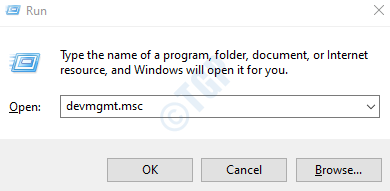
3. Anda mesti mengembangkan "Pengawal suara, video dan permainan"Seksyen.
4. Sekarang, untuk menyahpasang penyesuai tertentu, Klik kanan pada pemacu audio dan kemudian klik pada "Nyahpasang peranti".
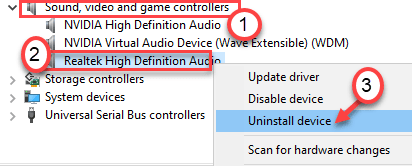
5. Cukup, klik pada "Ya"Untuk mengesahkan pemotongan pemandu.
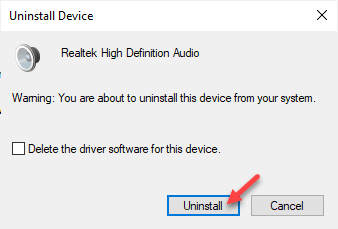
Selepas itu, sederhana mula semula komputer anda sekali. Ini akan memuatkan pemacu lalai untuk pemacu audio realtek.
Sekiranya pemandu masih belum ada, ikuti langkah -langkah ini-
Buka tetingkap Pengurus Peranti.
a. Dalam Pengurus Peranti, klik pada "Tindakan".
b. Selepas itu, klik pada "Mengimbas perubahan perkakasan".
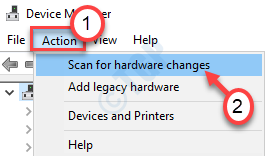
Betulkan 9 - Gunakan port di belakang
Setiap PC mempunyai beberapa pelabuhan tambahan di bahagian belakang kabinet. Pelabuhan ini biasanya di papan induk. Oleh itu, cuba pasangkan fon kepala anda ke dalam bicu itu dan bukannya di bahagian depan.
Ini harus menyelesaikan masalah.
- « Tidak dapat melaksanakan fail dalam pembaikan ralat direktori sementara
- 6 Cara Membuka Tetapan Suara di Windows 10 »

