6 Cara Membuka Tetapan Suara di Windows 10
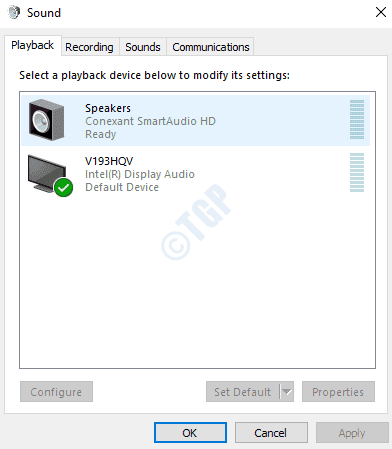
- 960
- 189
- Clarence Powlowski
Setiap kali anda menghadapi masalah dengan main balik audio atau rakaman mikrofon anda, perkara pertama yang perlu anda akses adalah panel kawalan bunyi Windows anda. Ini membolehkan anda menyesuaikan, menyesuaikan dan mengkonfigurasi tetapan bunyi di mesin anda. Di sini, dalam artikel ini, kami telah terperinci 6 cara yang berbeza di mana anda boleh membuka panel kawalan bunyi di Windows 10 anda.
Sila ambil perhatian bahawa semua 6 cara yang disebutkan dalam artikel ini akan melancarkan tetingkap Panel Kawalan Bunyi berikut:
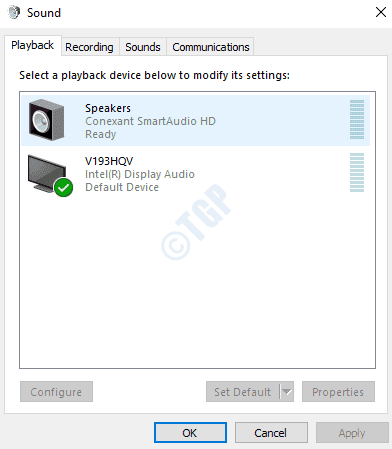
Isi kandungan
- Kaedah 1: Dari bar carian menu Windows Start
- Kaedah 2: Melalui Perintah Run
- Kaedah 3: dari arahan arahan
- Kaedah 4: Dari ikon bunyi bar tugas
- Kaedah 5: Melalui Aplikasi Tetapan Windows
- Kaedah 6: Langsung dari Panel Kawalan
Kaedah 1: Dari bar carian menu Windows Start
1. Mula menaip Tetapan bunyi ke bar carian menu start windows. Dari hasil yang muncul, sama ada klik pada Tetapan bunyi pilihan dari tetingkap kiri panel atau anda boleh mengklik pada Buka pilihan dari tetingkap kanan pane.
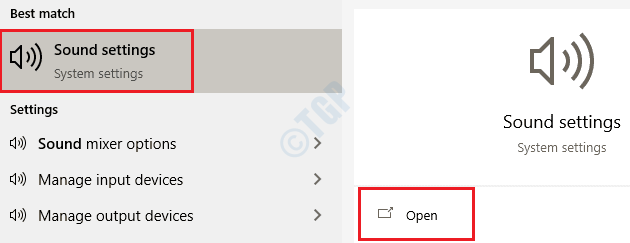
2. Setelah tingkap Tetapan aplikasi dilancarkan dengan tetapan bunyi, pastikan anda berada di Bunyi halaman pertama dan kemudian klik pada Panel kawalan bunyi pautan di bawah Tetapan yang berkaitan kepala.
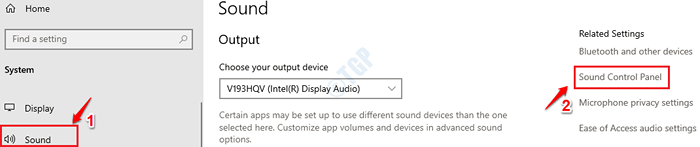
Itu sahaja. Ini sekarang akan melancarkan panel kawalan bunyi untuk anda.
Kaedah 2: Melalui Perintah Run
1. Tekan Menang + r kunci bersama untuk melancarkan Jalankan tetingkap arahan. Sebaik sahaja ia dilancarkan, taipkan arahan berikut dan tekan Kunci Enter.
Kawalan mmsys.Bunyi CPL
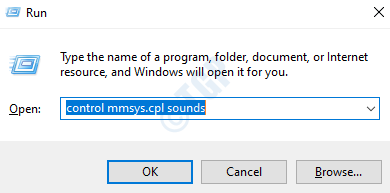
Itu sahaja. Anda kini dapat melihat panel kawalan bunyi di hadapan anda.
Kaedah 3: dari arahan arahan
1. Pelancaran Jalankan tetingkap dengan menekan kunci Menang dan r bersama. Kemudian taipkan cmd ke kotak arahan lari dan tekan Masukkan kunci.
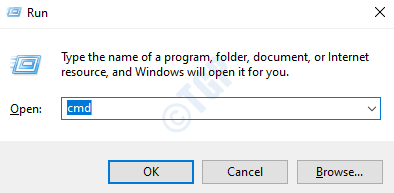
2. Seperti seterusnya, Salin dan tampal arahan berikut untuk memerintahkan tetingkap prompt dan memukul Masukkan kunci untuk melancarkan panel kawalan bunyi.
Kawalan mmsys.Bunyi CPL
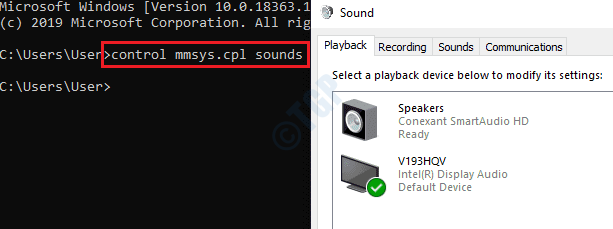
Kaedah 4: Dari ikon bunyi bar tugas
1. Klik kanan pada ikon Speaker yang terletak di sudut kanan anda bar tugas. Dari menu konteks klik kanan, klik pada pilihan Buka tetapan bunyi.
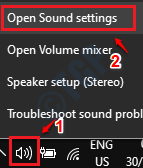
2. Ini akan melancarkan aplikasi tetapan Windows. Pada tetingkap kiri pane, klik pada Bunyi pilihan dan di tetingkap kanan pane, di bawah Tetapan yang berkaitan bahagian, klik pada pautan yang mengatakan Panel kawalan bunyi untuk melancarkannya.
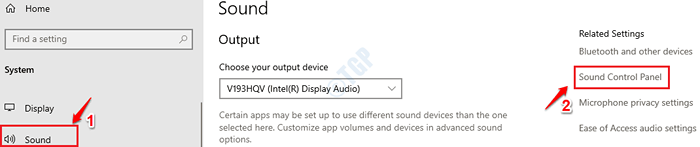
Kaedah 5: Melalui Aplikasi Tetapan Windows
1. Tekan kekunci Menang dan saya sekaligus untuk melancarkan tingkap Tetapan aplikasi. Sebaik sahaja ia dilancarkan, klik pada jubin Pemperibadian.
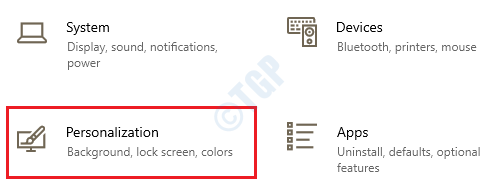
2. Di dalam tetingkap kiri panel, klik pada Tema pilihan dan di tetingkap kanan panel, klik pada Bunyi tab.
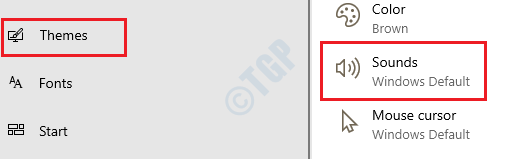
Itu sahaja. Nikmati mengkonfigurasi tetapan bunyi dari panel kawalan bunyi.
Kaedah 6: Langsung dari Panel Kawalan
1. Pelancaran Jalankan kotak dialog dengan menekan Menang dan r Kekunci bersama. Apabila ia dibuka, taipkan panel kawalan dan memukul Masukkan kunci.
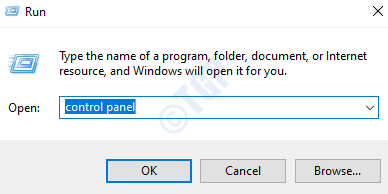
2. Sekarang di tetingkap carian panel kawalan, taipkan Bunyi dan memukul Masukkan kunci. Ini akan menyenaraikan pilihan tetapan bunyi. Seperti yang ditunjukkan dalam tangkapan skrin di bawah, klik pada pautan Bunyi.
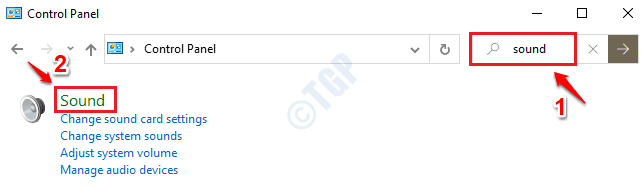
Harap anda dapati artikel itu berguna.
- « Jack audio depan tidak berfungsi di Windows 10/11 Fix
- Betulkan ikon desktop hilang / Tidak menunjukkan masalah di Windows 10 »

