Matikan Kawalan Akaun Pengguna (UAC) untuk aplikasi tertentu
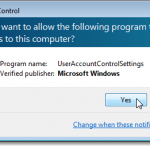
- 4011
- 255
- Ronnie Hermann
Apabila anda melaksanakan tugas yang memerlukan keistimewaan pentadbiran di Windows Vista, Windows 7, atau Windows Server 2008, Kawalan akaun pengguna (UAC) kotak dialog memaparkan. Kawalan akaun pengguna Hadkan Aplikasi kepada Keistimewaan Pengguna Standard, walaupun dalam akaun pengguna dengan keistimewaan pentadbir yang diberikan kepadanya. Apabila anda menjalankan aplikasi, mereka dijalankan sebagai pengguna standard, melainkan jika mereka diluluskan secara khusus untuk mempunyai keistimewaan pentadbir.
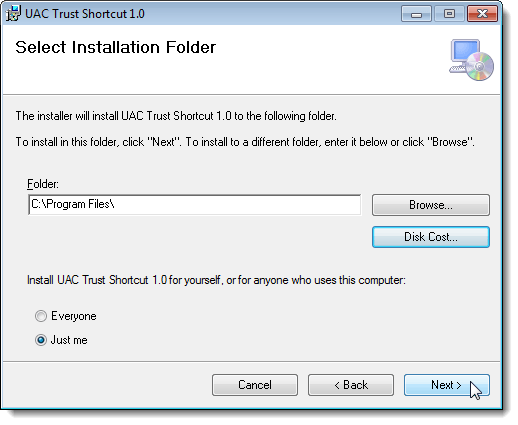
Sebagai contoh dalam siaran ini, kami akan membuat jalan pintas untuk Ccleaner, yang merupakan program yang berguna untuk membersihkan komputer tingkap anda. Ia melindungi privasi anda dalam talian dan menjadikan komputer anda lebih cepat dan lebih selamat. Sekiranya anda mahu memasang Ccleaner Untuk menggunakan dan supaya anda boleh menggunakannya sebagai contoh apabila mengikuti langkah -langkah dalam siaran ini, anda boleh memuat turun Ccleaner dari
http: // www.Piriform.com/ccleaner.
Setiap masa Ccleaner dijalankan, Kawalan akaun pengguna Kotak Dialog Memaparkan. Pintasan baru akan membolehkan kami berlari Ccleaner tanpa Kawalan akaun pengguna kotak dialog yang dipaparkan.
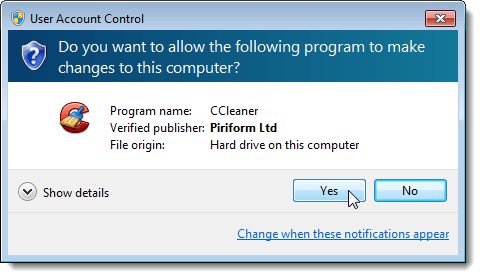
Untuk berlari Pintasan UAC Trust, klik Semua program pada Mula menu dan klik Pintasan UAC Trust.
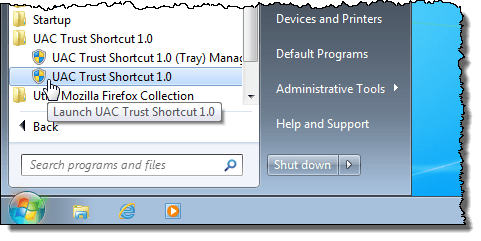
Pada Pintasan UAC Trust kotak dialog, klik Tambah program lain butang untuk mengaktifkan medan di kotak dialog.

The Kawalan akaun pengguna Kotak Dialog Memaparkan. Klik Ya.

Masukkan nama untuk pintasan anda di Nama Kotak edit. Anda harus memilih nama yang berbeza daripada pintasan program asal. Klik Semak imbas butang.
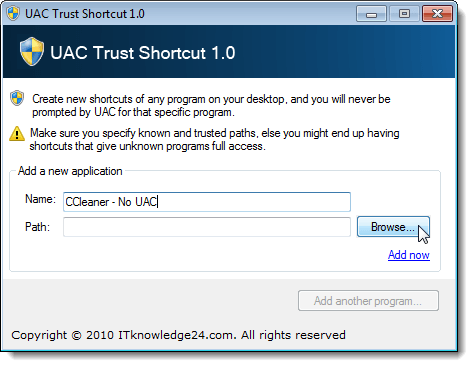
Navigasi ke folder di mana program dipasang yang anda ingin buat pintasan dan pilih .exe fail untuk program. Dalam kes kami, kami memilih Ccleaner.exe fail. Klik Buka.
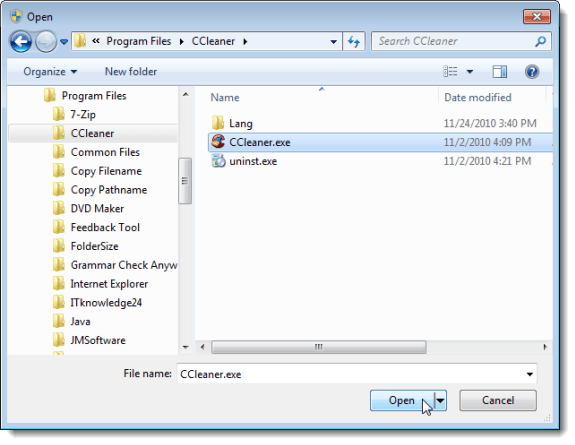
Laluan penuh ke fail boleh dilaksanakan dimasukkan ke dalam Jalan Kotak edit. Klik Tambah sekarang pautan di bawah Semak imbas butang untuk membuat pintasan.
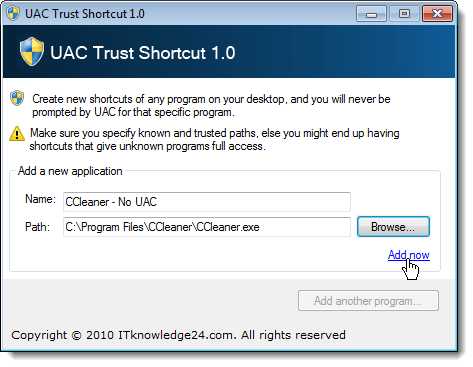
Anda boleh terus menambah jalan pintas untuk program lain yang memerlukan kebenaran menggunakan Kawalan akaun pengguna kotak dialog dengan mengulangi langkah -langkah di atas. Apabila anda selesai membuat pintasan, klik X butang di sudut atas kotak dialog untuk ditutup Pintasan UAC Trust.
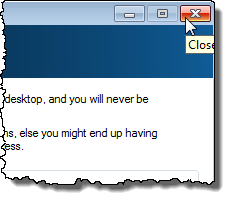
Pintasan baru ditambah ke desktop. Klik dua kali pintas baru untuk membuka program, melangkaui Kawalan akaun pengguna kotak dialog.

Pintasan UAC Trust memasang perkhidmatan yang berjalan di latar belakang untuk membolehkan pintasan yang anda buat. Apabila anda memulakan komputer anda pada masa akan datang, kotak dialog memaparkan meminta anda untuk memulakan perkhidmatan. Sekiranya anda tidak mahu kotak dialog ini dipaparkan setiap kali anda memulakan Windows, pilih Jangan memaparkan petugas ini pada masa akan datang Kotak periksa. Klik Dayakan perkhidmatan pintasan UAC Trust sekarang pilihan untuk memulakan perkhidmatan.
CATATAN: Sekiranya anda memilih Jangan memaparkan petugas ini pada masa akan datang Kotak semak, kami mengesyorkan agar anda memilih Dayakan perkhidmatan pintasan UAC Trust sekarang pilihan. Jika tidak, anda perlu memulakan perkhidmatan secara manual.
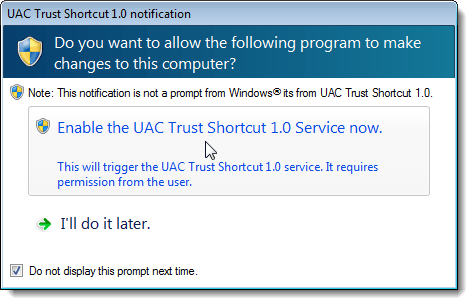
The Kawalan akaun pengguna kotak dialog memaparkan meminta kebenaran untuk menjalankan program yang memulakan perkhidmatan. Klik Ya.
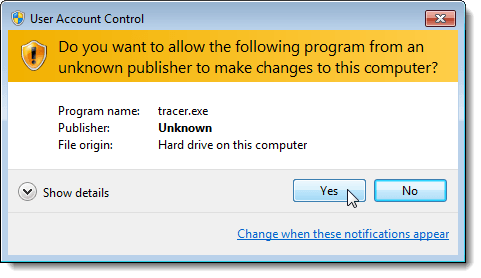
Pastikan anda tahu dan mempercayai program yang anda matikan Kawalan akaun pengguna menggunakan Pintasan UAC Trust, dan anda memilih fail yang boleh dilaksanakan program yang betul. Nikmati!

