Cara menyekat penyuntingan pada dokumen perkataan
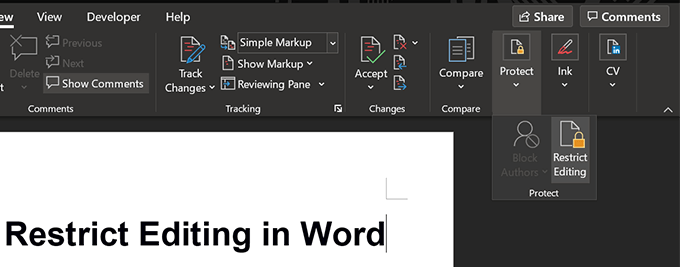
- 2942
- 263
- Jerome Quitzon
Microsoft Word datang dimuatkan dengan banyak ciri untuk membolehkan anda membuat dan mengedit dokumen anda. Salah satu ciri tersebut membolehkan anda menyekat penyuntingan dalam Word. Apabila anda mengaktifkan ciri ini, ia menghalang sesiapa sahaja daripada dapat mengeluarkan atau menambah kandungan ke dokumen anda sehingga menjadikannya tetap utuh.
Terdapat banyak cara untuk memohon sekatan pada dokumen anda dan anda boleh menggunakan apa yang sesuai untuk keadaan anda. Contohnya, anda boleh mengaktifkan sekatan pemformatan jika anda tidak mahu sesiapa menukar pemformatan dokumen.
Isi kandungan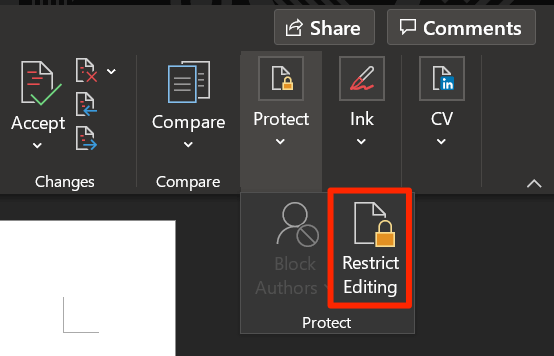
- Anda akan melihat panel baru yang terdapat di sebelah kanan skrin anda. Ini membolehkan anda menggunakan pelbagai jenis sekatan ke dokumen anda. Mulakan dengan membolehkan Hadkan pemformatan kepada pilihan gaya pilihan dan mengklik Tetapan.
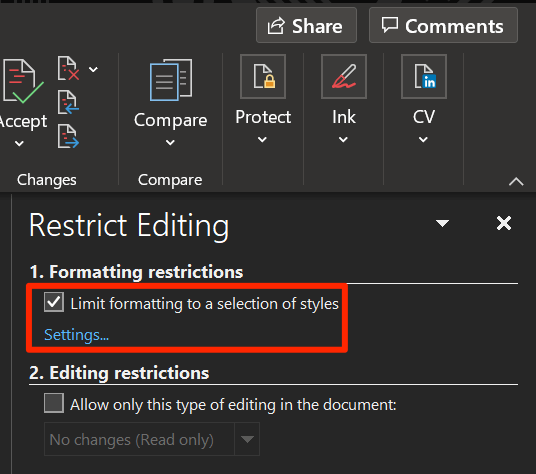
- Kotak akan dibuka di skrin anda. Di sini, anda boleh menentukan gaya pemformatan apa yang dibenarkan untuk dokumen anda sambil menyekat yang lain. Tandakan tanda yang anda mahu simpan.
Anda boleh mengklik Semua Untuk memilih semua pilihan pemformatan atau Tiada untuk memilih mereka. Akhirnya, klik pada okey Untuk menyelamatkan perubahan.
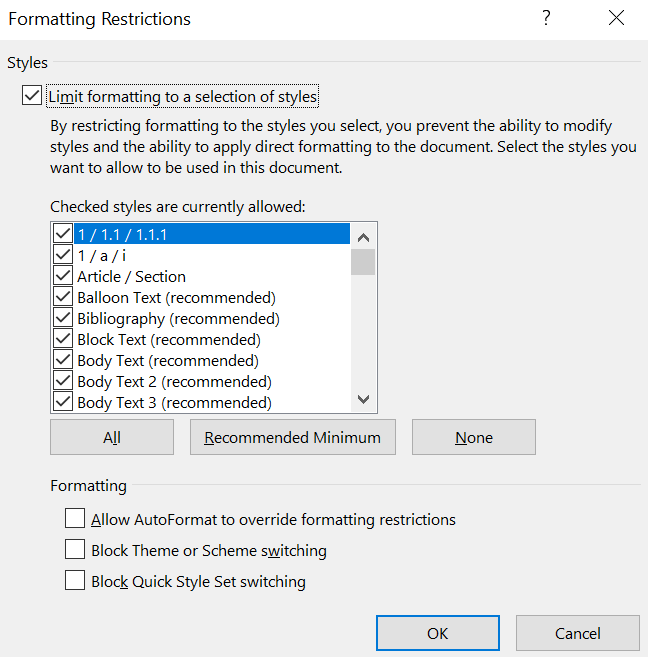
- Jenis sekatan kedua yang boleh anda gunakan ialah menyunting sekatan. Dayakan kotak yang mengatakan Benarkan hanya jenis penyuntingan dalam dokumen dan kemudian pilih salah satu daripada empat pilihan yang diberikan dalam menu dropdown.
Sekiranya anda ingin menyekat semua perubahan, pilih Tiada perubahan (baca sahaja) pilihan dari menu.
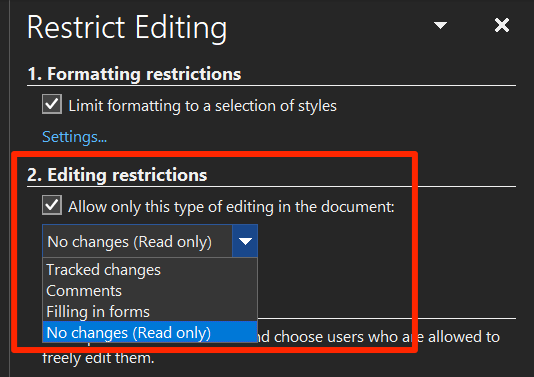
- Word memberi anda pilihan di mana anda boleh membenarkan orang tertentu mengedit dokumen anda walaupun ia telah dihadkan. Untuk menggunakannya, pilih bahagian dokumen anda yang anda ingin simpan untuk pengguna yang anda pilih.
- Klik pada Lebih banyak pengguna di bawah Pengecualian (pilihan) di sebelah kanan anak tetingkap untuk memilih pengguna yang dibenarkan membuat pengeditan ke dokumen.
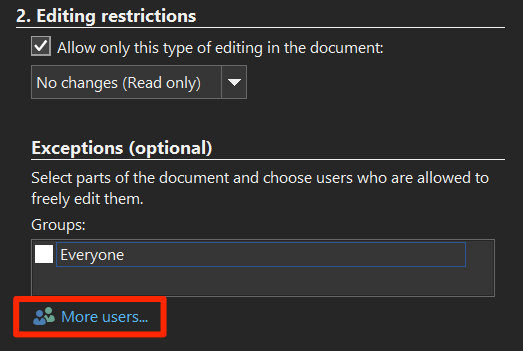
- Masukkan nama pengguna yang ingin anda benarkan untuk mengedit dokumen anda dan klik okey.
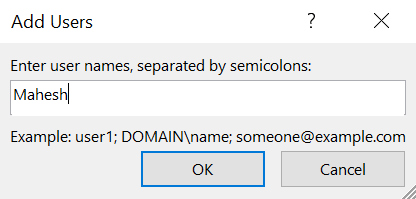
- Tandakan nama pengguna yang baru anda tambahkan di panel sebelah kanan.
- Klik pada Ya, mula menguatkuasakan perlindungan Untuk mula memohon sekatan ke dokumen anda.
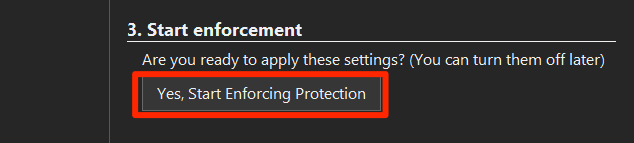
- Ia akan meminta anda memasukkan kata laluan untuk perlindungan. Anda boleh menggunakan kata laluan ini untuk kemudian mengeluarkan sekatan penyuntingan dari dokumen. Masukkan kata laluan yang kuat dan klik okey.
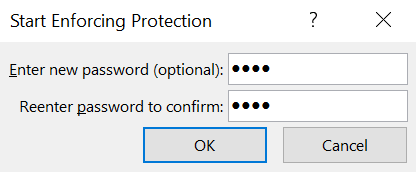
Sekiranya ada yang cuba membuat perubahan pada dokumen, perkataan akan menghalang mereka daripada berbuat demikian dan mesej akan muncul di bahagian bawah membiarkan mereka tahu dokumen itu dilindungi.
Cari bahagian yang boleh diedit dalam dokumen
Sekiranya anda melihat dokumen terhad tetapi anda tahu ada bahagian di dalamnya yang anda boleh mengedit, perkataan membolehkan anda mencari bahagian yang boleh diedit dalam dokumen yang dilindungi dengan mudah.
Anda boleh mencari semua bahagian yang boleh diedit dalam dokumen anda dengan beberapa klik.
- Lancarkan dokumen anda di Perkataan aplikasi.
- Klik pada Kajian tab di bahagian atas.
- Pilih pilihan yang dikatakan Melindungi dan pilih Hadkan penyuntingan.
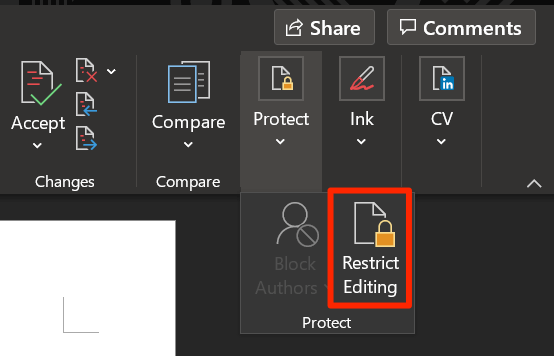
- Anda akan melihat tiga pilihan pada skrin anda yang semuanya diterangkan di bawah.
Cari rantau seterusnya saya boleh mengedit - ia mendapati bahagian yang boleh diedit seterusnya dalam dokumen anda.
Tunjukkan semua kawasan yang boleh saya edit - Ini akan menunjukkan semua bahagian dalam dokumen anda yang boleh diedit.
Sorot kawasan yang boleh saya edit - Sekiranya anda menandakan ini, semua bahagian yang boleh diedit dalam dokumen anda akan diserlahkan.
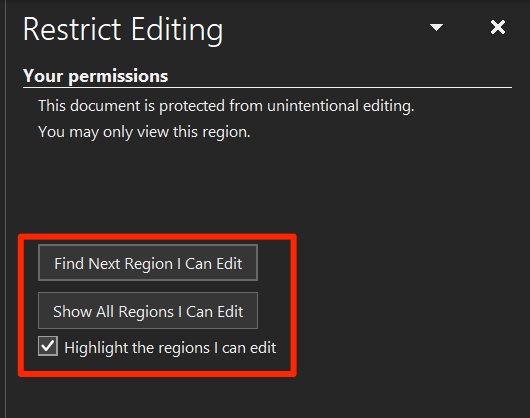
- Anda boleh mula membuat perubahan ke kawasan yang boleh diedit sekarang.
Keluarkan sekatan penyuntingan dalam Word
Sekiranya anda tidak lagi mahu menyekat penyuntingan dalam perkataan, anda boleh melakukannya menggunakan pilihan yang sama yang anda gunakan untuk memohon sekatan.
- Buka dokumen terhad anda di Perkataan aplikasi.
- Klik pada Kajian pilihan di bahagian atas.
- Pilih Melindungi diikuti oleh Hadkan penyuntingan pada skrin berikut.
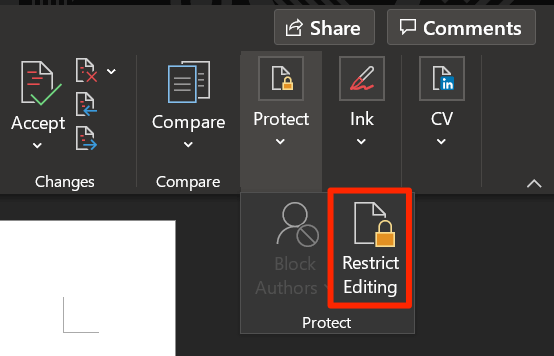
- Di sebelah kanan anak tetingkap, di bahagian bawah skrin anda, anda akan mendapat pilihan yang mengatakan Perlindungan berhenti. Klik padanya untuk mengalih keluar sekatan dari dokumen anda.
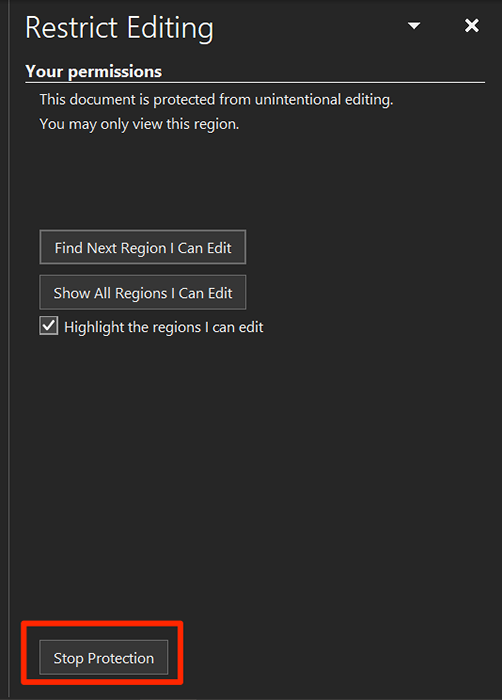
- Ia akan meminta anda memasukkan kata laluan anda. Lakukan demikian dan klik pada okey.
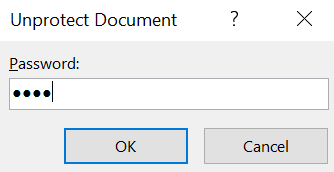
- Sekatan harus dikeluarkan dan anda boleh mula mengedit dokumen.
Cara Menghadkan Penyuntingan Dalam Word dengan Mod Kata Laluan & Baca sahaja
Ciri di atas adalah cara terbaik untuk menyekat orang daripada mengedit dokumen anda. Tetapi, seperti yang anda lihat, ia agak terlalu kompleks dan memerlukan langkah sedozen.
Cara lain untuk menyekat penyuntingan dalam kata adalah untuk melindungi kata laluan anda. Anda boleh menambah kata laluan dan dokumen anda akan meminta anda setiap kali anda membukanya. Anda boleh menggabungkannya dengan mod baca sahaja dan anda akan mendapat segera mengatakan dokumen itu hanya dimaksudkan untuk dibaca walaupun memasuki kata laluan yang betul.
- Lancarkan dokumen anda di Perkataan aplikasi.
- Klik pada Fail menu di bahagian atas.
- Beberapa pilihan akan muncul di bar sisi kiri. Klik pada yang mengatakan Maklumat Untuk membuka panel maklumat.
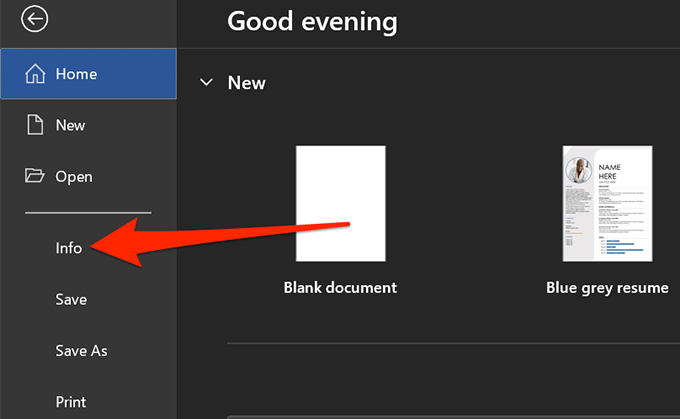
- Pada skrin berikut, klik pada ikon anak panah kecil di bawah Melindungi dokumen.
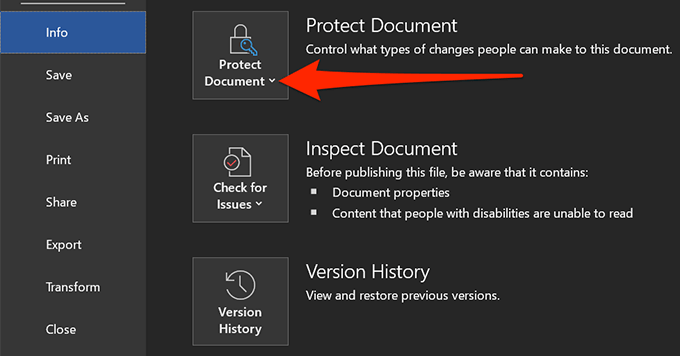
- Pilih Sentiasa buka baca sahaja dari pilihan yang tersedia di skrin anda.
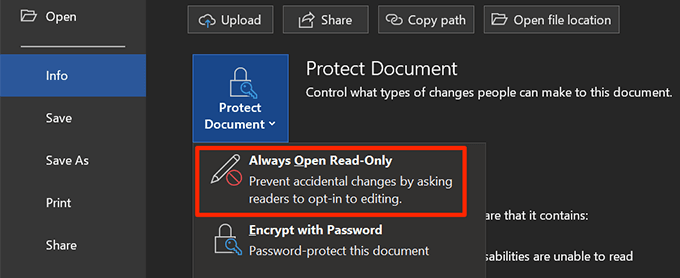
- Kata sekarang akan sentiasa membuka dokumen ini dalam mod baca sahaja. Anda akan melihat mesej pengesahan yang sama di skrin anda.
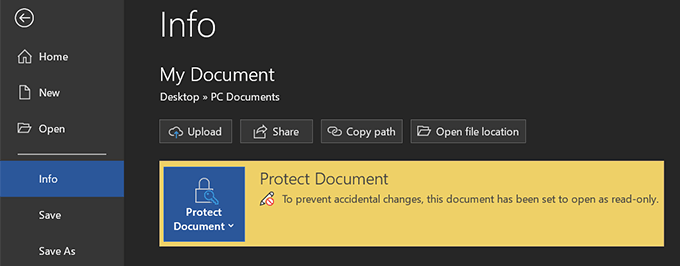
- Sudah tiba masanya untuk mengunci dokumen anda dengan kata laluan. Untuk melakukannya, klik pada Melindungi dokumen pilihan dan pilih Menyulitkan dengan kata laluan.
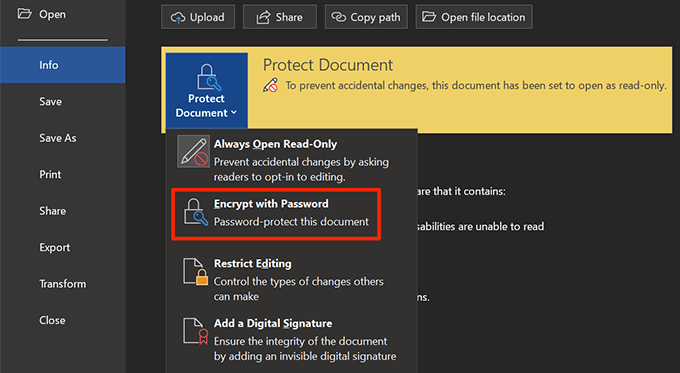
- Masukkan kata laluan yang anda ingin melindungi dokumen anda dengan dan klik okey.
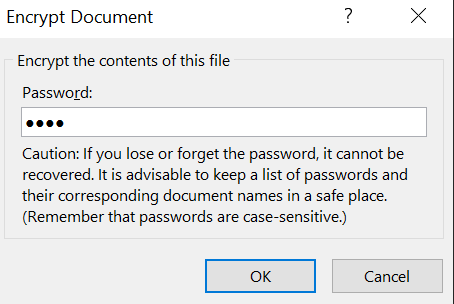
- Ia akan meminta anda memasukkan kata laluan anda lagi. Lakukan begitu dan tekan okey.
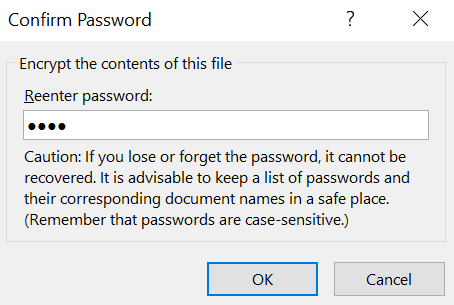
- Dokumen anda kini dilindungi dengan kata laluan dan hanya akan dibuka jika anda memasukkan kata laluan yang betul.
- Sekiranya anda perlu melumpuhkan perlindungan, kembali ke perkara yang sama Maklumat menu, klik pada Melindungi dokumen, dan pilih Sentiasa buka baca sahaja.
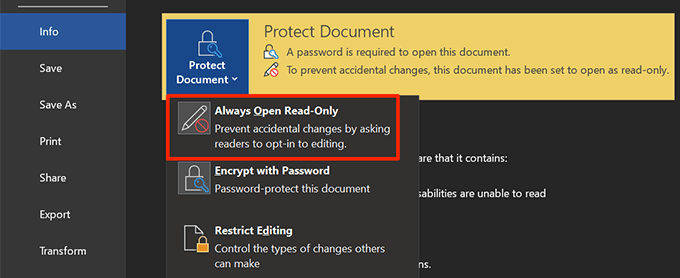
- Klik pada Melindungi dokumen sekali lagi dan pilih Menyulitkan dengan kata laluan.
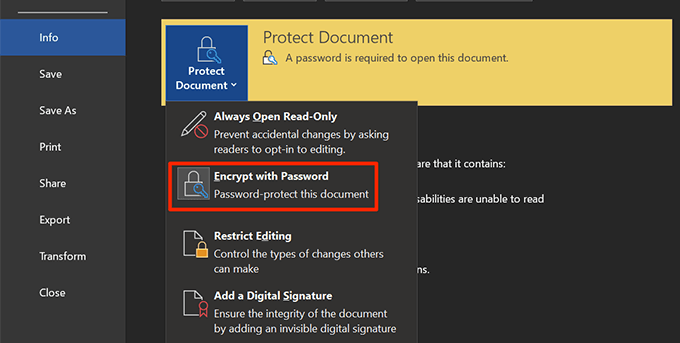
- Keluarkan segalanya dari Kata laluan medan dan klik pada okey. Ia akan mengeluarkan perlindungan kata laluan dari dokumen anda.
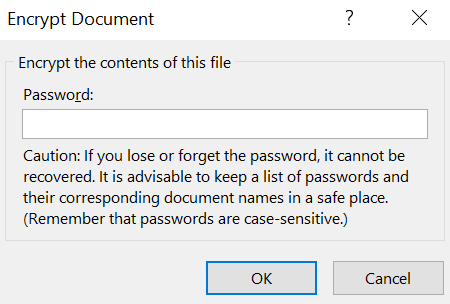
Mengedarkan penyuntingan dengan menandakan dokumen sebagai muktamad
Word mempunyai ciri yang membolehkan anda menandakan dokumen sebagai muktamad. Apabila anda melakukannya, dokumen anda dianggap sebagai versi akhir dan tidak ada perubahan selanjutnya yang dibenarkan dibuat kepadanya.
Sekiranya pengguna membuka dokumen, mereka akan melihat amaran mengatakan dokumen itu telah ditandakan sebagai muktamad. Sekiranya mereka masih ingin meneruskan dan mengedit dokumen, mereka boleh mengklik pilihan untuk melakukannya.
Pilihan ini hanya untuk menghalang orang daripada menyunting dokumen anda dan ia sebenarnya tidak menyekat penyuntingan dalam Word.
- Semasa dokumen anda dibuka dengan kata, klik pada Fail pilihan di bahagian atas.
- Pilih Maklumat dari pilihan yang terdapat di bar sisi kiri.
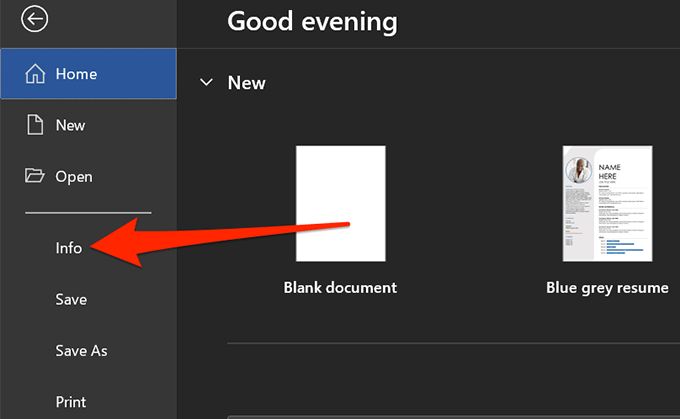
- Klik pada Melindungi dokumen di menu sebelah kanan dan pilih Mark sebagai muktamad.
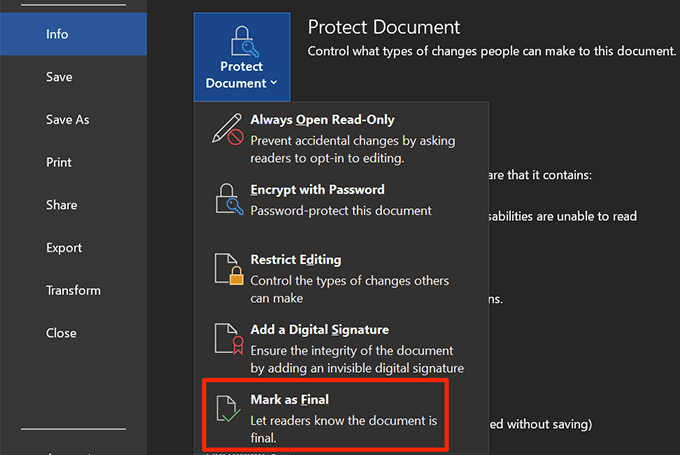
- Anda akan mendapat segera mengatakan dokumen itu akan ditandakan sebagai muktamad dan kemudian disimpan. Klik pada okey bersambung.
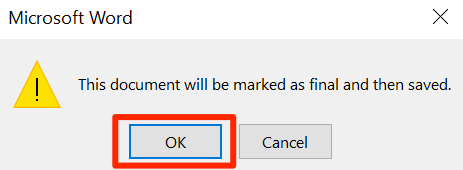
- Anda akan melihat petikan lain pada skrin anda yang menerangkan apa yang menandakan sebagai cara terakhir. Klik pada okey bersambung.
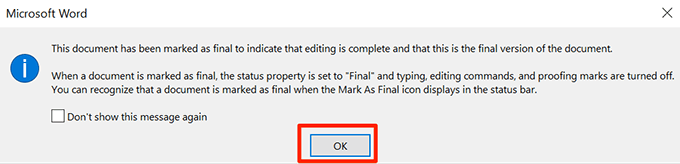
- Kali berikutnya anda membuka dokumen, anda akan melihat mesej yang mengatakan dokumen itu muktamad. Sekiranya anda perlu mengeditnya, klik pada Edit pula butang.
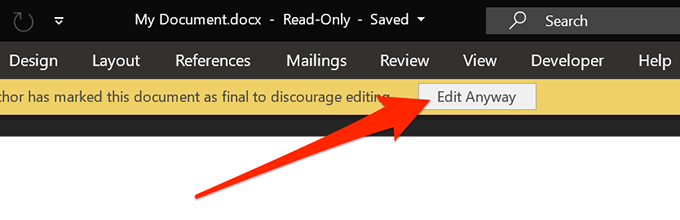
- Untuk mengalih keluar tag akhir dari dokumen anda, kembali ke yang sama Maklumat menu, klik pada Melindungi dokumen, dan pilih Mark sebagai muktamad pilihan.
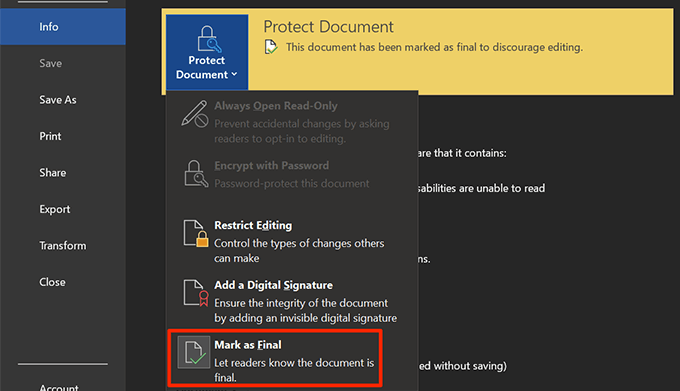
Lumpuhkan penyuntingan dalam dokumen tanpa perkataan
Sekiranya anda tidak mahu menggunakan perkataan untuk membolehkan sekatan atas sebab tertentu, ada kaedah yang tidak memerlukannya. Ia menggunakan salah satu pilihan dalam File Explorer untuk mengelakkan orang mengedit dokumen anda.
- Cari dokumen Word anda menggunakan Penjelajah fail Tetapi jangan membukanya.
- Klik kanan pada fail anda dan pilih Sifat.
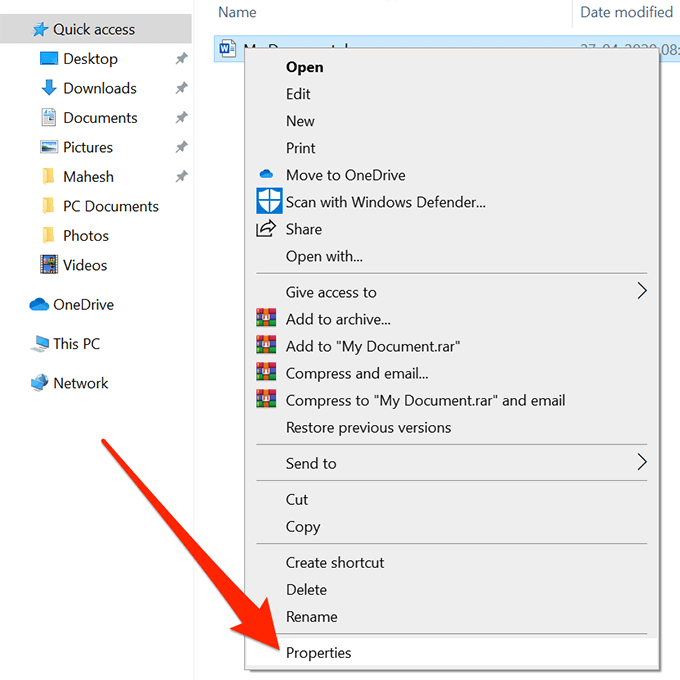
- Klik pada Umum di bahagian atas jika anda belum berada di sana.
- Anda akan melihat kotak semak yang dilabel sebagai Baca sahaja. Tandakan kotak dan klik Memohon diikuti oleh okey.
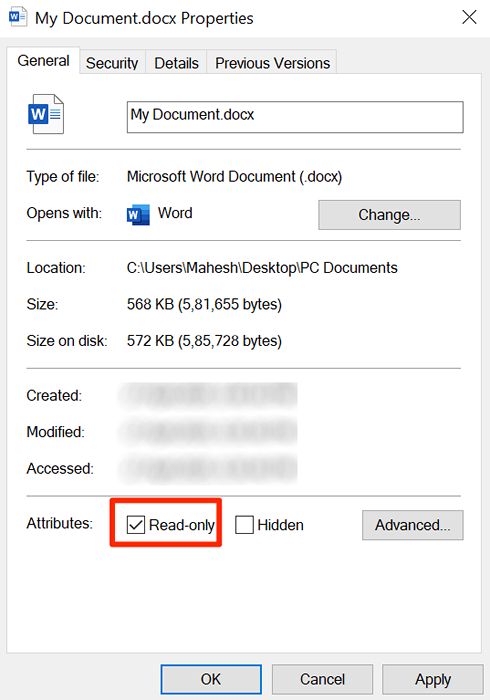
Fail Explorer telah membuat fail anda hanya bermaksud orang boleh membacanya tetapi mereka tidak dapat mengeditnya.
Adakah anda menyekat penyuntingan dalam dokumen perkataan anda? Jika ya, kaedah apa yang anda gunakan? Marilah kita dan pembaca kita tahu dalam komen di bawah.
- « Matikan Kawalan Akaun Pengguna (UAC) untuk aplikasi tertentu
- Baris kumpulan dan lajur dalam lembaran kerja Excel »

