Jumlah lajur jadual dalam Word
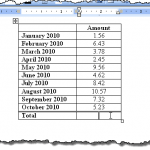
- 2139
- 273
- Marcus Kassulke
Perkataan membolehkan anda mengira jumlah lajur dalam jadual, seperti yang anda lakukan dalam program spreadsheet seperti Excel. Catatan ini akan menunjukkan kepada anda bagaimana untuk melakukan ini dalam Word 2003, 2007, dan 2010/2013/2016. Contohnya, kami akan berjumlah lajur nombor perpuluhan.
Word 2007 melalui 2016
Buka perkataan dan letakkan kursor di sel kosong di bahagian bawah lajur yang mempunyai nombor yang anda mahu.
Isi kandungan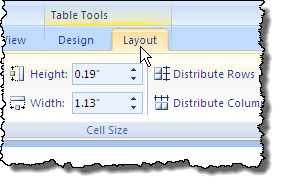
Klik Formula butang di Data kumpulan.
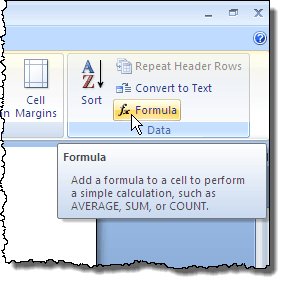
Formula yang betul dimasukkan secara automatik ke dalam Formula edit kotak di Formula kotak dialog. Saya memilih 0.00 daripada Format nombor senarai drop-down untuk memformat nombor dengan cara yang sama nombor lain dalam lajur diformat. Bergantung pada data anda, anda boleh memilih format nombor yang berbeza.
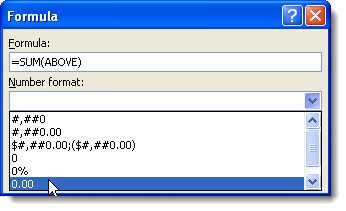
Klik okey untuk menerima tetapan.
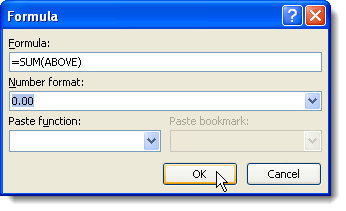
Medan formula dimasukkan ke dalam sel dan jumlahnya dikira secara automatik dan dipaparkan. Sekiranya anda menukar mana -mana nombor di Jumlah lajur, klik kanan pada jumlah dan pilih Medan kemas kini dari menu pop timbul untuk mengemas kini jumlah. Anda juga boleh menekan F9 sementara medan dipilih untuk mengemas kini.
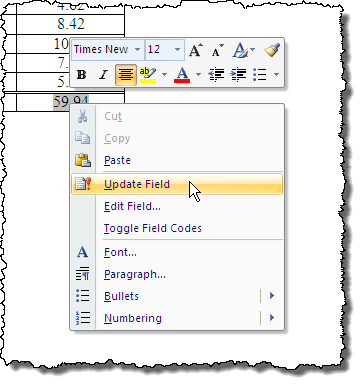
Terdapat satu kaveat besar ketika menggunakan formula seperti ini dalam perkataan. Data semestinya bersebelahan, yang bermaksud tidak ada rehat dalam data. Sebagai contoh, lihat data di bawah. Untuk bulan Mac, tidak ada data dalam lajur kedua.
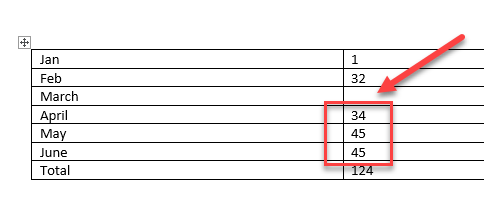
Oleh itu, bukannya menjumlahkan segala -galanya dari Jan hingga Jun, ia hanya menjumlahkan nilai dari April hingga Jun. Sekarang jika saya meletakkan 0 di dalam sel dan mengemas kini medan, maka ia memberi saya jawapan yang betul yang saya cari.
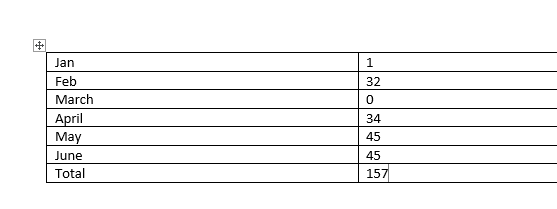
Jelas sekali, ingatlah ini dan periksa hasilnya untuk memastikan ia betul. Jenis masalah ini biasanya tidak berlaku di Excel kerana anda perlu menentukan dengan tepat sel mana yang anda mahu lakukan untuk melakukan pengiraan, tetapi dalam Word, itu bukan kes itu.
Anda juga dapat melihat bahawa anda tidak melihat Autosum butang pada perkataan Susun atur tab atau mana -mana tab lain. Ciri ini boleh didapati dalam Word, tetapi ia bukan pada mana -mana tab reben. Untuk mengaksesnya, anda mesti menambahkannya ke Akses cepat bar alat. Untuk melakukan ini, klik Pejabat butang dan klik Pilihan perkataan butang. Dalam versi Word yang lebih baru, klik pada Fail Dan kemudian Pilihan.
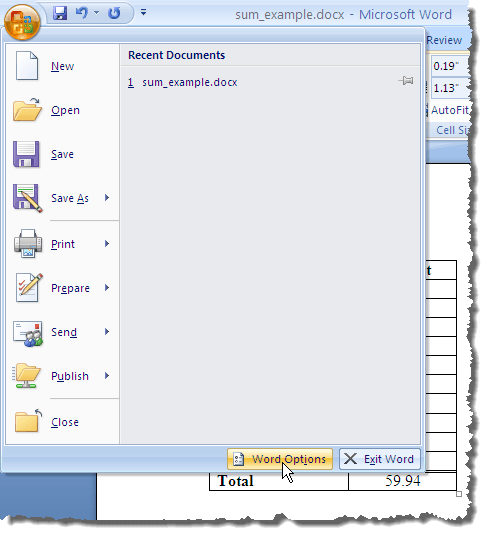
Pilih Sesuaikan pilihan dari senarai di sebelah kiri Pilihan perkataan kotak dialog. Versi perkataan yang lebih baru, anda mesti memilih Toolbar Akses Pantas.
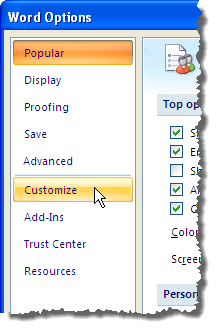
Pilih Perintah tidak dalam reben daripada Pilih arahan dari Senarai drop-down.
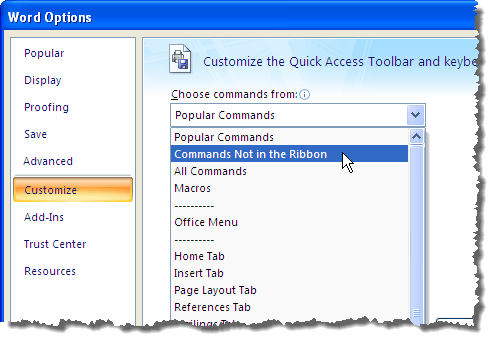
Tatal ke bawah dalam senarai di bawah Pilih arahan dari senarai drop-down sehingga anda dapati Jumlah perintah. Pilih dan klik Tambah butang. Ini menambah Jumlah perintah ke senarai arahan di Toolbar Akses Pantas di sebelah kanan Pilihan perkataan kotak dialog.
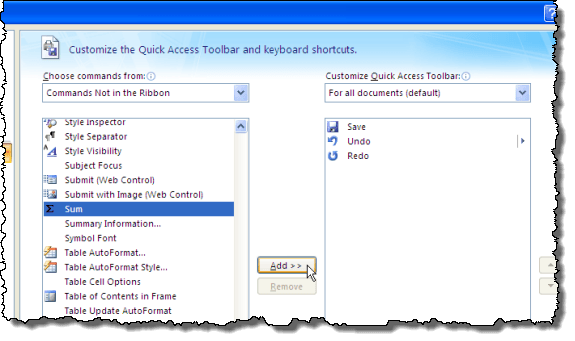
Klik okey pada Pilihan perkataan kotak dialog untuk menutupnya. The Jumlah arahan memaparkan sebagai butang di Toolbar Akses Pantas. Anda boleh mengklik Jumlah butang semasa kursor berada di sel terakhir Jumlah Lajur jadual dibincangkan lebih awal untuk jumlah nombor dalam lajur.
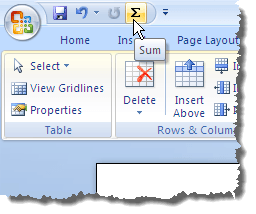
Malangnya, anda tidak dapat menyesuaikan tab reben secara langsung. Lebih banyak petua mengenai penyesuaian dan menggunakan arahan dari bar reben dibincangkan dalam jawatan kami, menyesuaikan reben MS Office.
Word 2003
Berikut adalah jadual contoh yang akan kami gunakan untuk menunjukkan kepada anda bagaimana jumlah lajur nombor dalam jadual dalam Word 2003. Untuk merangkum nombor di Jumlah lajur, letakkan kursor di sel terakhir dalam lajur tersebut.
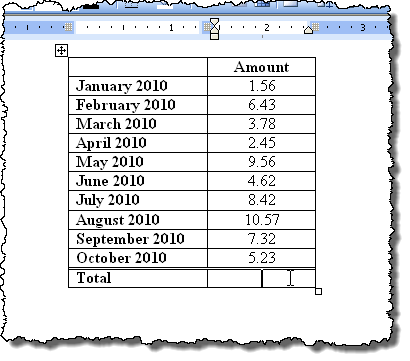
Pilih Formula daripada Jadual menu.
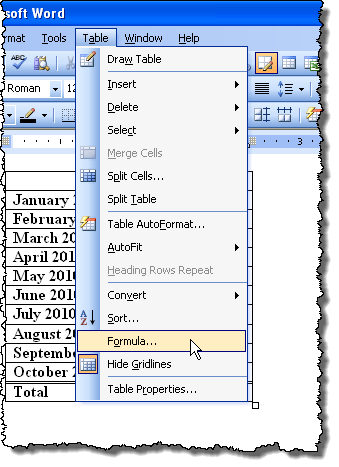
The Formula edit kotak di Formula Kotak dialog diisi secara automatik dengan formula yang sesuai. Kami akan memformat keseluruhan dengan cara yang sama nombor diformat di Jumlah kolum. Pilih 0.00 daripada Format nombor Senarai drop-down.
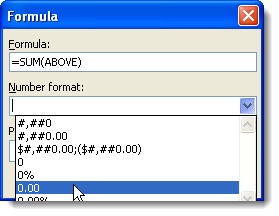
Klik okey untuk menerima tetapan anda.
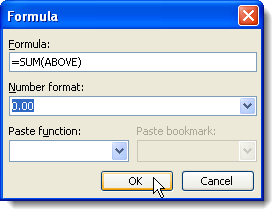
Jumlahnya dimasukkan ke dalam sel terakhir di Jumlah kolum.
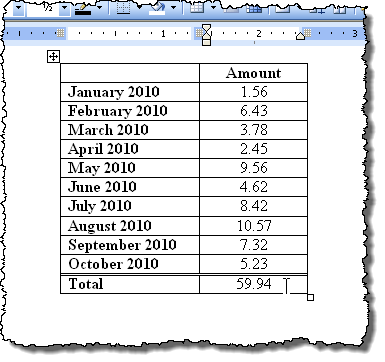
Itu sahaja! Perlu diingat bahawa anda boleh memasukkan formula yang lebih kompleks ke dalam kotak formula jika anda suka, tetapi perkataan tidak menyokong semua formula yang disokong oleh Excel, jadi jangan terkejut jika anda mencuba formula Excel dan anda mendapat ralat. Untuk melihat senarai semua formula yang boleh anda gunakan dalam Word, lihat senarai ini dari Microsoft dengan menatal ke bahagian Fungsi yang tersedia. Nikmati!
- « Betulkan jumlah maksimum memori yang boleh digunakan oleh Windows 7 64-bit
- Matikan Kawalan Akaun Pengguna (UAC) untuk aplikasi tertentu »

