Pelayan tidak mendaftar dengan DCOM dalam pembetulan tamat yang diperlukan
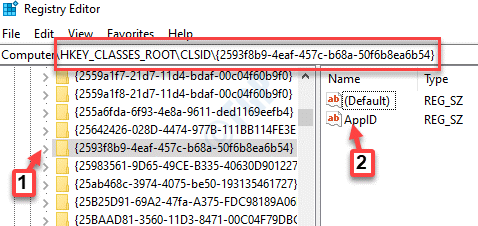
- 640
- 16
- Clarence Powlowski
Sekiranya anda melihat dan mesej ralat berkata, "Pelayan tidak mendaftar dengan DCOM dalam masa tamat yang diperlukan", Ini bermaksud bahawa satu atau lebih model objek komponen yang diedarkan (DCOM) tidak dapat mendaftar sendiri dalam tempoh masa yang ditentukan. DCOM adalah satu set konsep dan antara muka program oleh Microsoft yang membolehkan komunikasi antara komponen perisian (klien dan aplikasi pelayan) melalui rangkaian. Kesalahannya agak biasa dan biasanya tidak membahayakan sistem anda, namun, kadang -kadang boleh menjadi serous dan mungkin akan mengunci cakera keras anda pada penggunaan 100% atau meredakan bunyi sistem. Walaupun terdapat beberapa sebab mengapa anda melihat kesilapan ini, seperti kelayakan yang tidak serasi, tetapan firewall atau tetapan dcom yang tidak serasi, alasan yang tepat masih belum diketahui. Kami mempunyai beberapa penyelesaian untuk anda yang boleh membantu anda menyingkirkan "Pelayan tidak mendaftar dengan DCOM dalam masa tamat yang diperlukan"Ralat seperti di bawah.
Isi kandungan
- Kaedah 1: Dengan menukar kebenaran akses dalam keselamatan COM
- Kaedah 2: dengan mengubah jenis permulaan dalam penerbitan sumber penemuan fungsi
- Kaedah 3: Lumpuhkan Benarkan muat turun dari PC lain
- Kaedah 4: Dengan Menjalankan Penyelesaian Masalah Windows
- Kaedah 5: Tetapkan semula kebenaran DCOM lalai
- Kaedah 6: Periksa pembolehubah persekitaran dalam sifat sistem
- Kaedah 7: Menggunakan Editor Pendaftaran
Kaedah 1: Dengan menukar kebenaran akses dalam keselamatan COM
Langkah 1: Klik kanan Mula menu dan pilih Jalankan untuk membuka Jalankan arahan.
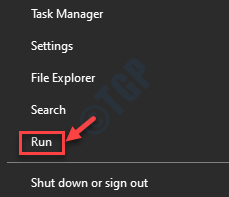
Langkah 2: Di dalam Jalankan arahan medan carian, taipkan dcomcnfg dan memukul Masukkan untuk membuka Perkhidmatan Komponen tetingkap.
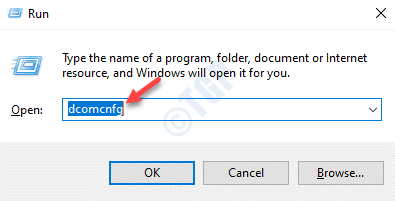
Langkah 3: Di dalam Perkhidmatan Komponen tetingkap, di sebelah kanan anak tetingkap, klik dua kali di Komputer folder.
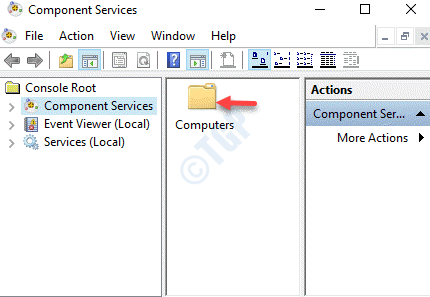
Langkah 4: Seterusnya, klik kanan pada Komputer saya dan pilih Sifat.
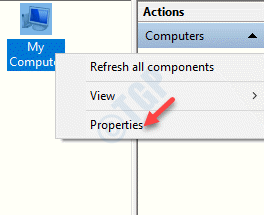
Langkah 5: Di dalam Sifat komputer saya kotak dialog, pilih Keselamatan com tab dan bawah Kebenaran akses bahagian, klik pada Edit lalai butang.
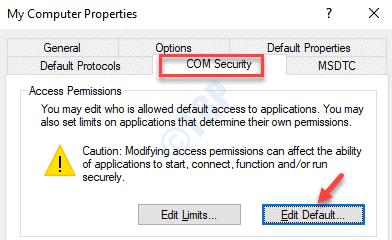
Langkah 6: Di dalam Kebenaran akses tetingkap, di bawah Keselamatan lalai, pergi ke Nama kumpulan atau pengguna senarai. Kemudian, pilih Diri dan pastikan bahawa di bawah Kebenaran untuk diri sendiri seksyen, yang Benarkan kotak di sebelah kedua -dua Akses tempatan dan Akses jauh cek bertanda.
Jika tidak, maka periksa kedua -dua kotak ke Benarkan keizinan.
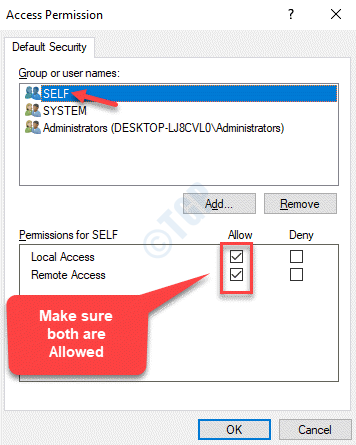
Langkah 7: Ulangi Langkah 6 untuk kedua-dua Sistem dan Pentadbir kumpulan. Pastikan kedua -duanya Kebenaran Tempatan dan Akses jauh adalah Dibenarkan Bagi kedua -dua kumpulan.
Tekan okey Untuk menyelamatkan perubahan dan keluar.
Sekarang, tekan Memohon Dan kemudian okey Untuk menyelamatkan perubahan dan keluar Perkhidmatan Komponen.
Mulakan semula PC anda dan anda tidak boleh melihat "Pelayan tidak mendaftar dengan DCOM dalam waktu tamat yang diperlukan"Ralat lagi.
Kaedah 2: dengan mengubah jenis permulaan dalam penerbitan sumber penemuan fungsi
Langkah 1: Tekan Menang + r kunci bersama di papan kekunci anda untuk membuka Jalankan arahan kotak.
Langkah 2: Jenis perkhidmatan.MSC di dalam Jalankan arahan Kotak cari dan tekan Masukkan untuk membuka Perkhidmatan Tetingkap Pengurus.
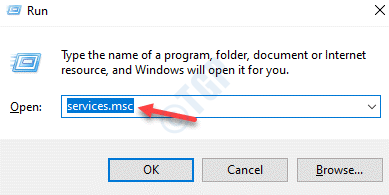
Langkah 3: Di dalam Perkhidmatan tetingkap, navigasi ke sebelah kanan panel.
Sekarang, di bawah Nama Cari lajur Penerbitan sumber penemuan fungsi perkhidmatan dan klik dua kali untuk membukanya Sifat tetingkap.
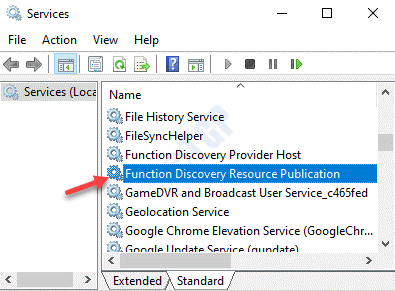
Langkah 4: Di dalam Sifat tetingkap, di bawah Umum tab, pergi ke Jenis permulaan medan dan tetapkannya ke Automatik (permulaan yang ditangguhkan).
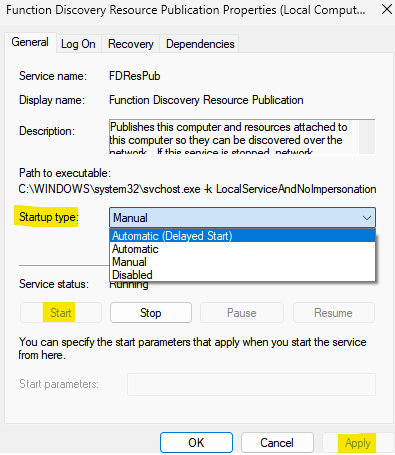
Juga, pastikan bahawa Status perkhidmatan adalah Berlari. Jika tidak, kemudian klik pada Mula butang untuk mula menjalankan perkhidmatan.
Tekan Memohon Dan kemudian okey Untuk menyelamatkan perubahan dan keluar.
Tetingkap Pengurus Perkhidmatan Keluar dan mulakan semula PC anda. Kesalahan sekarang harus hilang dan anda boleh terus menggunakan PC anda secara normal.
Kaedah 3: Lumpuhkan Benarkan muat turun dari PC lain
Rupa -rupanya, "Pelayan tidak mendaftar dengan DCOM dalam masa tamat yang diperlukan"Ralat juga boleh berlaku apabila membenarkan muat turun dari pilihan PCS lain dalam kemas kini Windows diaktifkan. Oleh itu, melumpuhkan pilihan ini dapat menyelesaikan masalah. Mari kita lihat bagaimana.
Langkah 1: Tekan Menang + x hotkey di papan kekunci anda dan pilih Jalankan untuk membuka Jalankan arahan tetingkap.
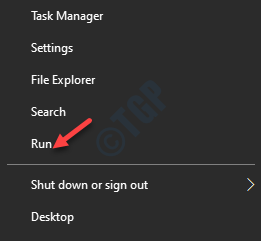
Langkah 2: Sekarang, taipkan Kemas kini Kawalan di dalam Jalankan arahan Kotak cari dan tekan Masukkan untuk membuka Kemas kini Windows halaman masuk Tetapan.
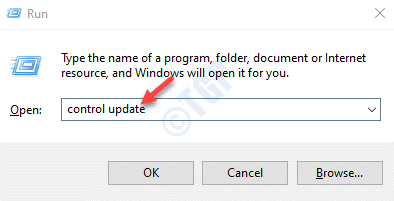
Langkah 3: Di dalam Kemas kini Windows halaman, pergi ke sebelah kanan anak tetingkap, tatal ke bawah dan klik Pilihan lanjutan.
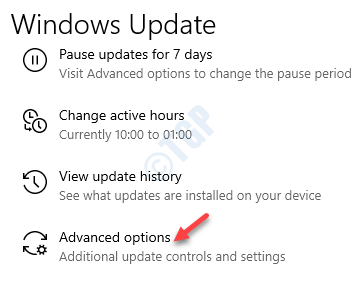
Langkah 4: Di dalam Pilihan lanjutan tetingkap, tatal ke bawah dan klik Pengoptimuman penghantaran.
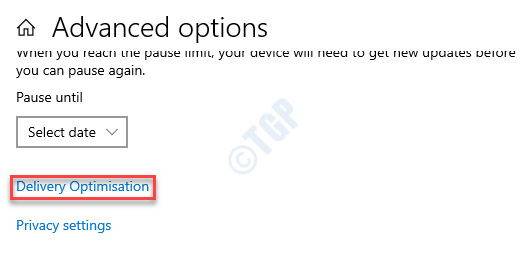
Langkah 5: Di tetingkap seterusnya, tatal ke bawah dan pergi ke Benarkan muat turun dari PC lain.
Gerakkan gelangsar ke kiri untuk melumpuhkan pilihan.
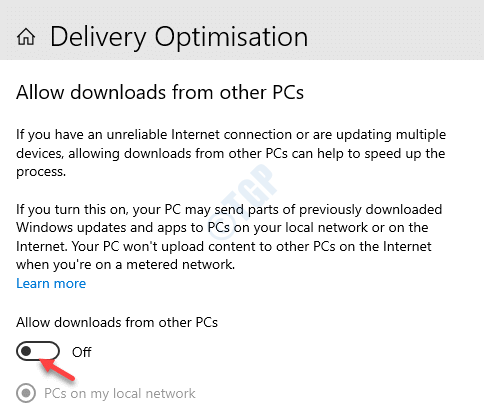
Setelah itu selesai, "Pelayan tidak mendaftar dengan DCOM dalam masa tamat yang diperlukan"Ralat harus hilang sekarang.
Untuk pengguna Windows 11
1: Tekan Menang + x hotkey di papan kekunci anda dan pilih Jalankan untuk membuka Jalankan arahan tetingkap.
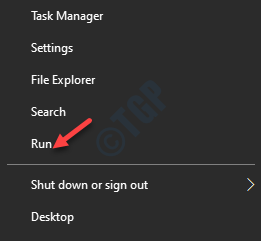
2: Sekarang, taipkan Kemas kini Kawalan di dalam Jalankan arahan Kotak cari dan tekan Masukkan untuk membuka Kemas kini Windows halaman masuk Tetapan.
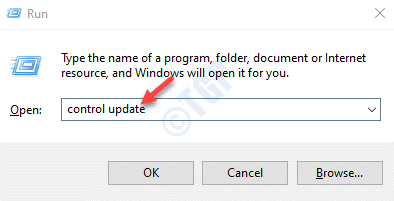
3 - Klik Pilihan lanjutan.
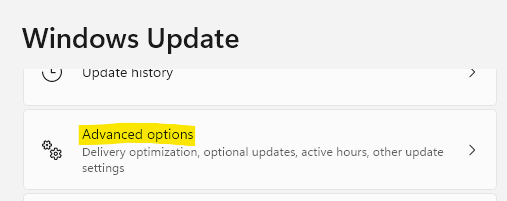
4 - Dalam tetingkap Pilihan Lanjutan, tatal ke bawah dan klik Pengoptimuman penghantaran.
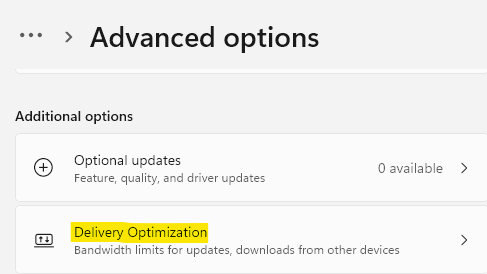
5 - Di tetingkap seterusnya, tatal ke bawah dan lumpuhkan Benarkan muat turun dari PC lains.
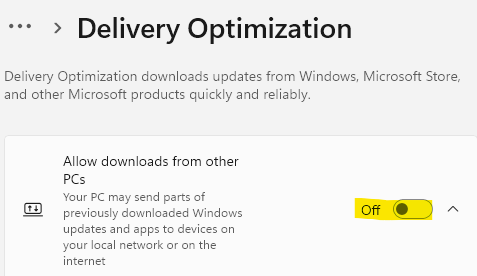
Kaedah 4: Dengan Menjalankan Penyelesaian Masalah Windows
Terdapat kemungkinan bahawa ralat disebabkan oleh gangguan dalam pensijilan yang berkaitan dengan aplikasi Windows Store. Sekiranya ini adalah masalah yang menyebabkan kesilapan, anda boleh cuba menjalankan penyelesaian masalah Windows dan lihat apakah masalah itu diselesaikan. Inilah cara menyelesaikan masalah ini:
Langkah 1: Klik kanan Mula dan pilih Jalankan untuk membuka Jalankan arahan.
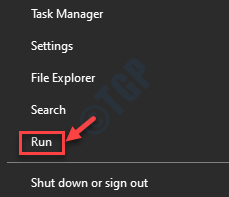
Langkah 2: Di dalam Jalankan medan carian arahan, tulis kawalan.exe /nama Microsoft.Penyelesaian masalah dan tekan okey untuk membuka Windows menyelesaikan masalah tetingkap masuk Tetapan.
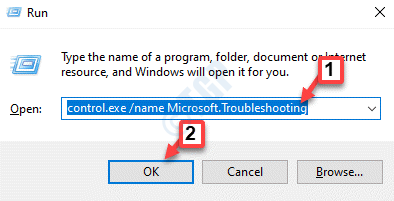
Langkah 3: Di sebelah kanan anak tetingkap, tatal ke bawah dan klik Penyelesaian masalah tambahan.
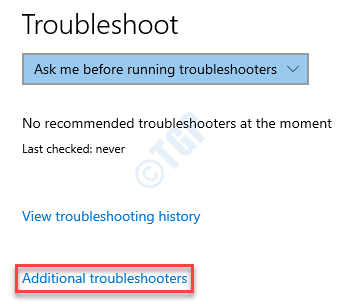
Langkah 4: Seterusnya, di bawah Bangun dan berlari bahagian, klik pada Kemas kini Windows.
Sekarang, klik pada Jalankan penyelesai masalah.
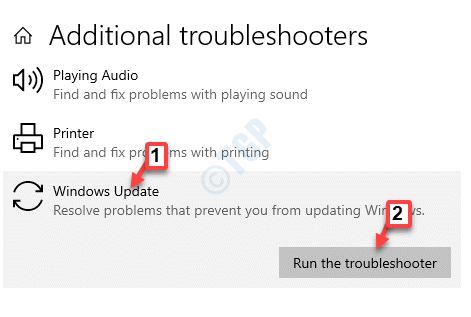
Langkah 5: Sekarang, biarkan penyelesai masalah menjalankan imbasan dan mengesan sebarang masalah. Sekiranya ada masalah yang dijumpai, ia akan membetulkannya secara automatik.
Mulakan semula PC anda dan anda tidak boleh melihat mesej ralat lagi.
Kaedah 5: Tetapkan semula kebenaran DCOM lalai
Langkah 1: Tekan Menang + r Kunci pintasan pada papan kekunci anda untuk dibuka Jalankan arahan.
Langkah 2: Di dalam Jalankan arahan kotak carian, taipkan dcomcnfg dan tekan okey.
Langkah 3: Ini akan membuka Perkhidmatan Komponen tetingkap lagi.
Sekarang, navigasi ke sebelah kanan anak tetingkap dan klik dua kali di Komputer folder.
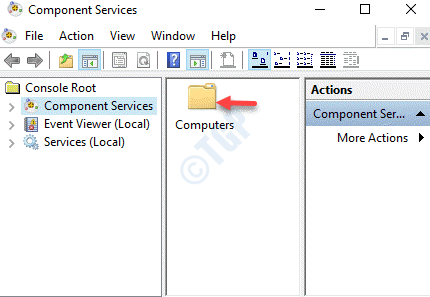
Langkah 4: Seterusnya, klik kanan di Komputer saya folder dan pilih Sifat.
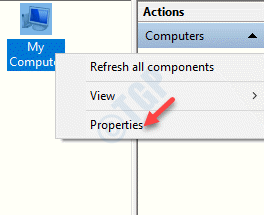
Langkah 5: Di dalam Sifat komputer saya tetingkap, kali ini, pergi ke Sifat lalai tab.
Pastikan bahawa Tahap pengesahan lalai ditetapkan ke Sambung dan Tahap peniruan lalai ditetapkan ke Mengenal pasti.
Sekarang, nyahtinggi kotak di sebelah Dayakan com yang diedarkan pada pilihan komputer ini.
Tekan Memohon Dan kemudian okey Untuk menyelamatkan perubahan dan keluar.
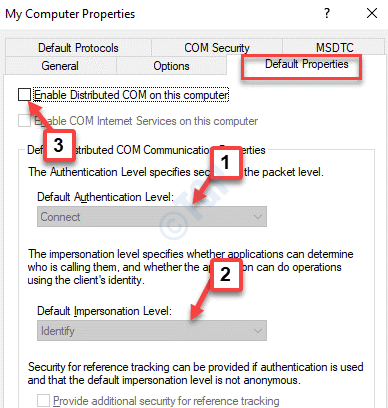
Sebaik sahaja com dimatikan, mulakan semula PC anda dan anda tidak sepatutnya mengalami "Pelayan tidak mendaftar dengan DCOM dalam masa tamat yang diperlukan"Ralat lagi.
Kaedah 6: Periksa pembolehubah persekitaran dalam sifat sistem
Langkah 1: Tekan Menang + r kunci bersama di papan kekunci anda untuk membuka Jalankan arahan kotak.
Langkah 2: Di dalam Jalankan arahan, Jenis SYSDM.cpl dalam kotak carian dan tekan Masukkan untuk membuka Sifat sistem tetingkap.
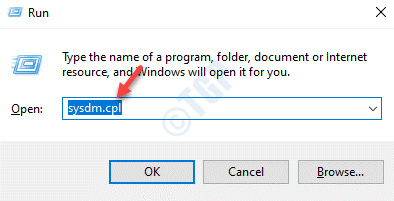
Langkah 3: Di dalam Sifat sistem tetingkap, pilih Lanjutan tab dan kemudian klik pada Pembolehubah persekitaran tetingkap.
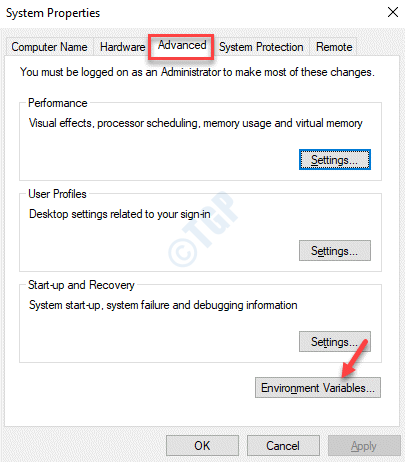
Langkah 4: Di dalam Pembolehubah persekitaran tetingkap, pergi ke Pembolehubah sistem seksyen dan klik dua kali di Jalan untuk membuka Edit pembolehubah persekitaran Kotak dialog.
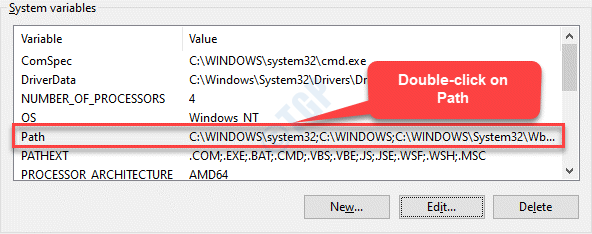
Langkah 5: Pastikan Edit pembolehubah persekitaran tetingkap mengandungi %Systemroot%\ System32 \ wbem; sebagai salah satu jalan.
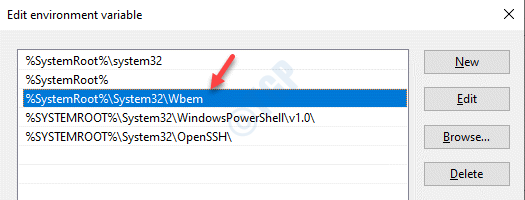
*Catatan - Sekiranya tidak ada dalam senarai, klik Baru, Dan kemudian dalam baris baru, tambah jenis %Systemroot%\ System32 \ wbem; dan tekan okey Untuk menyelamatkan perubahan dan keluar.
Sekarang, mulakan semula PC anda dan ralat tidak boleh kembali lagi.
Kaedah 7: Menggunakan Editor Pendaftaran
Langkah 1: Tekan Menang + r Kunci pintasan pada papan kekunci anda untuk membuka Jalankan arahan kotak.
Langkah 2: Di dalam Jalankan arahan tetingkap, jenis regedit dalam kotak carian dan tekan Masukkan.
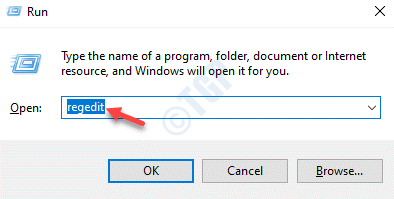
Langkah 3: Di dalam Editor Pendaftaran Tetingkap yang dibuka, menavigasi ke jalan di bawah:
Hkey_classes_root \ clsid \ guid
*Catatan - Taipkan GUID selepas Clsid \, yang dipaparkan dalam keterangan mesej ralat.
Contohnya, mesej ralat dalam kes kami dipaparkan GUID sebagai "2593F8B9-457C-B68A-50F6B8EA6B54".
Sekarang, pergi ke sebelah kanan anak tetingkap dan klik dua kali ID App untuk membuka Edit rentetan Kotak dialog.
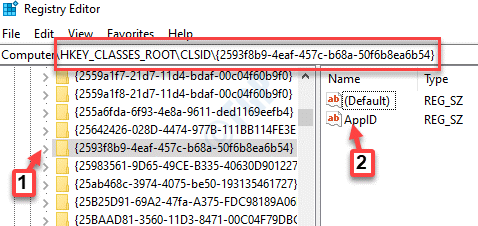
Langkah 4: Di dalam Edit rentetan kotak dialog, salin Data nilai.
Tekan okey untuk keluar.
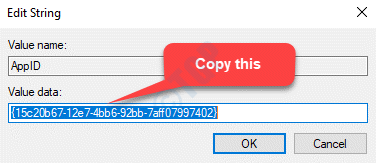
Langkah 5: Sekarang, salin dan tampal jalan di bawah dalam tetingkap editor pendaftaran:
Hkey_classes_root \ appid \
Tekan Ctrl + f Kunci pintasan pada papan kekunci anda dan tampal Appid anda disalin Langkah 4.
Sekarang, klik kanan di Appid dan pilih Keizinan.
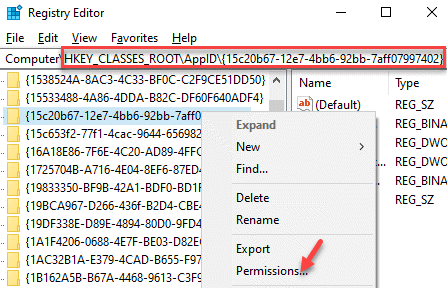
Langkah 6: Di dalam Keizinan tetingkap, klik pada Tambah butang.
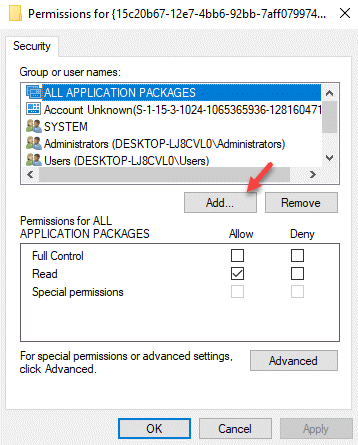
Langkah 7: Seterusnya, di Pilih pengguna atau kumpulan, Klik pada Lanjutan butang.
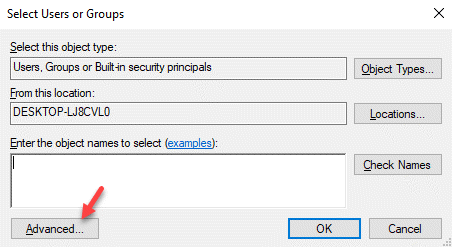
Langkah 8: Di tetingkap seterusnya, klik pada Cari sekarang.
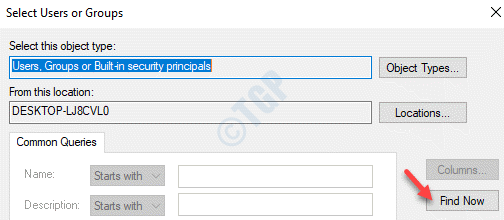
Langkah 9: Sekarang, di bawah Keputusan Carian medan, pilih Perkhidmatan tempatan dan tekan okey untuk menyelamatkan perubahan dan kembali ke Keizinan tetingkap.
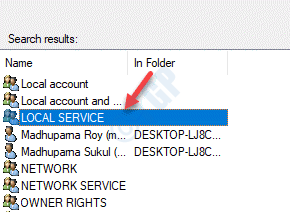
Langkah 10: Di dalam Keizinan tetingkap, pilih Perkhidmatan tempatan dan pastikan di bawah Kebenaran untuk perkhidmatan tempatan bahagian, pastikan anda menyemak kotak di bawah Benarkan untuk Kawalan penuh.
Tekan Memohon Dan kemudian okey Untuk menyelamatkan perubahan dan keluar.
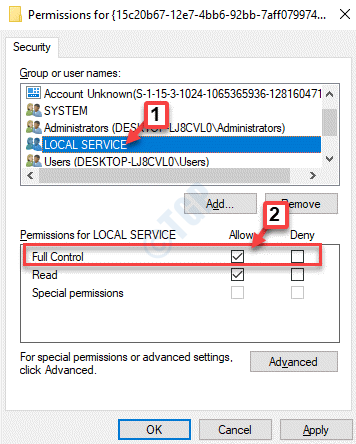
Keluar dari editor pendaftaran dan mulakan semula PC anda. Tunggu beberapa waktu dan anda tidak boleh melihat kesalahannya lagi.
- « MS Word tidak dapat membuat fail kerja. Periksa pemboleh ubah persekitaran temp
- Cara Memperbaiki Fail Dihapus Tidak Ditunjukkan Dalam Isu Bin Kitar Semula di Windows 10 »

