MS Word tidak dapat membuat fail kerja. Periksa pemboleh ubah persekitaran temp
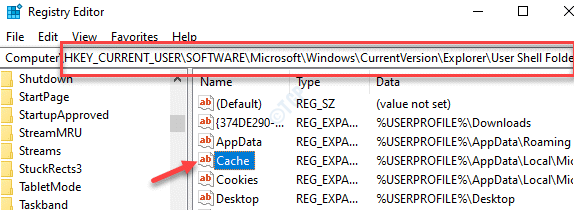
- 1624
- 31
- Noah Torp
Semasa membuka dokumen Word Office MS, anda boleh menemui mesej ralat ” Perkataan tidak dapat membuat fail kerja. Periksa pemboleh ubah persekitaran temp". Anda juga boleh melihat mesej ralat ini, ketika anda cuba melihat pratonton dokumen Word dengan .docx atau .Sambungan Fail XLSX Menggunakan Fail Explorer. Malah, anda juga boleh menghadapi ralat ini semasa memulakan aplikasi Microsoft Office yang lain seperti Excel, Outlook, dan lain -lain. Walaupun ada sebab yang berbeza yang boleh menyebabkan kesilapan ini, terdapat beberapa cara anda dapat menyelesaikan masalah ini. Mari kita lihat bagaimana.
Isi kandungan
- Kaedah 1: Dengan mengedit tetapan pendaftaran
- Kaedah 2: Lumpuhkan Pane Pratonton
- Kaedah 3: Buat folder temp aplikasi Office menggunakan command prompt
- Kaedah 4: Buat pembolehubah persekitaran
- Kaedah 5: Padamkan kunci Pratonton 64-bit Office dari Editor Pendaftaran
- Kaedah 6: Tukar Lokasi Fail Internet Sementara untuk Internet Explorer
- Kaedah 7: Periksa keizinan folder inetcache
- Kaedah 8: Melalui Windows File Explorer
- Kaedah 9: Konfigurasikan Microsoft Word sekali lagi
Kaedah 1: Dengan mengedit tetapan pendaftaran
Langkah 1: Tekan Menang + r Kunci pintasan untuk membuka Jalankan arahan tetingkap.
Langkah 2: Di dalam Jalankan arahan medan carian, taipkan regedit dan memukul Masukkan untuk membuka Editor Pendaftaran tetingkap.
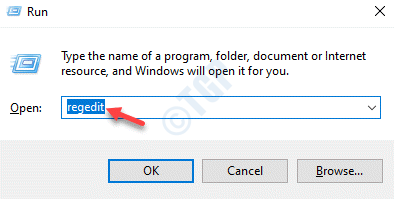
Langkah 3: Salin dan tampal jalan di bawah di Editor Pendaftaran Alamat bar dan memukul Masukkan:
HKEY_CURRENT_USER \ Software \ Microsoft \ Windows \ CurrentVersion \ Explorer \ User Shell Folder
Sekarang, pergi ke sebelah kanan anak tetingkap dan klik dua kali di Cache tali.
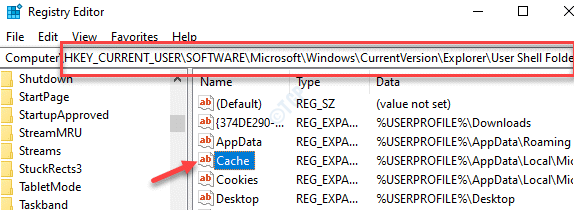
Langkah 4: Di dalam Edit rentetan kotak dialog yang dibuka, ganti Data nilai medan dengan jalan yang diberikan di bawah.
%UserProfile%\ AppData \ Local \ Microsoft \ Windows \ Temporary Internet Files
Tekan okey Untuk menyelamatkan perubahan dan keluar.
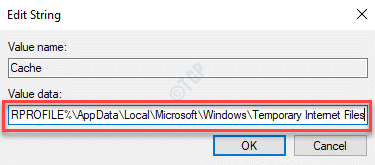
Sekarang, tutup semua aplikasi dan mula semula PC anda. Cuba buka dokumen Word sekarang, dan anda tidak boleh melihat ralat lagi.
Kaedah 2: Lumpuhkan Pane Pratonton
Lumpuhkan Pane Pratonton di komputer Windows anda dan kemudian cuba lagi.
Buka File Explorer, klik pada Vew dan Lumpuhkannya.
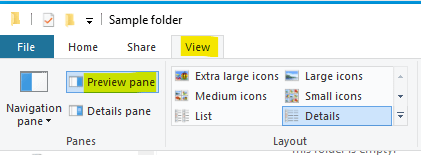
Sekiranya anda pengguna Windows 11, klik Lihat , kemudian klik pada tunjukkan Dan kemudian nyahtinggi Pane Preview.
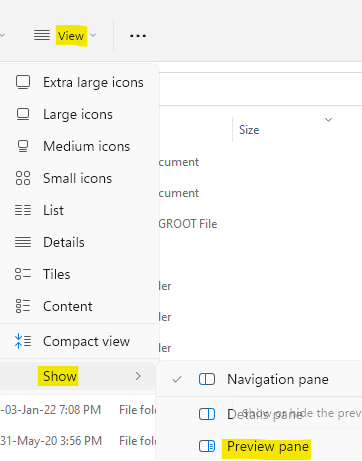
Kaedah 3: Buat folder temp aplikasi Office menggunakan command prompt
Langkah 1: Cari cmd dalam carian bar tugas Windows. Apabila ikon command prompt muncul.
Langkah 2:Kemudian buat klik kanan pada itu dan pilih Jalankan sebagai pentadbir.
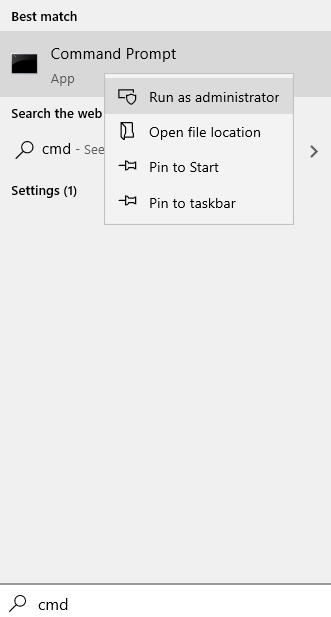
Langkah 3: Di dalam Arahan prompt (admin) tetingkap, taipkan arahan di bawah dan tekan Masukkan:
CD /D %USERPROFILE %\ AppData \ Local \ Microsoft \ Windows \ Inetcache MD Kandungan.Kandungan MD Word.Pandangan
Sekarang, tutup tetingkap Prompt Command dan mulakan semula PC anda. Anda kini boleh membuka dokumen Word anda secara normal.
Kaedah 4: Buat pembolehubah persekitaran
1 - Tekan Kekunci windows + r Bersama untuk dibuka Jalankan.
Tulis SYSDM.cpl di dalamnya dan klik okey.
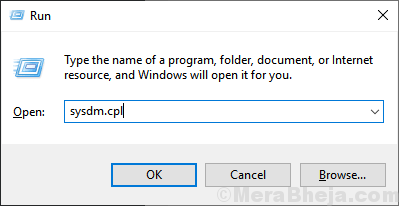
2 - Klik lanjutan Dan kemudian klik pada Pembolehubah persekitaran.
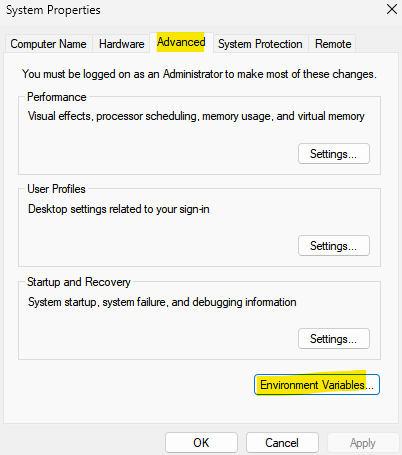
3 - dalam Pembolehubah pengguna seksyen, klik Baru butang
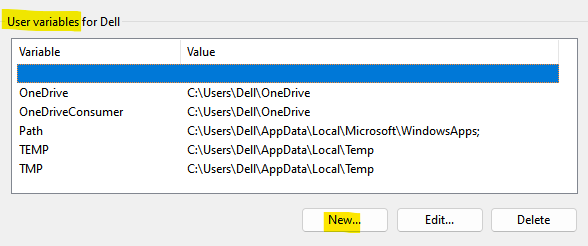
4 - Dalam medan Nama Variabel, taipkan %profil pengguna%
Juga, dalam medan nilai berubah, tampal C: \ Users \ Nama Pengguna
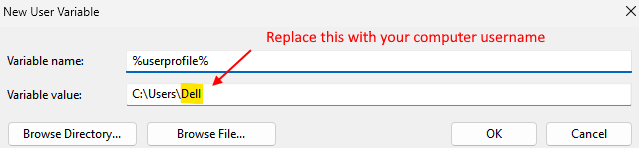
Klik OK dan tutup tingkap
Kaedah 5: Padamkan kunci Pratonton 64-bit Office dari Editor Pendaftaran
Langkah 1: Pergi ke Mula dan jenis Regedit di bar carian tingkap.
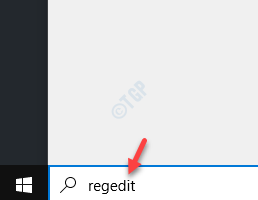
Langkah 2: Klik kiri atas hasilnya untuk membuka Editor Pendaftaran tetingkap.
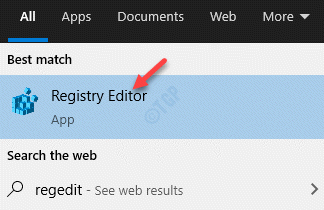
Langkah 3 - Setelah pendaftaran dibuka, tekan Ctrl + f dan salin dan tampal kunci yang diberikan di bawah. Sekarang, klik Cari Seterusnya untuk Cari Kunci.
84F66100-FF7C-4FB4-B0C0-02CD7FB668FE
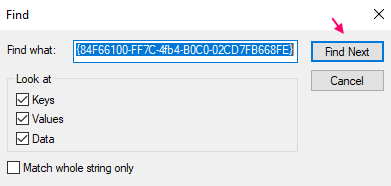
Langkah 4 - Sekiranya anda menemui kunci, klik kanan dan Padam ia.
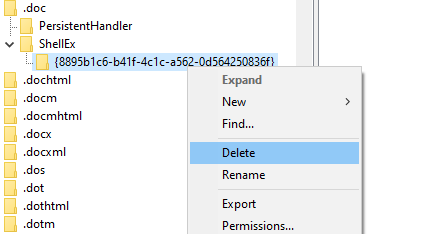
Menutup Editor Pendaftaran dan mulakan semula PC anda. Sekarang, cuba buka dokumen Word dan ia harus dibuka secara normal.
*Catatan - Sebelum anda membuat sebarang perubahan pada tetapan pendaftaran membuat fail sandaran data pendaftaran.
Ini sekarang akan menggunakan tetapan ke pendaftaran.
Kaedah 6: Tukar Lokasi Fail Internet Sementara untuk Internet Explorer
Langkah 1: Klik kanan pada Mula menu dan pilih Jalankan daripada Jalankan arahan.
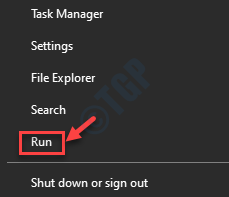
Langkah 2: Di dalam Jalankan arahan tetingkap, jenis inetcpl.cpl dan tekan okey untuk membuka Sifat internet Kotak dialog.
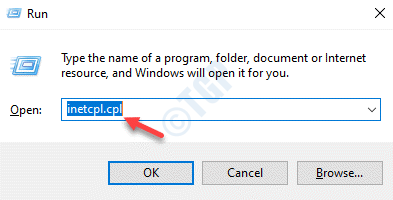
Langkah 3: Di bawah Umum tab, pergi ke Sejarah melayari seksyen dan klik pada Tetapan.
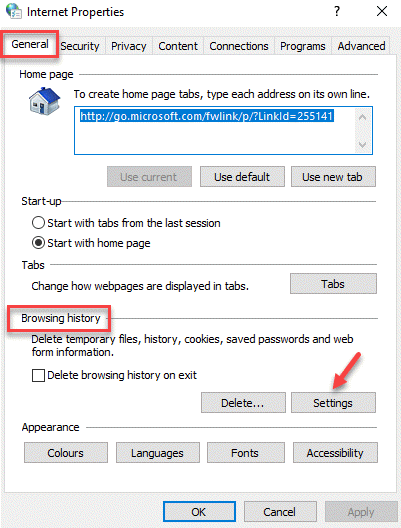
Langkah 4: Ia membuka Tetapan data laman web tetingkap. Di sini, di bawah Fail internet sementara tab, pergi ke bawah dan pilih Pindahkan folder butang.
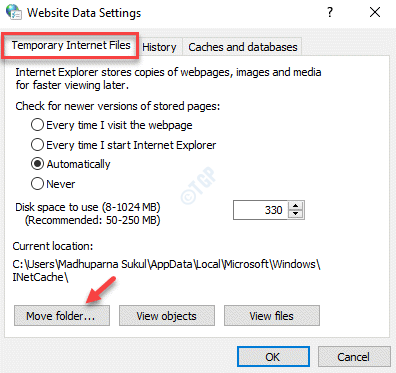
Langkah 5: Di dalam Semak imbas folder tetingkap, navigasi ke jalan di bawah:
C: \ Users \\ AppData \ Local \ Microsoft \ Windows
Di sini, ganti bahagian yang diserlahkan di atas dengan folder nama pengguna anda, iaitu, selepas Pengguna folder, pilih folder nama pengguna anda.
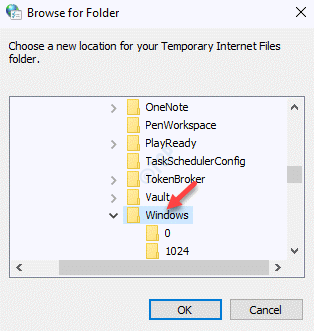
Langkah 6: Di dalam Tingkap folder, anda akan menemui folder yang dipanggil Inetcache.
Sekarang, tutup Semak imbas folder tetingkap.

Langkah 7: Menutup Tetapan data laman web Kotak dialog.
Tekan okey untuk keluar dari Sifat internet tetingkap.
Mulakan semula PC anda dan ralat MS Word harus diselesaikan sekarang.
Kaedah 7: Periksa keizinan folder inetcache
Langkah 1: Pergi ke Mula dan jenis Arahan prompt di dalam Tingkap bar cari.
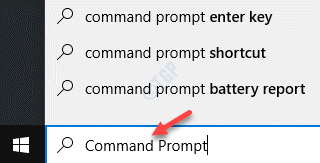
Langkah 2: Klik kanan atas hasil dan pilih Jalankan sebagai pentadbir untuk membuka Arahan prompt dengan hak pentadbir.
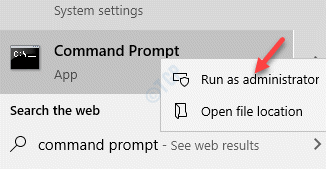
Langkah 3: Sekarang, jalankan arahan di bawah di Arahan prompt (admin) tetingkap dan memukul Masukkan:
icacls %userprofile %\ appdata \ local \ microsoft \ windows \ inetcache
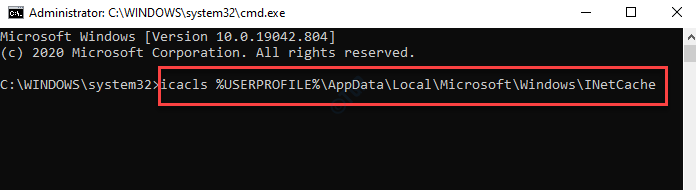
*Catatan - Pastikan kebenaran ditunjukkan seperti di bawah Arahan prompt:
"Sistem Pihak Berkuasa NT: (i) (OI) (CI) (F) BUILDIN \ Administrators: (i) (OI) (CI) (F) Desktop-31MDJSD \ USER_NAME: (i) (OI) (CI) F) ".
Sekarang, keluar arahan arahan dan reboot PC anda. Kata MS atau mana -mana aplikasi MS Office tidak boleh menunjukkan ralat lagi.
Kaedah 8: Melalui Windows File Explorer
Langkah 1: Tekan Menang + e hotkeys di papan kekunci anda untuk membuka Penjelajah fail.
Langkah 2: Di dalam Penjelajah fail tetingkap, pergi ke Lihat tab di tab, klik pada Tunjukkan/Sembunyikan untuk mengembangkan bahagian dan pilih Item Tersembunyi.
Ini akan mengemukakan barang tersembunyi di Penjelajah fail.
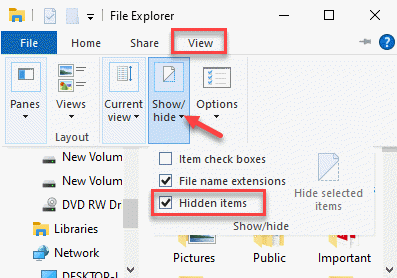
Langkah 3: Sekarang, navigasi ke lokasi di bawah:
C: \ Users \%UserProfile%\ AppData \ Local \ Microsoft \ Windows
Klik pada Inetcache folder.
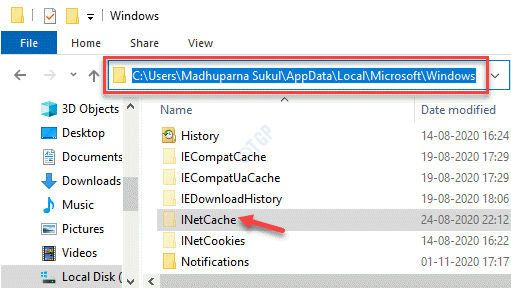
Langkah 4: Cari Kandungan.Perkataan folder.
Pilihnya dan tekan Padam.
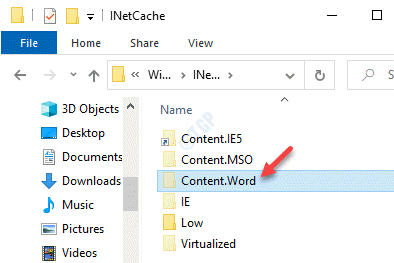
Kaedah 9: Konfigurasikan Microsoft Word sekali lagi
Langkah 1: Jam tangan kanan Mula dan pilih Jalankan dari menu.
Ini akan membuka Jalankan arahan tetingkap.
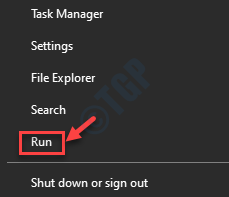
Langkah 2: Sekarang, taipkan arahan di bawah dalam medan carian dan tekan Masukkan:
Winword.exe /r
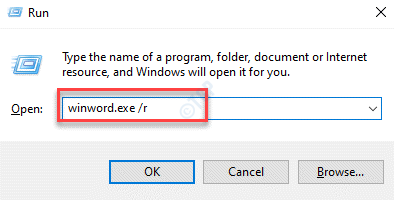
Tunggu beberapa waktu kerana mengambil masa beberapa minit untuk proses selesai.
Ini akan mendaftarkan semula aplikasi pejabat dan juga mengkonfigurasi fail pejabat yang diperlukan untuk memperbaiki ralat. Setelah selesai, periksa sama ada dokumen Word dibuka atau aplikasi MS Office berfungsi dengan baik.
- « Anda mesti mengaktifkan perlindungan sistem pada pemacu ini
- Pelayan tidak mendaftar dengan DCOM dalam pembetulan tamat yang diperlukan »

