Cara Memperbaiki Fail Dihapus Tidak Ditunjukkan Dalam Isu Bin Kitar Semula di Windows 10
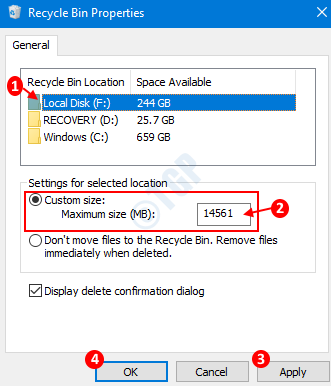
- 966
- 2
- Marcus Kassulke
Di Windows 10, secara lalai, apabila fail dipadam dari sistem, ia disimpan dalam kitar semula Bin sementara sehingga tong kitar semula mencapai kapasiti maksimumnya. Apabila tong mencapai kapasiti maksimumnya, fail di dalam tong dihapuskan pada yang pertama dalam fesyen pertama. Iaitu, fail yang cukup tua akan dipadam terlebih dahulu. Sementara itu, apabila fail berada dalam tong kitar semula, jika pengguna ingin memulihkan fail, seseorang boleh melakukannya. Ciri ini amat berguna apabila beberapa fail dipadam secara tidak sengaja. Kadang -kadang, anda mungkin dapati bahawa fail yang dipadam dari sistem tidak hadir di tong kitar semula. Ini boleh disebabkan oleh sebab -sebab berikut:
- Saiz fail yang dipadam lebih besar daripada ruang kosong yang terdapat di tong kitar semula.
- Pengguna telah menekan butang shift semasa memadam fail
- Fail itu dipadam dari storan luaran seperti USB, pemacu rangkaian
- Fail itu dipadam dari baris arahan seperti PowerShell atau Prompt Command atau skrip batch
- Tong kitar semula dikosongkan setelah memadamkan fail.
- Tetapan pemadaman ditetapkan untuk memintas tong kitar semula
Kerana mana -mana sebab di atas fail yang dipadam tidak dapat dipulihkan kembali. Walau bagaimanapun, kita boleh mengambil langkah -langkah perlindungan di bawah supaya kesilapan ini tidak berlaku lagi. Kadang -kadang, fail yang dipadam tidak ditunjukkan dalam tong kitar semula hanya kerana fail tersembunyi dari pandangan. Dalam kes ini, fail boleh pulih
Dalam artikel ini, marilah kita membincangkan cara yang berbeza untuk membetulkan isu fail yang dipadam ini yang tidak ditunjukkan dalam folder Bin Recycle
Isi kandungan
- Kaedah 1: Meningkatkan saiz tong kitar semula
- Kaedah 2: Menukar tetapan penghapusan
- Kaedah 3: Lihat Fail Tersembunyi di Bin Kitar Semula
- Kaedah 4: Menetapkan semula tong kitar semula
Kaedah 1: Meningkatkan saiz tong kitar semula
Saiz tong kitar semula biasanya sekitar 5% daripada jumlah kapasiti penyimpanan cakera. Ia berbeza untuk lokasi cakera yang berbeza (ia berbeza untuk cakera tempatan c dan cakera tempatan e). Apabila saiz fail yang akan dipadam lebih besar daripada ruang bebas yang terdapat dalam sistem, amaran ditunjukkan kepada pengguna dan apabila pengguna mengesahkan, fail itu dipadamkan secara kekal dari sistem.Ia tidak dipaparkan dalam tong kitar semula. Untuk mengelakkan kes ini, kita hanya dapat meningkatkan saiz tong sampah. Untuk berbuat demikian, ikuti langkah -langkah di bawah:
Langkah -langkah untuk meningkatkan saiz:
Langkah 1: Klik kanan pada ikon tong kitar semula. Pilih Sifat.
Nota: Jika anda tidak melihat tong kitar semula di desktop, rujuk cara membuka tong kitar semula di Windows 10 ketika tidak di desktop
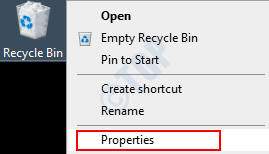
Langkah 2: Di Sifat tetingkap,
- Pilih cakera berkenaan dengan saiz maksimum tong kitar semula mesti diubah. Sebagai contoh, cakera tempatan (f :) dalam gambar di bawah.
- Masukkan saiz yang diperlukan dalam MBS
- Klik pada Memohon
- Tekan okey
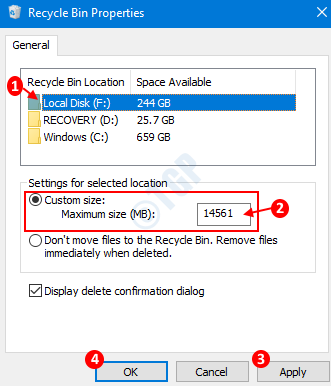
Kaedah 2: Menukar tetapan penghapusan
Kadang -kadang, masalahnya tidak saiz, harta kitar semula tong kitar semula adalah untuk mengelakkan fail daripada diletakkan di dalam tong sampah. Untuk mengelakkan ini,
Langkah 1: Buka tetingkap Properties Bin Recycle seperti yang ditunjukkan dalam Langkah 1, Kaedah 1.
Langkah 2: Di tetingkap Properties yang terbuka,
- Di bawah Tetapan untuk lokasi yang dipilih seksyen, buat pilihan Jangan pindahkan fail ke tong kitar semula. Keluarkan fail dengan segera apabila dipadamkan.
- Klik pada Apply.
- Klik OK.
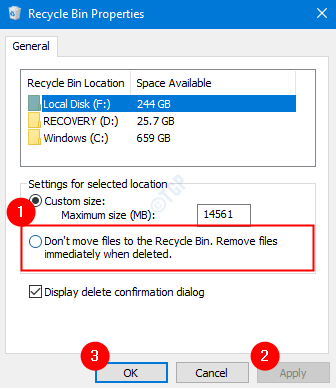
Kaedah 3: Lihat Fail Tersembunyi di Bin Kitar Semula
Langkah 1: Memegang kunci Windows+e Kekunci pintasan dari papan kekunci anda, buka Windows Explorer
Langkah 2: Di tetingkap Explorer yang dibuka, dari pilihan menu atas,
- Pilih Lihat tab
- Klik pada Pilihan
- Pilih Tukar Folder dan Pilihan Carian

Langkah 3: Dalam Tetingkap Pilihan Folder,
- Pergi ke Lihat tab
- Di bawah bahagian Tetapan Lanjutan, Pilih pilihan Tunjukkan fail, folder, dan pemandu tersembunyi
- Di bawah bahagian Tetapan Lanjutan, Untick The Sembunyikan fail sistem operasi yang dilindungi (Recomended) pilihan
- Klik pada Memohon
- Akhirnya, klik pada okey
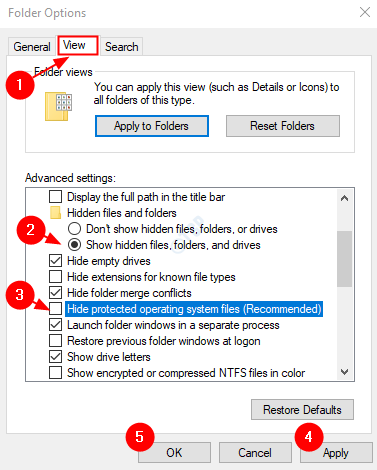
Langkah 4: Mulakan semula sistem anda. Di dalam C:/ memandu anda akan dapat melihat a $ Kitar semula.Bin.Buka folder ini untuk melihat apakah fail yang dipadam ada di sini.
Kaedah 4: Menetapkan semula tong kitar semula
Sekiranya tiada kaedah di atas berfungsi, terdapat peluang yang tinggi bahawa tong kitar semula dalam sistem anda telah rosak. Dalam kes ini, anda boleh mempertimbangkan menetapkan semula tong kitar semula menggunakan langkah di bawah.
Langkah 1: Menekan kekunci pintasan Windows+R Dari papan kekunci bersama -sama buka tetingkap lari.
Langkah 2: Jenis cmd dan tekan Ctrl+Shift+Enter untuk membuka arahan arahan dengan hak pentadbir.
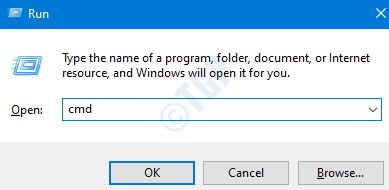
Langkah 3: Di tetingkap Prompt Command yang dibuka, taipkan arahan di bawah dan tekan Enter
RD /S /Q C: $ Kitar semula.bin

Perintah ini akan menetapkan semula tong kitar semula.
Langkah 4: Mulakan semula sistem dan periksa sama ada tong kitar semula berfungsi seperti yang diharapkan.
Itu sahaja. Kami harap artikel ini dapat membantu menyelesaikan masalah ini. Mohon komen dan beritahu kami jika masalah telah diselesaikan. Juga, beritahu kami jika anda menghadapi masalah.
- « Pelayan tidak mendaftar dengan DCOM dalam pembetulan tamat yang diperlukan
- Cara Memperbaiki Skrin Kuning Isu Kematian di Windows 10/11 »

