Cara Memperbaiki Skrin Kuning Isu Kematian di Windows 10/11
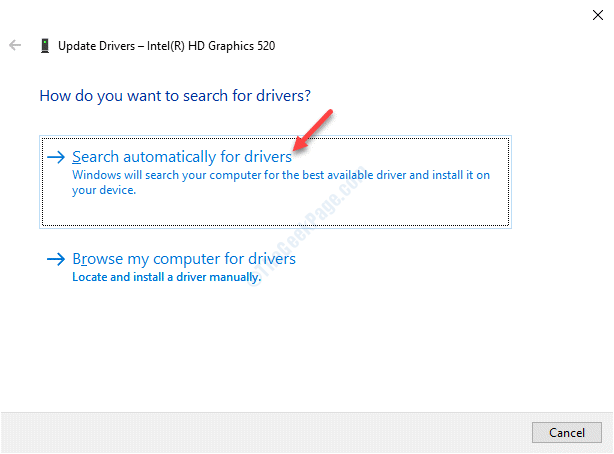
- 1964
- 367
- Wendell Shields
Walaupun skrin kematian biru sebenarnya, (BSOD) atau kematian skrin hitam adalah kesilapan biasa yang diketahui oleh semua pengguna Windows, merah, putih, hijau, oren, coklat, ungu, dan bahkan skrin kematian kuning juga menjadi kenyataan. Hari ini, dalam siaran ini, kita akan bercakap tentang bagaimana untuk memperbaiki skrin kuning dalam sistem Windows 10. Salah satu sebab utama mengapa anda dapat melihat ralat ini disebabkan oleh kegagalan perkakasan dan warna kuning untuk kesilapan membantu pasukan Microsoft memahami segera dan membantu pengguna berdasarkan keutamaan. Walaupun anda kadang -kadang dapat menyelesaikan masalah ini dengan menunggu beberapa waktu sehingga kasut komputer ke desktop, kebanyakan masa ia mungkin tidak berfungsi. Untuk situasi sedemikian, kami mempunyai beberapa penyelesaian untuk anda, yang dapat membantu anda menyelesaikan ralat. Mari kita lihat bagaimana.
Isi kandungan
- Kaedah 1 - Menggunakan Pengurusan Warna
- Kaedah 2: Pasang semula pemacu kad grafik
- Kaedah 3: Kemas kini pemandu anda
- Kaedah 4: Boot PC anda ke mod selamat
- Kaedah 5: Jalankan Boot Bersih
- Kaedah 6: Jalankan pembaikan automatik
- Kaedah 7: Kemas kini BIOS
Kaedah 1 - Menggunakan Pengurusan Warna
1: Cari Pengurusan Warna dalam carian Windows dan kemudian klik padanya
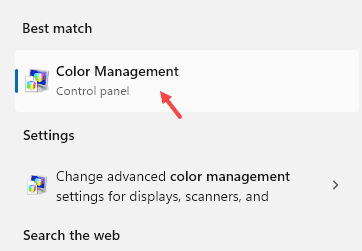
2: Sekarang, pilih Gunakan tetapan untuk peranti.
3 - Klik Tambah

4: Sekarang, pilih SRGB IEC61966 dan klik okey

Kaedah 2: Pasang semula pemacu kad grafik
Langkah 1: Klik kanan Mula menu dan pilih Jalankan Untuk melancarkan Jalankan arahan tetingkap.

Langkah 2: Di dalam Jalankan arahan tetingkap, jenis Appwiz.cpl dan tekan okey untuk membuka Program dan ciri tetingkap masuk Panel kawalan.
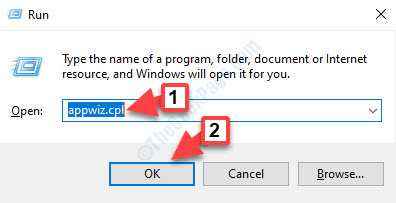
Langkah 3: Di dalam Program dan ciri tingkap, pergi ke sebelah kanan panel.
Sekarang, di bawah Nyahpasang atau ubah program, klik kanan pada pemacu kad grafik dan pilih Nyahpasang.
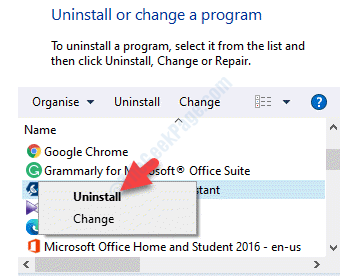
Langkah 4: Klik Ya Untuk mengesahkan pemasangannya. Anda kemudian akan melihat segera bertanya sama ada anda mahu memadam semua profil yang disimpan.
Jika anda mengklik Ya, ia akan memadam semua perisian yang berkaitan dan profil yang disimpan.
Jika anda mengklik Tidak, Ia akan memadam hanya perisian, tetapi semua profil yang disimpan akan tetap utuh pada cakera keras.
Setelah pemasangan selesai, reboot PC anda dan pasangkan pemacu kad grafik anda sekali lagi dan masalahnya harus diselesaikan.
Kaedah 3: Kemas kini pemandu anda
Penyelesaian 1: Menggunakan Pengurus Peranti
Langkah 1: Tekan Menang + r kunci bersama di papan kekunci anda untuk membuka Jalankan arahan tetingkap.
Langkah 2: Di dalam Jalankan arahan kotak carian, tulis Devmgmt.MSC dan tekan okey untuk membuka Pengurus peranti tetingkap.
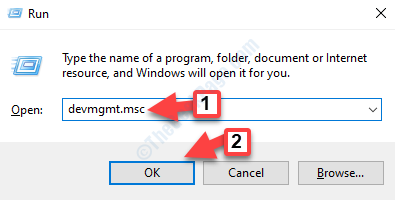
Langkah 3: Di dalam Pengurus peranti tetingkap, mengembangkan Paparan penyesuai seksyen.
Sekarang, klik kanan pada pemacu kad grafik dan pilih Kemas kini pemacu.
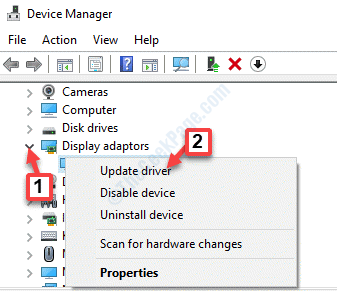
Langkah 4: Di tetingkap seterusnya yang muncul, klik Cari secara automatik untuk pemandu Dan ia akan mula mencari pemandu terkini.
Sekiranya ada pemacu terkini, Windows akan mengemas kini pemacu kad grafik ke versi terkini secara automatik.

*Catatan - Sekiranya tidak ada kemas kini yang tersedia untuk pemandu, klik kanan pada pemacu kad grafik dan pilih Nyahpasang peranti.

Kemudian mulakan semula PC anda dan pemandu akan dipasang semula secara automatik.
Sekali lagi, pemacu kad grafik dikemas kini atau dipasang semula, anda tidak sepatutnya melihat skrin kematian kuning lagi.
Sebagai alternatif, anda juga boleh mengemas kini pemacu kad grafik (jika ada) di bawah Pengawal suara, video dan permainan seksyen dalam Pengurus peranti. Mari kita lihat bagaimana.
Langkah 1: Klik kanan Mula menu dan pilih Pengurus peranti.
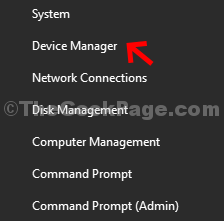
Langkah 3: Di dalam Pengurus peranti tetingkap, mengembangkan Pengawal suara, video dan permainan seksyen.
Klik kanan pada pemacu kad grafik (jika ada) dan pilih Kemas kini pemacu.
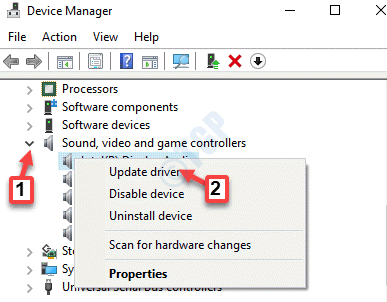
Langkah 4: Seterusnya, klik pada Cari secara automatik untuk pemandu Dan ia akan mula mencari pemandu terkini.
Sekiranya tersedia, ia akan mengemas kini pemacu ke versi terkini secara automatik.

Setelah kemas kini selesai, reboot PC anda dan anda tidak boleh melihat scree kuning kematian lagi.
Penyelesaian 2: Menggunakan kemas kini Windows
Langkah 1: Menavigasi ke Mula menu, klik padanya dan pilih Tetapan (ikon gear).
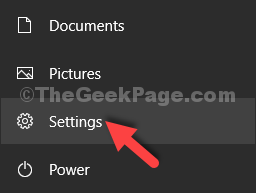
Langkah 2: Di dalam Tetapan tetingkap, klik pada Kemas kini & Keselamatan.
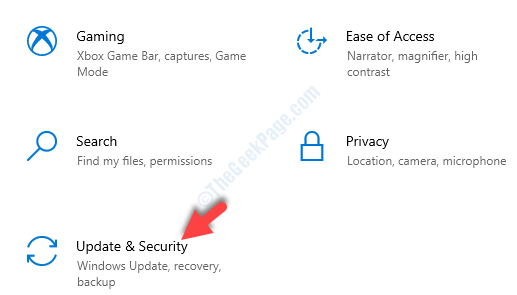
Langkah 3: Ia akan membawa anda terus ke Kemas kini Windows seksyen.
Sekarang, pergi ke sebelah kanan anak tetingkap dan klik Menyemak kemas kini.
Sekiranya ada kemas kini, Windows akan memuat turun dan memasang kemas kini secara automatik.

Sebaik sahaja reboot PC anda, anda harus melihat bahawa skrin kuning kesilapan kematian hilang.
Kaedah 4: Boot PC anda ke mod selamat
Langkah 1: Tekan Menang + i kunci bersama di papan kekunci anda untuk membuka Tetapan tetingkap.
Langkah 2: Di dalam Tetapan tetingkap, klik pada Kemas kini & Keselamatan.
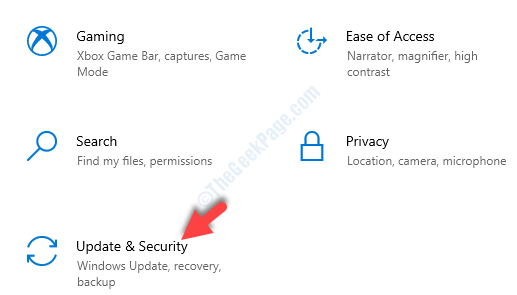
Langkah 3: Seterusnya, di sebelah kiri anak tetingkap, klik Pemulihan.

Langkah 4: Sekarang, pergi ke sebelah kanan anak tetingkap, tatal ke bawah dan ke bawah Permulaan lanjutan, Klik pada Mulakan semula sekarang.

Langkah 5: Semasa dimulakan semula, anda akan diarahkan ke Memilih pilihan skrin.
Klik pada Menyelesaikan masalah.
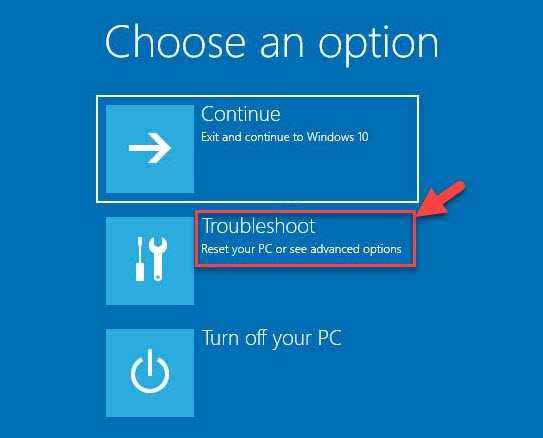
Langkah 6: Di skrin seterusnya, klik pada Pilihan lanjutan Dan kemudian klik pada Tetapan permulaan.
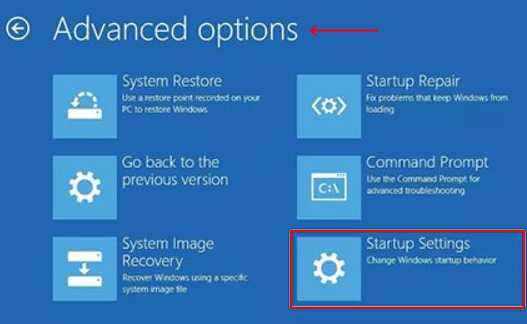
Langkah 7: Sekarang, klik pada Mula semula.
Sebaik sahaja PC dimulakan semula, anda akan melihat senarai pilihan untuk dipilih.
Tekan 4 atau F4 di papan kekunci anda untuk boot komputer anda Safe mode.
Cuba nyahpasang perisian bermasalah yang mungkin anda pasang pada masa lalu semasa mod selamat ini. Sekarang, mulakan komputer anda secara normal.
Kaedah 5: Jalankan Boot Bersih
Langkah 1: Tekan Menang + r hotkey di papan kekunci anda untuk membuka Jalankan arahan.
Langkah 2: Di dalam Jalankan arahan tetingkap, jenis msconfig dalam kotak carian dan tekan Masukkan untuk membuka Konfigurasi sistem tetingkap.

Langkah 3: Di dalam Konfigurasi sistem tetingkap, pergi ke Perkhidmatan tab.
Sekarang, periksa kotak di sebelah Sembunyikan semua perkhidmatan Microsoft pilihan.
Klik pada Lumpuhkan semua.
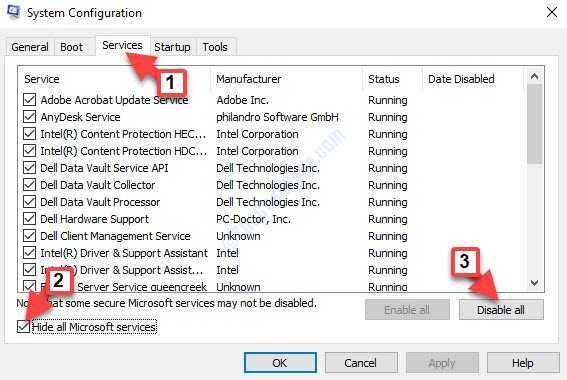
Langkah 4: Sekarang, pilih Memulakan tab dan klik pada Pengurus Tugas Terbuka.
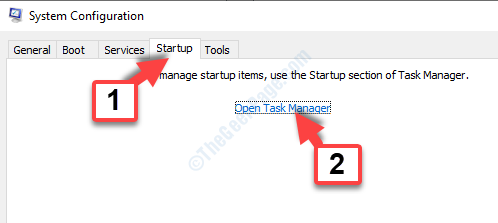
Langkah 5: Sekarang, tutup Pengurus Tugas tetingkap dan kemudian tekan okey di dalam Konfigurasi sistem, di bawah Memulakan tab.
Mulakan semula PC anda dan skrin kematian kuning harus hilang.
Kaedah 6: Jalankan pembaikan automatik
Sebelum anda meneruskan dengan kaedah, pastikan anda memuat turun Windows 10 ISO dan membuat media pemasangan Windows menggunakan PC lain.
Langkah 1: Masukkan media pemasangan Windows atau pemacu pen, dan mulakan semula PC anda.
Anda akan melihat mesej yang dikatakan - Tekan sebarang kekunci untuk boot dari DVD.
Lakukan yang diperlukan.
Langkah 2: Anda sekarang akan melihat Pasang Windows skrin di mana anda perlu mengklik pada Baiki komputer anda pilihan.
Ini akan memulakan Persekitaran Pemulihan Windows.
Langkah 2: Pergi ke Memilih pilihan skrin dan klik pada Menyelesaikan masalah.
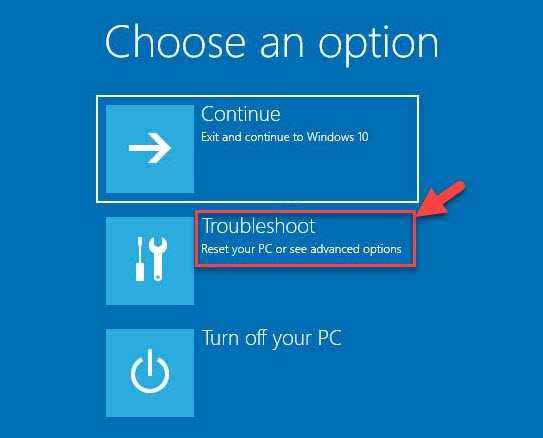
Langkah 3: Seterusnya, klik pada Pilihan lanjutan.
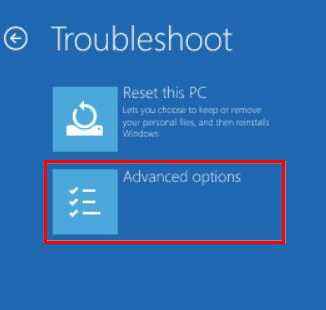
Langkah 4: Di skrin seterusnya, pilih Pembaikan automatik.
Sekarang, tunggu proses selesai dan sebagai sistem anda dimulakan semula, anda tidak sepatutnya melihat skrin kematian kuning lagi.
Kaedah 7: Kemas kini BIOS
Namun, jika anda tidak melihat mesej yang mengatakan - Tekan sebarang kekunci untuk boot dari DVD, Anda perlu mengubah suai pesanan boot dalam tetapan BIOS anda untuk boot dari cakera atau pemacu pena. Cukup berhati -hati semasa mengubah suai tetapan BIOS kerana antara muka BIOS direka khas untuk pengguna yang berpengalaman dan jika sebarang tetapan kritikal diubah secara tidak sengaja, komputer anda mungkin tidak boot dengan betul. Oleh itu, teruskan dengan kaedah di bawah hanya jika anda sangat pasti dan apabila anda ingin menyelesaikan masalah keserasian. Teruskan dengan langkah -langkah di bawah seperti itu:
Langkah 1: Semasa proses memulakan semula, lihat dengan teliti jika terdapat arahan pada skrin mengenai cara mencegah permulaan biasa.
Langkah 2: Tekan sama ada F2, F10, ESC, atau Padam Kunci (berdasarkan jenama BComputer anda) untuk memasukkan utiliti persediaan BIOS.
Langkah 3: Anda sekarang harus melihat sama ada Pesanan Boot, Pilihan Boot, atau Boot tab dalam persediaan BIOS.
Langkah 4: Menavigasi ke Pesanan boot Menggunakan kekunci anak panah.
Langkah 5: Cari USB atau media pemasangan Windows dalam senarai boot.
Langkah 6: Pesanan boot kini berubah dari DVD, CD, atau USB pemacu kilat ke boot.
Tekan F10 kunci untuk menyimpan perubahan dan menutup utiliti persediaan BIOS.
Langkah 7: Sekarang, klik pada Ya dengan arahan untuk memulakan semula PC anda secara normal.
Tunggu imbasan menyelesaikan dan mengeluarkan ancaman yang boleh menjangkiti komputer anda.
Langkah 8: Anda kini boleh memilih bahasa, mata wang, masa, papan kekunci, atau kaedah input pilihan anda.
Seterusnya, klik pada Seterusnya dan kemudian tekan Pembaikan pilihan.
Langkah 9: Pilih sistem operasi yang ingin anda baiki.
Kemudian, di Memilih pilihan bahagian, klik pada Seterusnya.
Langkah 10: Sekarang, klik pada Menyelesaikan masalah.

Langkah 11: Di skrin seterusnya, pilih Pilihan lanjutan.
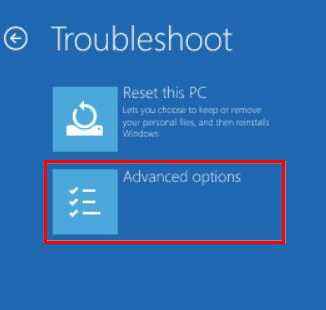
Langkah 11: Di bawah Pilihan lanjutan bahagian, klik pada Tetapan permulaan.
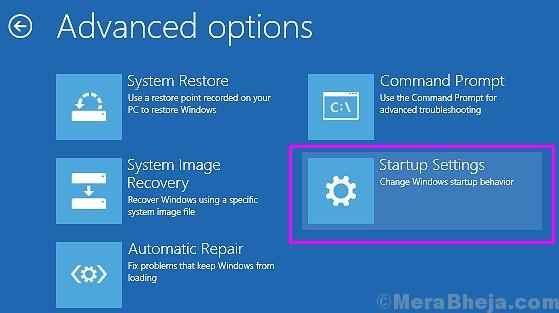
Sekarang, biarkan proses pembaikan selesai. Sebaik sahaja ia selesai, anda tidak sepatutnya melihat skrin kematian kuning lagi dengan permulaan sistem.
- « Cara Memperbaiki Fail Dihapus Tidak Ditunjukkan Dalam Isu Bin Kitar Semula di Windows 10
- Cara Memperbaiki Microsoft Edge Berhenti Memeriksa Untuk Menyimpan Masalah Kata Laluan Laman Web »

