Masa input semasa tidak disokong oleh paparan monitor di Windows 10 Fix
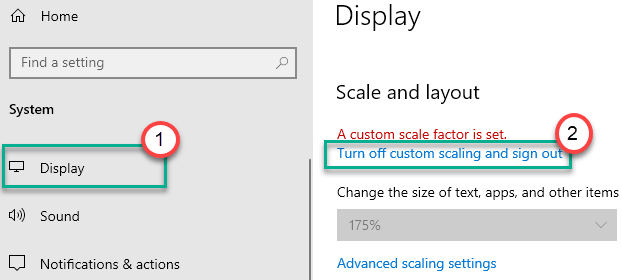
- 1722
- 103
- Noah Torp
Apabila skrin tidak dapat menyegerakkan dirinya dengan isyarat bahawa ia menerima ia melemparkan teks ralat - 'Masa input semasa tidak disokong oleh paparan monitor'. Masalah ini biasanya berlaku sama ada jika anda adalah sambungan kabel yang salah atau paparan ditetapkan ke kadar refresh yang lebih tinggi atau kadar resolusi yang dibenarkan. Ikuti arahan mudah ini untuk menyelesaikan masalah di komputer anda.
Isi kandungan
- Betulkan 1 - Boot ke mod selamat dan ubah suai Skala Resolusi
- Betulkan 2 - Nyahpasang kad grafik
- Betulkan 3 - Lumpuhkan tetapan faktor skala tersuai
- Betulkan 4 - Dayakan mod resolusi rendah
- Betulkan 5 - Tukar kabel penyambung
Betulkan 1 - Boot ke mod selamat dan ubah suai Skala Resolusi
Pada mulanya, mulakan semula komputer anda dalam mod selamat dan kemudian sesuaikan resolusi pada sistem anda.
Langkah 1 boot ke mod selamat
1. Pada mulanya tekan butang kuasa selama beberapa saat untuk menutup komputer anda.
2. Sebaik sahaja ia ditutup, mulakan sistem anda.
Apabila logo pengilang muncul di monitor anda, tekan butang kuasa selama 5 saat untuk mematikan peranti anda sepenuhnya.
3. Terus mengulangi proses ini Mula-mula Shutdown-Start sekurang-kurangnya 3 kali.
Pada kali ke -4 biarkan komputer anda bermula dengan normal.
Windows anda akan boot ke pembaikan automatik skrin.
4. Kemudian, klik pada "Pilihan lanjutan".

5. Sebaik sahaja Windows muncul, klik pada "Menyelesaikan masalah".
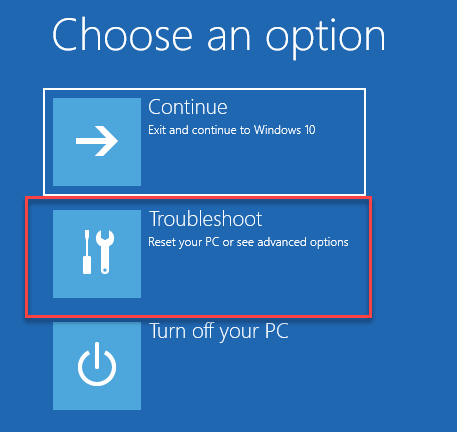
6. Cukup klik pada "Pilihan lanjutan".
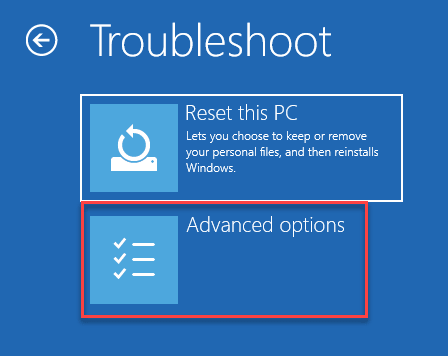
7. Kemudian anda perlu mengklik pada "Tetapan permulaan".
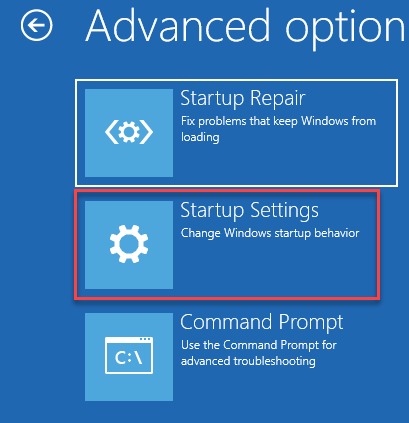
8. Kemudian, klik pada "Mula semula".
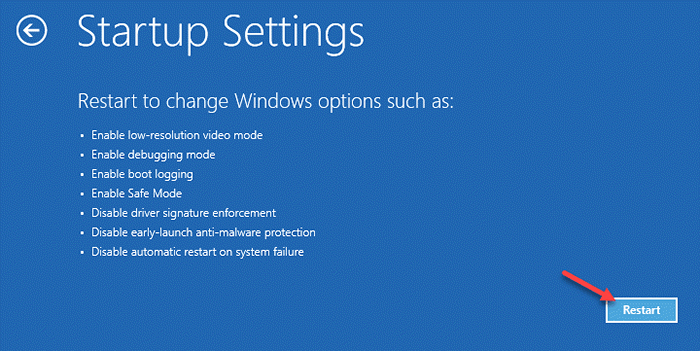
9. Sebaik sahaja anda berada dalam tetapan permulaan, tekan F4 Kunci untuk "Dayakan Mod Selamat".

Desktop akan menjadi hitam (tiada kertas dinding). Anda telah memasuki mod selamat.
Langkah 2 - Laraskan resolusi desktop
Sekarang anda mesti menyesuaikan resolusi desktop.
1. Tekan Kekunci windows+r.
2. Selepas itu, taipkan "meja.cpl"Dan klik pada"okey".
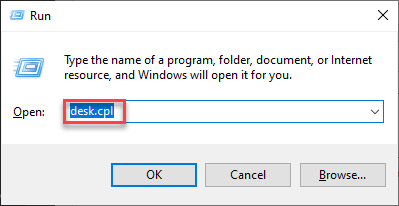
3. Sebaik sahaja tetapan paparan muncul, klik pada drop-down "Resolusi"Dan tetapkannya kepada nilai yang disyorkan oleh sistem anda.
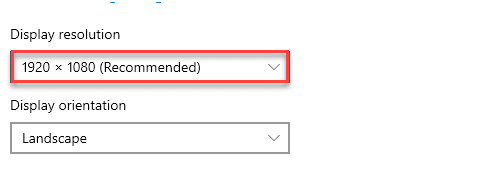
4. Selepas menetapkan resolusi, klik pada "Simpan perubahan".

5. Seterusnya, klik pada "Tetapan paparan lanjutan".
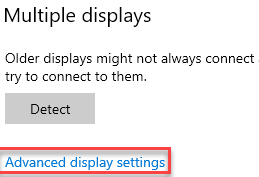
6. Pilih kadar 'refresh' optimum dari menu drop-down 'Kadar Refresh'.
(Anda boleh mengambil rujukan dari mesej ralat. Biasanya, 60 Hz disyorkan.)
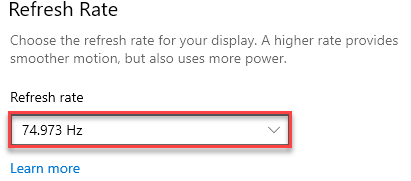
Sebaik sahaja anda telah melakukan perubahan semua tetapan ini, tutup tetingkap tetapan. Mula semula komputer anda. Ia akan kembali ke mod biasa lagi.
Masalah anda harus diselesaikan.
Betulkan 2 - Nyahpasang kad grafik
Menyahpasang kad grafik dalam mod selamat.
1. Buka persekitaran pemulihan Windows dengan kekerasan memulakan sistem (ikuti arahan pembetulan 1).
2. Kemudian, klik pada "Pilihan lanjutan".

3. Selepas itu, pergi dengan cara ini -
Selesaikan> Pilihan Lanjutan> Tetapan Permulaan> Dayakan Mod Selamat (tekan F4)

4. Apabila komputer anda masuk ke mod selamat, tekan Kekunci Windows+x dari papan kekunci anda.
5. Kemudian anda perlu mengklik pada "Pengurus peranti".
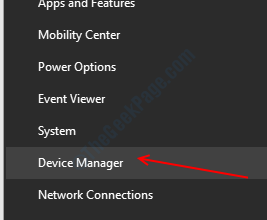
6. Anda perlu mengembangkan bahagian yang dipanggil "Paparan penyesuai".
7. Selepas itu, Klik kanan pada pemacu grafik. Kemudian, klik pada "Nyahpasang peranti".
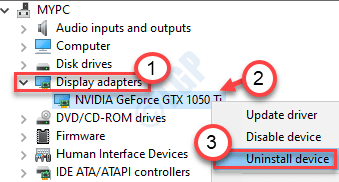
8. Jika anda menghadapi petikan tambahan untuk pengesahan, klik pada "Nyahpasang".
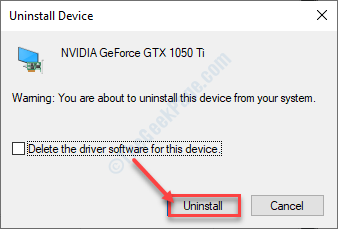
Setelah pemandu dipasang dari sistem anda, tutup Pengurus peranti.
Hanya mula semula komputer anda biasanya. Sebaik sahaja komputer anda naik secara normal, pasangkan kemas kini terkini pemandu dari laman web pengeluar.
Betulkan 3 - Lumpuhkan tetapan faktor skala tersuai
Sebilangan pengguna telah melaporkan bahawa masalah itu berlaku kerana faktor skala yang salah dalam tetapan paparan.
1. Boot komputer anda dalam mod selamat berikutan langkah -langkah yang disebutkan dalam pembetulan sebelumnya.
2. Selepas itu, tekan Kekunci windows+i Kekunci bersama.
3. Apabila tetingkap Tetapan muncul, klik pada "Sistem"Tetapan.
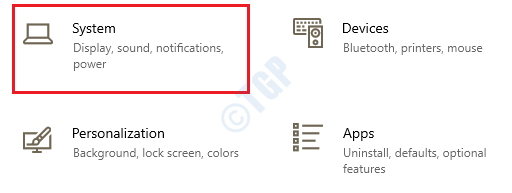
4. Sebaik sahaja tetapan sistem muncul, di sebelah kiri, klik pada "Paparan".
5. Di sebelah kanan, dalam tetapan 'skala dan susun atur', klik pada "Matikan skala tersuai dan masuk".
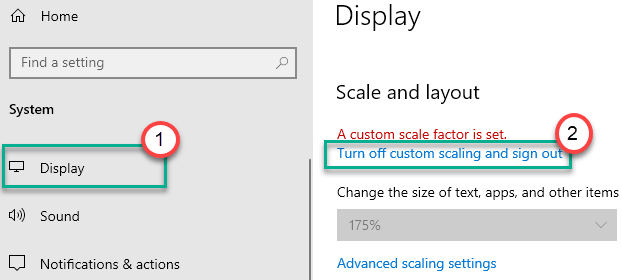
Y0U akan ditandatangani dari akaun semasa anda. Log masuk ke akaun anda dan mulakan semula komputer anda secara normal.
Betulkan 4 - Dayakan mod resolusi rendah
Sekiranya tidak ada yang berfungsi untuk anda, cuba aktifkan mod resolusi rendah.
1. Buka persekitaran pemulihan Windows sekali lagi di komputer anda.
2. Apabila skrin 'pembaikan automatik' muncul, klik pada "Pilihan lanjutan".

3. Kemudian, anda perlu mengklik pada "Menyelesaikan masalah".
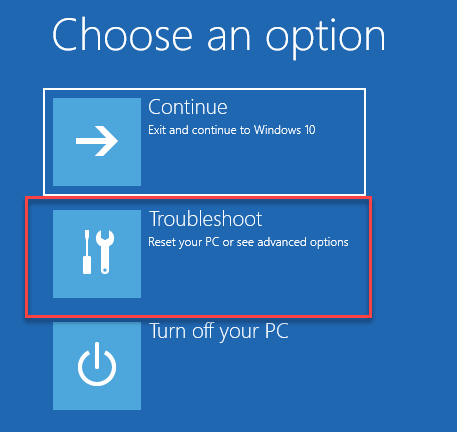
4. Seterusnya, klik pada "Pilihan lanjutan".
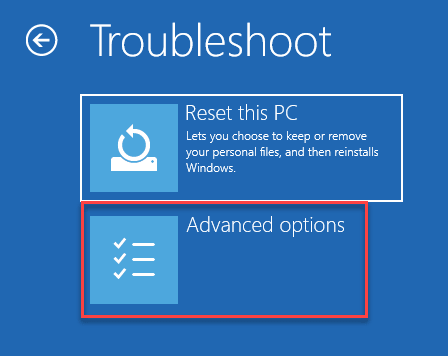
5. Kemudian anda perlu mengklik pada "Tetapan permulaan".
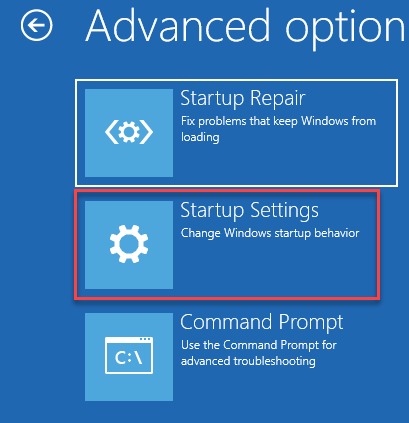
6. Untuk memulakan semula komputer anda, klik pada "Mula semula".
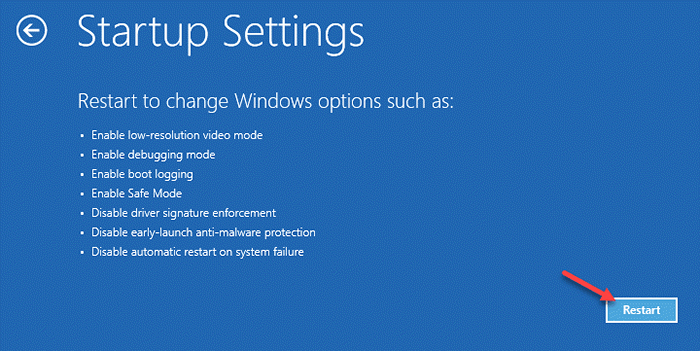
7. Sebaik sahaja anda berada dalam tetapan permulaan, tekan F3 Kunci untuk "Dayakan video resolusi rendah".

Ini akan membolehkan mod video resolusi rendah di komputer anda.
Ini harus menyelesaikan masalah.
CATATAN-
Anda boleh menyesuaikan tetapan paparan untuk menyesuaikannya ke tetapan paparan yang disyorkan.
1. Buka tetapan.
2. Kemudian, klik pada "Sistem"Tetapan.
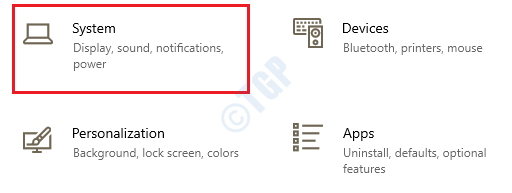
3. Sebaik sahaja tetapan paparan muncul, klik pada drop-down "Resolusi"Dan tetapkannya kepada nilai yang disyorkan oleh sistem anda.
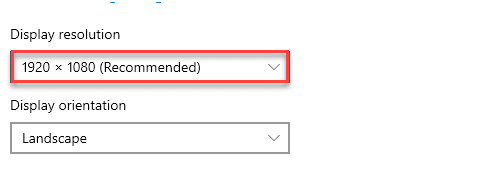
4. Untuk mengesahkan tetapan resolusi, klik pada "Simpan perubahan".

Ini harus menyesuaikan tetapan skrin anda.
Betulkan 5 - Tukar kabel penyambung
Sekiranya tidak ada perbaikan yang berfungsi untuk anda, kabel penyambung mungkin yang salah. Ganti kabel penyambung dengan yang baru dan periksa lebih lanjut.
Masalah anda harus diselesaikan.
- « Pencetak memerlukan ralat perhatian anda di Windows 10/11 Fix
- Betulkan sistem memulihkan masalah tidak berfungsi di Windows 10 »

