Betulkan sistem memulihkan masalah tidak berfungsi di Windows 10
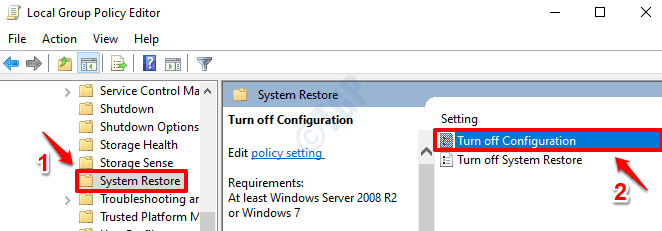
- 2280
- 539
- Jerome Quitzon
Ciri pemulihan sistem di Windows cukup berguna apabila mesin anda terjebak dengan masalah utama seperti skrin biru kesilapan kematian. Sistem pemulihan membantu memulihkan sistem anda kembali ke titik di mana sistem anda adalah ralat percuma dan semuanya berfungsi dengan baik. Walau bagaimanapun, kadang -kadang ciri pemulihan sistem itu sendiri mungkin gagal dan meninggalkan anda terkandas. Terdapat banyak sebab mengapa proses pemulihan sistem mungkin gagal untuk anda. Di sini kami telah menyusun penyelesaian kerja terbaik untuk anda mencuba dan menyelesaikan masalah ini.
Isi kandungan
- Kaedah 1: Aktifkan Sistem Pulihkan melalui Editor Dasar Kumpulan
- Kaedah 2: Cuba buat titik pemulihan manual
- Kaedah 3: Lumpuhkan perisian antivirus pihak ketiga anda
- Kaedah 4: Lakukan pemulihan sistem dari mod selamat
- Kaedah 5: Jalankan arahan Chkdsk
- Kaedah 6: Melakukan Imbasan Pemeriksa Fail Sistem
- Kaedah 7: Periksa sama ada perkhidmatan berjalan dengan betul
- Kaedah 8: Jalankan Alat Dism
Kaedah 1: Aktifkan Sistem Pulihkan melalui Editor Dasar Kumpulan
Perkara pertama yang perlu anda pastikan ialah sistem memulihkan fungsi diaktifkan di mesin anda. Sekiranya ia tidak diaktifkan, tiada kaedah yang akan menghasilkan hasil.
1. Hit Menang dan r kunci secara serentak untuk melancarkan Jalankan tingkap. Kemudian taipkan gpedit.MSC dan memukul Masukkan kunci. Ini akan melancarkan Editor Dasar Kumpulan Tempatan tetingkap.
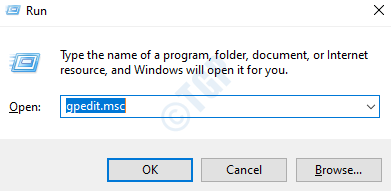
2. Seperti seterusnya, menavigasi ke jalan berikut:
Konfigurasi Komputer -> Templat Pentadbiran -> Sistem -> Pulihkan Sistem
Daripada tetingkap kiri panel, klik pada folder Memulihkan sistem. Sekarang di tetingkap kanan panel, klik dua kali pada Matikan konfigurasi menetapkan.
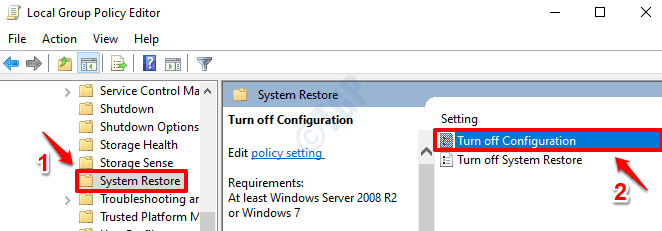
3. Seterusnya anda mesti mengklik butang radio yang sepadan dengan Tidak dikonfigurasikan. Setelah selesai, tekan Memohon butang dan kemudian okey butang.
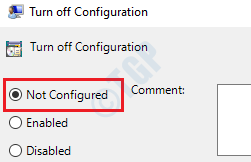
4. Seperti seterusnya, dari senarai tetapan yang sama, klik dua kali pada yang mengatakan Matikan pemulihan sistem. Sila rujuk tangkapan skrin di bawah jika anda mempunyai keraguan.
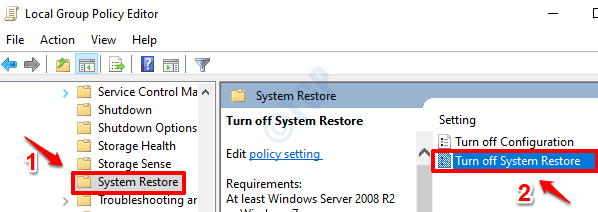
5. Di sini juga, membolehkan butang radio sepadan dengan Tidak dikonfigurasikan pilihan. Hit Memohon butang diikuti oleh okey butang.
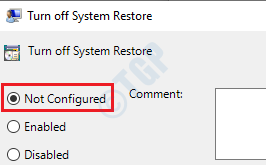
6. Sekarang anda boleh menutup tetingkap editor dasar kumpulan tempatan. Pergi ke desktop dan Klik kanan pada PC ini. Dari menu konteks klik kanan, klik pada Sifat.
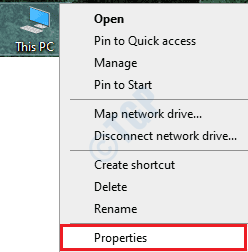
7. Daripada tetingkap kiri pane, klik pada pautan yang mengatakan Perlindungan sistem.
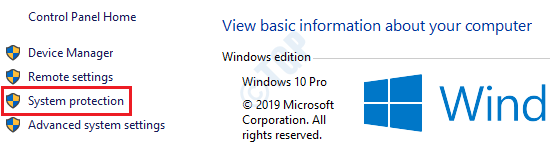
8. Klik Pertama Perlindungan sistem tab. Kemudian di bawah bahagian Tetapan Perlindungan, Pilih C Drive Dan kemudian klik pada Konfigurasikan butang.
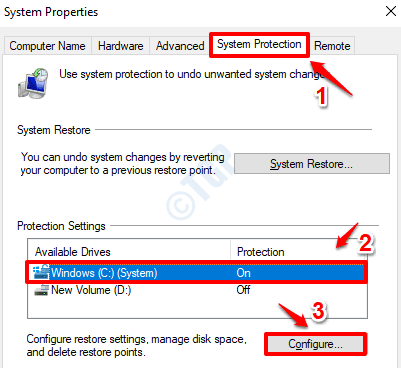
9. Di bawah bahagian Restore Tetapan, klik pada butang radio yang sepadan dengan Hidupkan perlindungan sistem. Seterusnya, di bawah bahagian penggunaan ruang cakera, untuk Penggunaan maksimum, Seret gelangsar dan menjadikannya nilai antara 5 GB dan 10 GB.
Sebaik sahaja anda selesai, tekan Memohon butang dan kemudian okey butang.
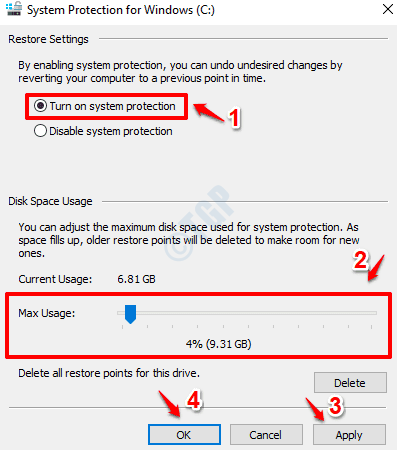
Anda juga boleh memastikan bahawa pemacu selain C mempunyai sekurang -kurangnya 300 MB ruang yang dikhaskan untuk pemulihan sistem, untuk memastikan masalah ruang bukan penyebab masalah anda.
Mulakan semula komputer anda untuk perubahan mengambil alih. Periksa sama ada masalah anda diselesaikan.
Kaedah 2: Cuba buat titik pemulihan manual
Ikuti langkah -langkah di bawah untuk membuat titik pemulihan manual di tingkap anda:
1. Taipkan membuat titik pemulihan di bar carian menu start windows. Dari hasilnya, klik pada Buat titik pemulihan pilihan.
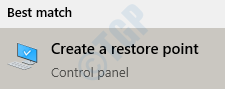
2. Seperti seterusnya, klik pada Perlindungan sistem Tab Pertama. Pastikan Pemacu Windows C dipilih dan kemudian klik pada Buat butang di bahagian bawah.
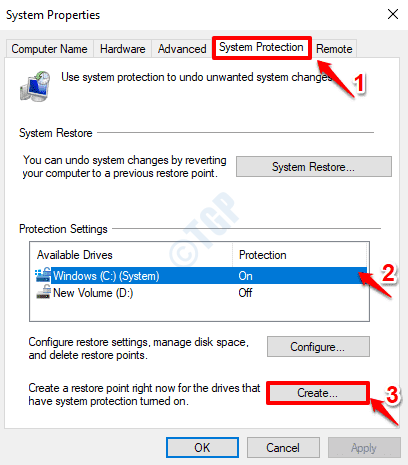
3. Beri nama untuk sistem pemulihan sistem anda Dan kemudian klik pada Buat butang.
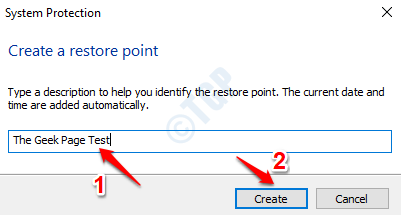
4. Anda sekarang akan mendapat kotak amaran berikut dengan mengatakan titik pemulihan sistem anda berjaya dibuat.
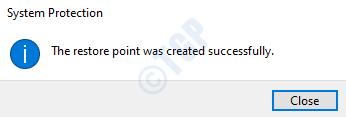
Sekiranya masalah anda masih belum diselesaikan, sila pergi ke kaedah seterusnya.
Kaedah 3: Lumpuhkan perisian antivirus pihak ketiga anda
Kadang -kadang sebab mengapa sistem memulihkan gagal di Windows 10 adalah kerana gangguan perisian antivirus pihak ketiga. Cuba melumpuhkan perisian antivirus anda dan periksa apakah itu menyelesaikan masalah anda. Sekiranya tidak, anda boleh mengaktifkannya kembali.
Kaedah 4: Lakukan pemulihan sistem dari mod selamat
Kadang -kadang, Sistem Melakukan Pulihkan Melalui Mod Selamat Berfungsi Sekiranya semuanya gagal.
1. Klik pada Mula semula dari pilihan kuasa semasa menekan Shift kunci.
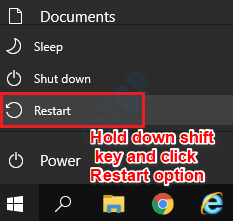
2. Seperti seterusnya, pilih Menyelesaikan masalah pilihan.
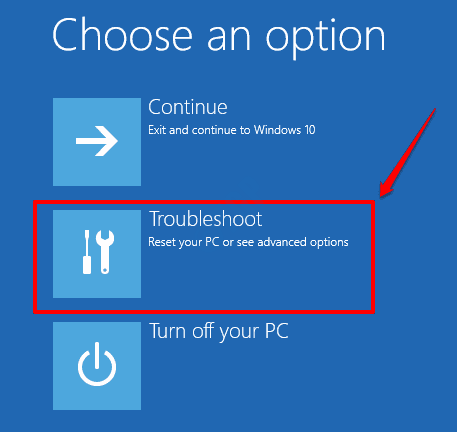
3. Sekarang dari pilihan menyelesaikan masalah, klik pada Pilihan lanjutan jubin.
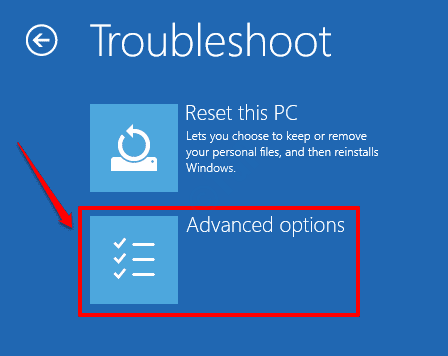
4. Selanjutnya, klik pada jubin Memulihkan sistem.
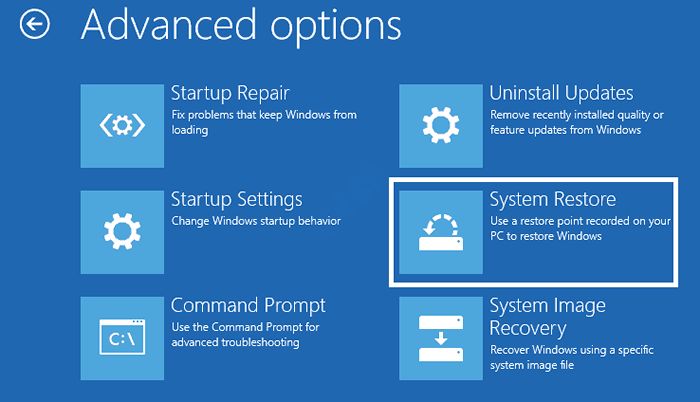
5. Apabila sistem memulihkan tetingkap dilancarkan, klik Seterusnya butang.
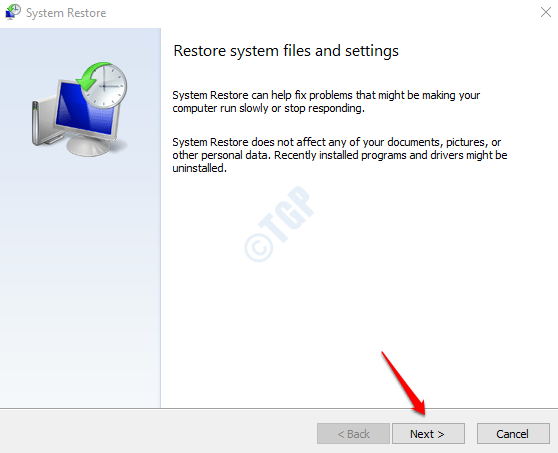
6. Dayakan kotak semak Tunjukkan lebih banyak mata pemulihan. Kemudian pilih titik pemulihan Dari senarai titik pemulihan yang ada dan klik Seterusnya butang.
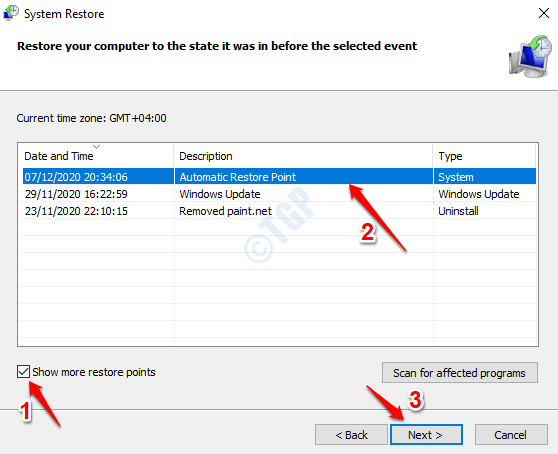
7. Klik pada Selesai butang untuk memulakan proses pemulihan sistem.
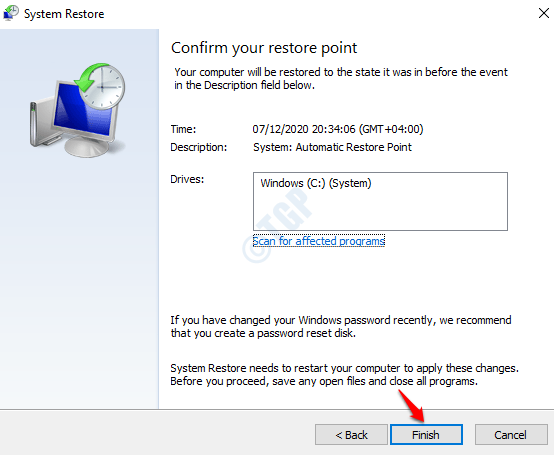
Periksa sama ada pemulihan sistem berjaya sekarang.
Kaedah 5: Jalankan arahan Chkdsk
Sektor buruk dalam cakera keras boleh menjadi sebab mengapa anda menghadapi masalah dengan pemulihan sistem. Jalankan alat baris perintah Chkdsk untuk mencari dan memperbaiki sektor buruk dan fail korup di cakera keras anda.
1. Taipkan cmd ke Mula Carian Menu bar. Klik kanan pada arahan arahan dan klik pada Jalankan sebagai pentadbir.
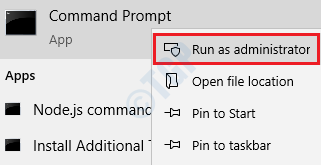
2. Apabila command prompt dilancarkan dalam mod tinggi, laksanakan arahan berikut dan tekan Kunci Enter.
CHKDSK C: /F /R /X
Parameter:
- C: - memandu ke imbasan.
- /F - Parameter ini akan cuba menyelesaikan sebarang kesilapan yang ditemui.
- /R - Parameter ini akan mencari sektor yang buruk dan pulih maklumat yang boleh dibaca.
- /x - Parameter ini akan secara paksa melepaskan kelantangan yang akan anda periksa sebelum imbasan bermula.
Anda akan mendapat petunjuk Adakah anda ingin menjadualkan kelantangan ini untuk diperiksa pada masa akan datang sistem dimulakan semula? (Y/n), tekan Y untuk ini dan memukul Masukkan kunci.
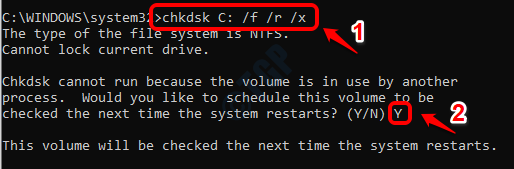
Mulakan semula mesin andae untuk chkdsk untuk melakukan imbasan. Sahkan sama ada isu itu tetap atau tidak.
Kaedah 6: Melakukan Imbasan Pemeriksa Fail Sistem
Sekiranya masalah masih belum diselesaikan, cuba laksanakan imbasan SFC untuk mencari dan memperbaiki sebarang fail pendaftaran rasuah dalam sistem anda.
1. Dalam Carian Menu Mula Windows bar, taipkan cmd. Dari hasilnya, Klik kanan pada arahan arahan dan pilih Jalankan sebagai pentadbir pilihan.
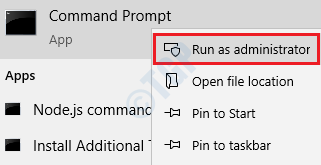
2. Laksanakan arahan berikut seterusnya.
SFC /Scannow
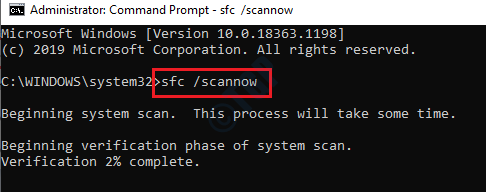
Mulakan semula mesin anda Setelah imbasan selesai hingga selesai.
Kaedah 7: Periksa sama ada perkhidmatan berjalan dengan betul
1. Pelancaran Jalankan Kotak dialog dengan menekan Menang dan r Kekunci bersama. Taipkan perkhidmatan.MSC dan klik pada okey butang.
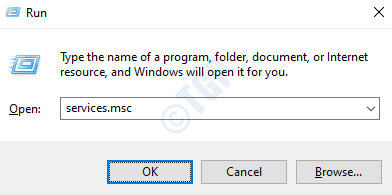
2. Tetingkap Perkhidmatan sekarang akan dibuka. Dari senarai perkhidmatan, cari dan klik dua kali pada perkhidmatan yang dinamakan Salinan Shadow Volume.
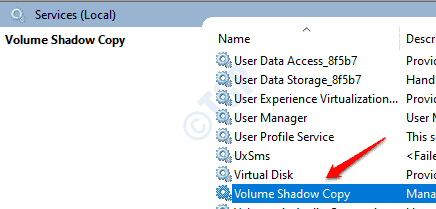
3. Klik pada Umum tab. Pastikan Jenis permulaan ditetapkan ke Automatik. Jika tidak, pilih automatik dari menu dropdown.
Juga, pastikannya Status perkhidmatan adalah Berlari. Sekiranya tidak, klik pada Mula butang dan dapatkannya.
Setelah selesai, klik pada Memohon butang dan kemudian okey butang.
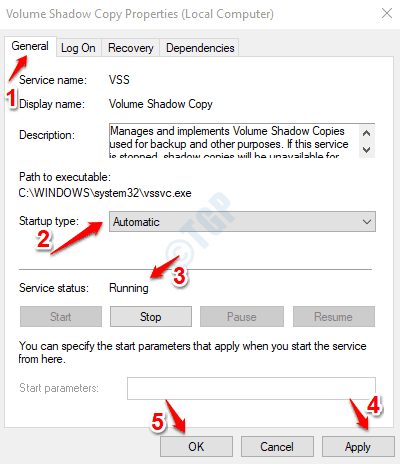
4. Sama seperti bagaimana ia dilakukan untuk Perkhidmatan Salinan Shadow Volume, pastikannya Jenis Perkhidmatan ditetapkan ke Automatik Dan itu Status perkhidmatan ditetapkan ke Berlari nyatakan untuk perkhidmatan berikut juga.
Penjadual tugasan
Perkhidmatan Penyedia Salinan Shadow Microsoft Software
Perkhidmatan pemulihan sistem
Mulakan semula PC anda Setelah selesai. Periksa sama ada masalah anda hilang.
Kaedah 8: Jalankan Alat Dism
Dism (Pelayan dan Pengurusan Imej Penyebaran) adalah alat penyelesaian masalah yang lebih maju untuk mencari dan menetapkan fail sistem rasuah.
1. Klik pada Carian Menu Mula Windows dan taipkan cmd. Klik kanan pada arahan arahan dari hasil dan kemudian klik pada Jalankan sebagai pentadbir pilihan.
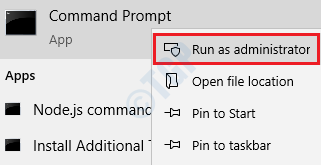
2. Apabila Prompt Command dilancarkan, laksanakan arahan berikut:
DISM /ONLINE /CLEANUP-IMAGE /RESTOREHEALT
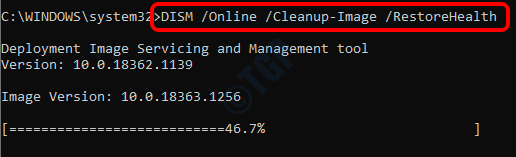
Tunggu imbasan untuk disiapkan. Mulakan semula mesin anda dan periksa sama ada masalah diselesaikan.
Semoga salah satu kaedah yang disenaraikan di atas menetapkan masalah untuk anda.
- « Masa input semasa tidak disokong oleh paparan monitor di Windows 10 Fix
- Masalah pelabuhan yang tidak selamat di Chrome dan Firefox Fix »

