Pencetak memerlukan ralat perhatian anda di Windows 10/11 Fix
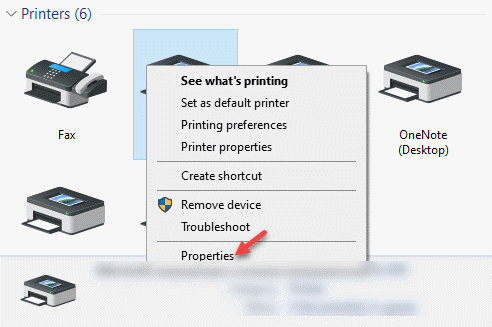
- 3354
- 204
- Clarence Tromp
Anda cuba mencetak dokumen dalam talian dan tiba -tiba anda melihat ralat "Pencetak memerlukan perhatian anda". Kesalahan ini menghalang anda mendapatkan cetakan kerana masalah konfigurasi atau jika ada masalah dengan pencetak itu sendiri. Anda mungkin melihat mesej ralat yang berbeza untuk isu yang sama, misalnya, "Pencetak memerlukan campur tangan pengguna","Canon, abang, perhatian pencetak epson diperlukan", dan lain-lain. Jadi, apabila anda mengalami "Pencetak memerlukan perhatian anda"Ralat di PC Windows 10 anda, anda boleh mencuba penyelesaian di bawah yang mungkin.
Isi kandungan
- Kaedah 1: Mulakan semula perkhidmatan Spooler Cetak
- Kaedah 2: Kemas kini pemacu pencetak
- Kaedah 2: Jalankan Penyelesai Penyelesetan Windows
- Kaedah 3: Matikan mod yang dilindungi di Internet Explorer
- Kaedah 5: Dengan menambahkan pencetak menggunakan alamat IP itu
Kaedah 1: Mulakan semula perkhidmatan Spooler Cetak
Langkah 1: Tekan Menang + r hotkey di papan kekunci anda untuk membuka Jalankan arahan tetingkap.
Langkah 2: Di dalam Jalankan arahan kotak carian, taipkan perkhidmatan.MSC dan memukul Masukkan untuk membuka Pengurus Perkhidmatan tetingkap.
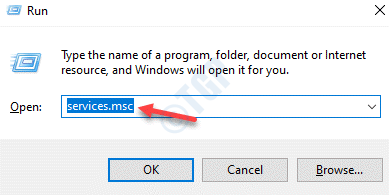
Langkah 3: Di dalam Perkhidmatan tetingkap, navigasi ke sebelah kanan panel dan di bawah Nama lajur mencari untuk Cetak Spooler perkhidmatan.
Klik kanan pada perkhidmatan dan pilih Mula semula.
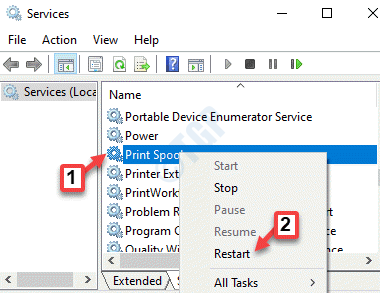
Sekarang, bahawa perkhidmatan spooler cetak telah dimulakan semula, cuba mendapatkan cetakan dan ia harus berfungsi dengan baik sekarang.
Kaedah 2: Kemas kini pemacu pencetak
Penyelesaian 1: Pasang pemacu secara automatik
Langkah 1: Klik kanan Mula menu dan pilih Pengurus peranti untuk membuka Pengurus peranti tetingkap.
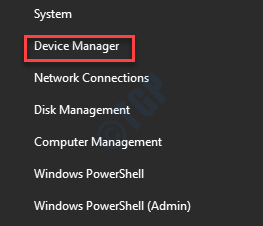
Langkah 2: Di dalam Pengurus peranti tetingkap, mengembangkan Cetak beratur seksyen.
Sekarang, klik kanan pada pencetak anda dan pilih Kemas kini pemacu.
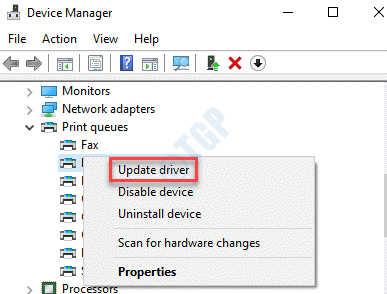
Langkah 3: Di sini, anda boleh memilih Cari secara automatik untuk pemandu pilihan.
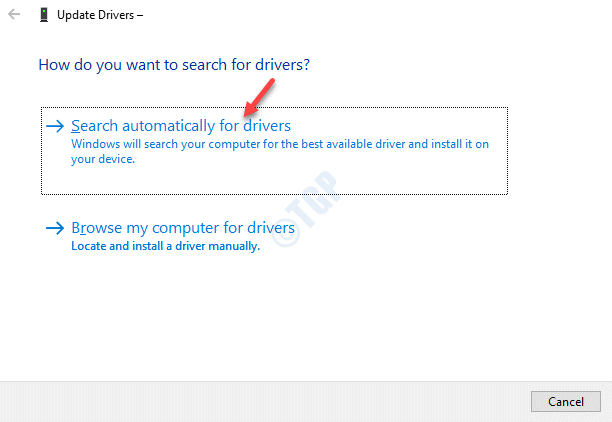
Langkah 4: Windows kini akan mula mengesan mana -mana pemacu yang tersedia dan jika dijumpai, akan memuat turun dan memasangnya secara automatik.
Tunggu proses selesai. Kemudian, mulakan semula PC anda dan sekarang anda boleh mencetak.
Penyelesaian 3: Pasang pemandu secara manual
Untuk memuat turun dan memasang pemandu secara manual, lawati laman web pengilang pencetak dan muat turun pemacu terkini. Simpan mereka di lokasi pilihan anda. Sekarang, teruskan dengan langkah -langkah di bawah:
Langkah 1: Klik kanan Mula menu dan pilih Jalankan untuk membuka Jalankan arahan tetingkap.

Langkah 2: Di dalam Jalankan arahan kotak carian, taipkan Devmgmt.MSC dan memukul Masukkan untuk membuka Pengurus peranti tetingkap.
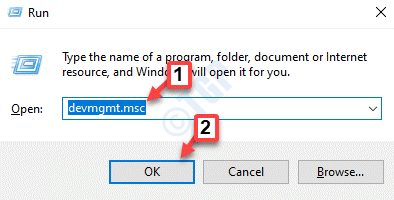
Langkah 3: Di dalam Pengurus peranti tetingkap, pergi ke Cetak beratur bahagian dan mengembangkannya.
Sekarang, klik kanan pada peranti pencetak anda dan klik Kemas kini pemacu.
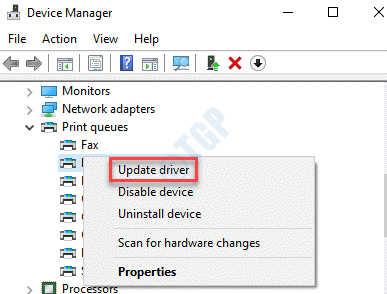
Langkah 4: Di dalam Kemas kini pemacu tetingkap, di bawah Bagaimana anda mahu mencari pemandu, Klik pada Layari komputer saya untuk pemandu.
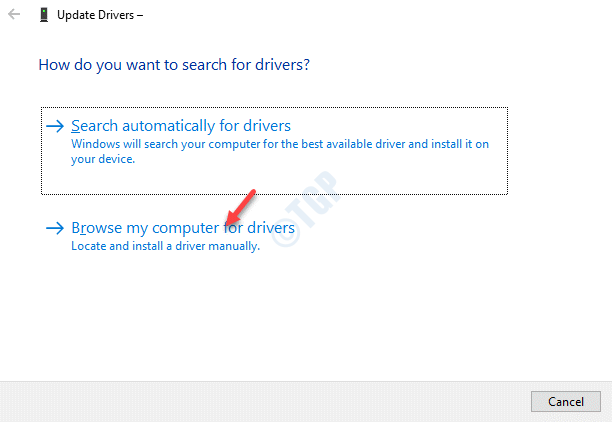
Langkah 5: Seterusnya, di bawah Cari pemandu Di medan lokasi ini, klik pada Semak imbas.
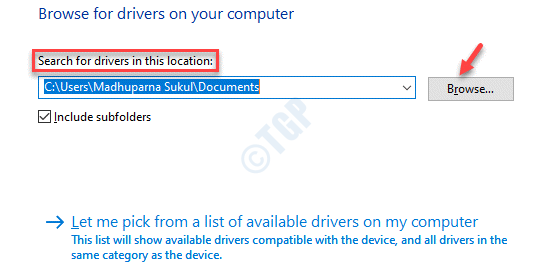
Langkah 6: Anda kini boleh memilih pemacu yang dimuat turun dari lokasi di mana anda menyimpannya dan menyelesaikan pemasangan.
Mulakan semula PC anda dan cuba mendapatkan cetakan. Anda semestinya dapat mencetak dokumen anda sekarang.
Kaedah 2: Jalankan Penyelesai Penyelesetan Windows
Langkah 1: Tekan Menang + i kunci bersama di papan kekunci anda untuk membuka Tetapan tetingkap.
Langkah 2: Di dalam Tetapan tetingkap, klik pada Kemas kini & Keselamatan.
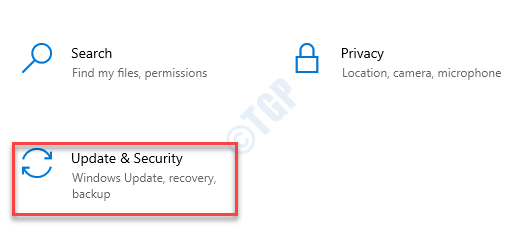
Langkah 3: Di tetingkap seterusnya, klik pada Menyelesaikan masalah disebelah kiri.
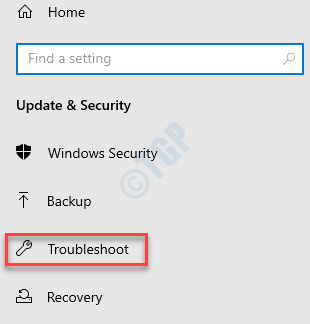
Langkah 4: Sekarang, di sebelah kanan anak tetingkap, tatal ke bawah dan klik Penyelesaian masalah tambahan.
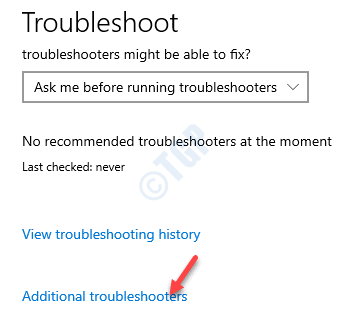
Langkah 5: Seterusnya, di bawah Bangun dan berlari, Klik pada Mesin pencetak dan kemudian tekan Jalankan penyelesai masalah butang di bawah.
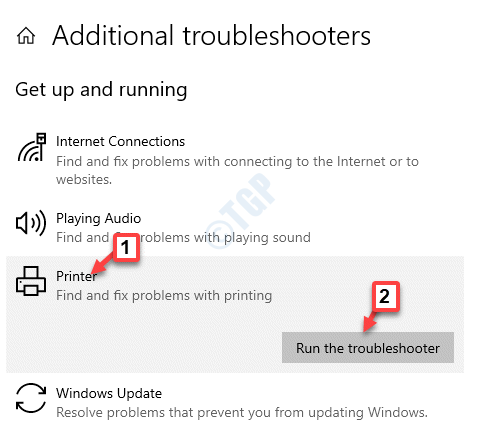
Sekarang, ikuti arahan di skrin untuk menyelesaikan proses penyelesaian masalah. Setelah selesai, kembali dan cuba mencetak dokumen. Anda tidak sepatutnya melihat "Pencetak memerlukan perhatian anda"Ralat lagi.
Kaedah 3: Matikan mod yang dilindungi di Internet Explorer
Sekiranya anda menggunakan internet Explorer Sebagai penyemak imbas lalai anda dan anda menghadapi masalah percetakan di atasnya, anda boleh mencuba kaedah di bawah.
Langkah 1: Pelancaran internet Explorer dan menavigasi ke sudut kanan atas penyemak imbas.
Klik pada Alat (ikon gear) dan pilih pilihan internet.
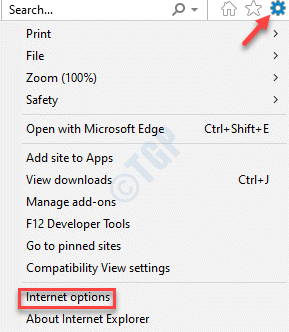
Langkah 2: Di dalam pilihan internet kotak dialog, pergi ke Keselamatan tab dan nyahtekan kotak di sebelah Dayakan mod yang dilindungi.
Tekan Memohon Dan kemudian okey Untuk menyelamatkan perubahan dan keluar.
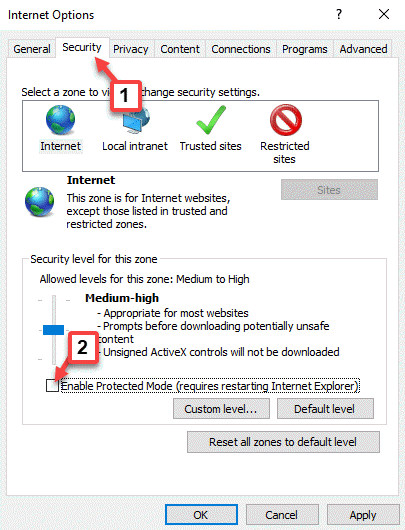
Sekarang, melancarkan semula anda internet Explorer dan cuba mendapatkan cetakan. Ia mesti berfungsi dengan betul sekarang.
Kaedah 5: Dengan menambahkan pencetak menggunakan alamat IP itu
Sebelum anda meneruskan dengan kaedah, pastikan anda mempunyai Alamat IP Pencetak anda berguna. Mari lihat bagaimana untuk mendapatkannya.
Cara memeriksa alamat IP untuk pencetak rangkaian
Langkah 1: Tekan Menang + e kunci bersama di papan kekunci anda untuk membuka Penjelajah fail tetingkap.
Langkah 2: Di dalam Penjelajah fail tetingkap, klik pada Rangkaian pintasan di sebelah kiri.
Sekarang, di sebelah kanan anak tetingkap, pergi ke pencetak anda dan klik dua kali untuk membuka antara muka.
Langkah 3: Sekarang, cari alamat IP pencetak anda di sini.
*Catatan - Dia, pencetak kami adalah pencetak rangkaian dan oleh itu, anda mesti mencari Alamat IP untuk Rangkaian Kawasan Tempatan (Lan) untuk pencetak.
Untuk pencetak lain, anda boleh mencari alamat IP menggunakan proses di bawah:
Cara memeriksa alamat IP untuk pencetak lain
Langkah 1: Klik kanan Mula dan pilih Jalankan.

Langkah 2: Ia membuka Jalankan arahan tetingkap.
Sekarang, taipkan Panel kawalan dalam kotak carian dan tekan okey untuk membuka Panel kawalan tetingkap.
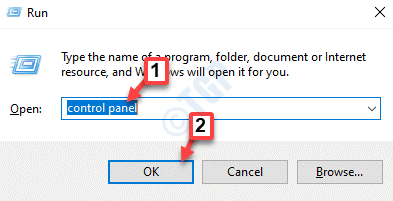
Langkah 3: Di dalam Panel kawalan tetingkap, pilih Peranti dan pencetak pilihan di sebelah kanan.

Langkah 4: Sekarang, di Peranti dan pencetak tetingkap, klik kanan pada anda Mesin pencetak dan pilih Sifat.
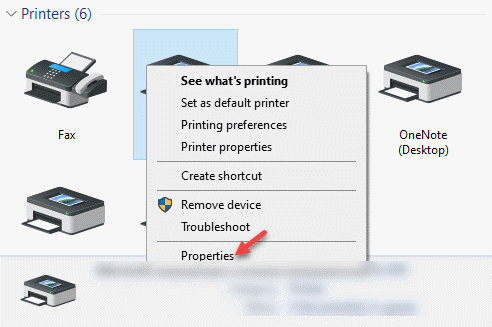
Langkah 5: Di dalam Sifat tetingkap, pergi ke Perkhidmatan Web tab.
Sekarang, di bawah Maklumat penyelesaian masalah seksyen, perhatikan alamat IP.
Sekarang, mari kita teruskan dengan kaedah untuk menambah pencetak menggunakan alamat IP itu:
Langkah 1: Klik kanan Mula dan pilih Jalankan untuk membuka Jalankan arahan tetingkap.

Langkah 2: Sebagai Jalankan arahan tetingkap dibuka, tulis kawalan.exe dalam medan carian dan memukul Masukkan untuk membuka Panel kawalan tetingkap.
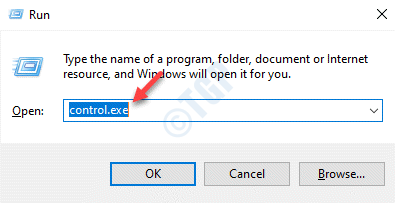
Langkah 3: Di dalam Panel kawalan tetingkap, pergi ke Lihat oleh medan dan tetapkannya ke Kategori.
Sekarang, klik pada Perkakasan dan bunyi.

Langkah 4: Di dalam Perkakasan dan bunyi tetingkap, pergi ke sebelah kanan dan klik Peranti dan pencetak.
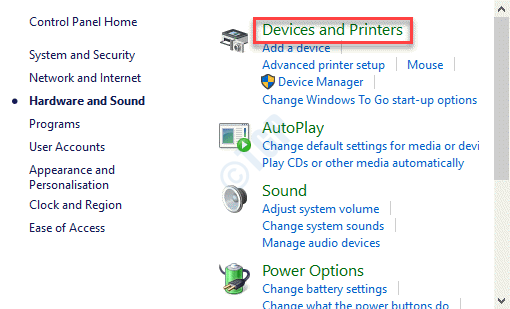
Langkah 5: Di dalam Peranti dan pencetak tetingkap, klik pada Tambah pencetak pilihan di bahagian atas.
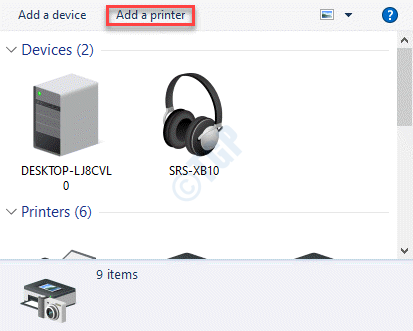
Langkah 6: Sekiranya tidak mengesan pencetak, klik Pencetak yang saya mahukan tidak disenaraikan.
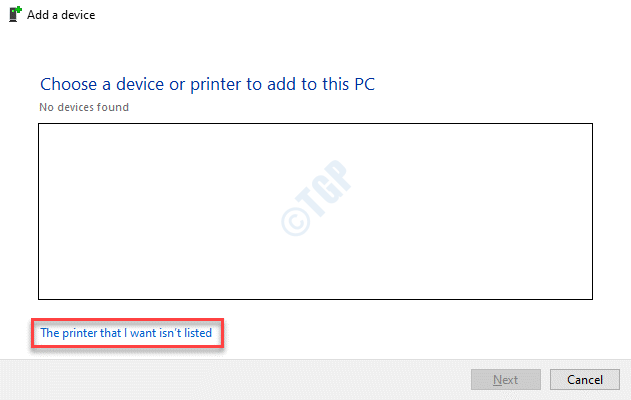
Langkah 7: Seterusnya, di bawah Cari pencetak dengan pilihan lain, pilih butang radio di sebelah Tambahkan pencetak menggunakan alamat TCP/IP atau nama hos.
Klik Seterusnya bersambung.
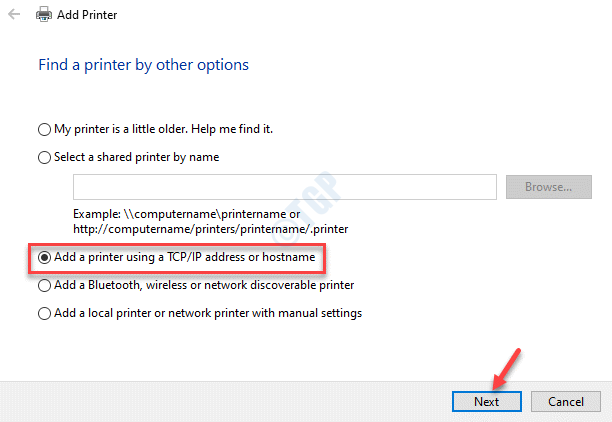
Langkah 8: Di tetingkap seterusnya, biarkan Jenis peranti berada di Autodetect.
Sekarang, tampalkan alamat IP pencetak anda yang dinyatakan di atas, di Nama hos atau alamat IP medan.
Klik Seterusnya bersambung.
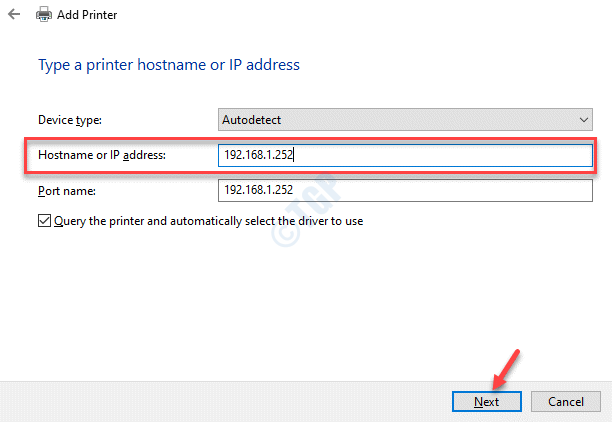
Langkah 9: Seterusnya, di bawah Versi pemacu yang anda mahu gunakan, pilih butang radio di sebelah Ganti pemacu semasa.
Tekan Seterusnya bersambung.
Langkah 10: Di tetingkap seterusnya, di bawah Taipkan nama pencetak, Biarkan Nama pencetak medan menjadi seperti itu dan klik Seterusnya.
Langkah 11: Klik Seterusnya sekali lagi dan tekan Selesai butang.
Anda sekarang akan melihat pencetak baru yang anda tambahkan dengan tanda hijau. Anda boleh mencuba mencetak dokumen anda sekarang dengan pencetak yang baru ditambah dan ia harus berfungsi dengan baik.
*Catatan - Untuk mengelakkan kekeliruan, anda boleh memadam pencetak lama. Ikuti proses di bawah:
Langkah 1: Tekan Menang + x Kekunci bersama di papan kekunci anda dan pilih Jalankan untuk membuka Jalankan arahan.
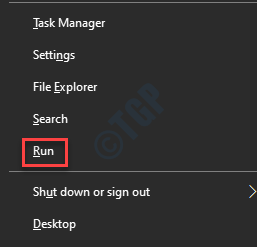
Langkah 2: Tulis Kawalan.exe di dalam Jalankan arahan tingkap dan tekan Masukkan untuk membuka Panel kawalan tetingkap.
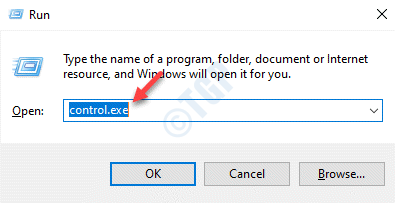
Langkah 3: Di dalam Panel kawalan tetingkap, pergi ke Lihat oleh medan dan pilih Kategori dari drop-down di sebelahnya.
Sekarang, pilih Perkakasan dan bunyi dari senarai.

Langkah 4: Di tetingkap seterusnya, pergi ke sebelah kanan anak tetingkap dan klik Peranti dan pencetak.
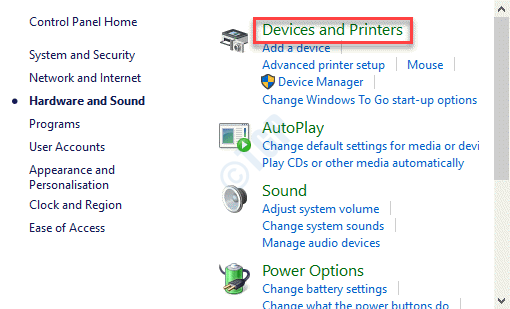
Langkah 5: Sekarang, di Peranti dan pencetak tetingkap, klik kanan pada pencetak lama dan pilih Keluarkan peranti.
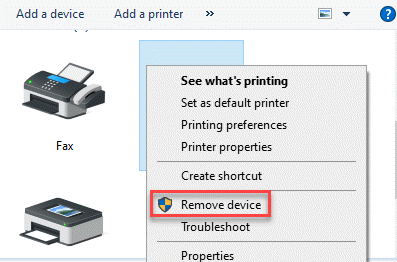
Anda kini boleh mendapatkan cetakan dokumen anda secara normal.
Sebagai alternatif, anda juga boleh mencuba mengemas kini tingkap anda ke versi terkini dan periksa sama ada ia berfungsi, kerana kadang -kadang masalah mungkin disebabkan oleh kemas kini Windows yang tidak dijawab. Ia juga mungkin, bahawa pencetak anda mempunyai tahap dakwat yang rendah, jadi pastikan anda mengeluarkan kartrij dakwat pada selang waktu yang kerap dan goncang mereka untuk melihat apakah ia berfungsi. Ini adalah penyelesaian sementara. Sekiranya ralat muncul kerana kartrij dakwat, untuk penyelesaian tetap, anda mesti menggantikan kartrij dengan yang baru.
Anda juga boleh menyemak sama ada pencetak dipasang dengan betul, jika anda tidak pasti, nyahpasang dan pasang semula pencetak untuk memastikan IRT berfungsi dengan betul. Tetapi, jika masalahnya adalah dengan penyemak imbas, anda mungkin ingin mencuba penyemak imbas lain untuk mendapatkan cetakan dokumen anda.
- « Cara menukar ikon pintasan di Windows 10/11 dengan mudah
- Masa input semasa tidak disokong oleh paparan monitor di Windows 10 Fix »

