Komputer mula menggunakan pembaikan media pemasangan Windows
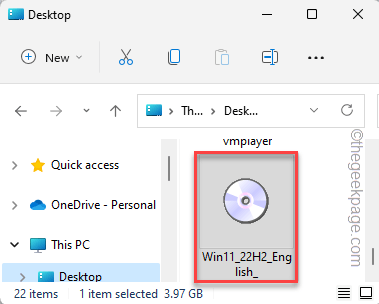
- 1259
- 341
- Clarence Powlowski
Semasa menaik taraf versi komputer anda, laporan ralat mungkin muncul dalam kotak persediaan Windows, berkata - "Komputer yang dinyatakan menggunakan media pemasangan Windows."Sekiranya anda mengalami masalah ini pada akhirnya, perkara pertama yang perlu anda lakukan ialah melepaskan peranti dari komputer anda dan kemudian mulakan semula. Walaupun reboot peranti tidak membetulkan masalah, ikuti langkah -langkah ini.
Isi kandungan
- Betulkan 1 - Memiliki Kunci Pendaftaran
- Betulkan 2 - Format pemacu
- Betulkan 3 - naik taraf menggunakan Windows 11 ISO
Betulkan 1 - Memiliki Kunci Pendaftaran
Kunci pendaftaran tertentu menyebabkan masalah ini. Kerana kekurangan kebenaran yang betul, anda tidak boleh memadamkannya dengan mudah. Ikuti langkah -langkah ini untuk menyesuaikan kebenaran dan kemudian memadamkannya.
1. Anda boleh membuka editor pendaftaran dengan mudah. Untuk melakukan itu, taipkan "regedit"Dalam kotak carian.
2. Di sana, ketik "Editor Pendaftaran"Untuk membuka itu.
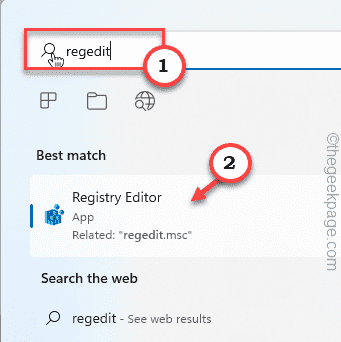
3. Apabila anda telah membuka halaman editor pendaftaran, sampai ke tahap ini -
Hkey_local_machine \ System \ CurrentControlset \ Control
4. Di anak tetingkap kiri, cuba mengenal pasti kunci yang dinamakan "Minint".
5. Sekarang, klik kanan kunci dan ketik "Keizinan".
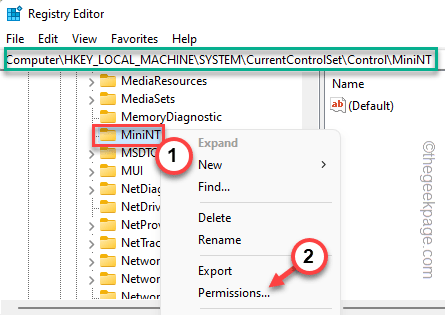
6. Anda akan melihat 'kumpulan atau nama pengguna:' pane di sana. Periksa sama ada anda dapat melihat nama pengguna anda dalam senarai itu.
7. Sekiranya anda tidak dapat menemuinya di sana, ketik "Tambah"Untuk menambah akaun anda.
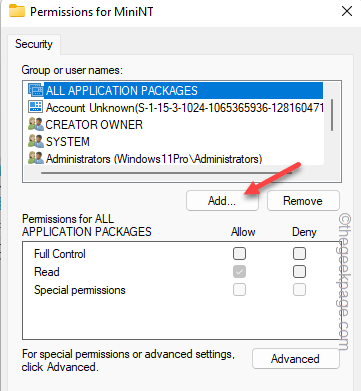
8. Kemudian, ketik "Lanjutan"Untuk meneruskan.
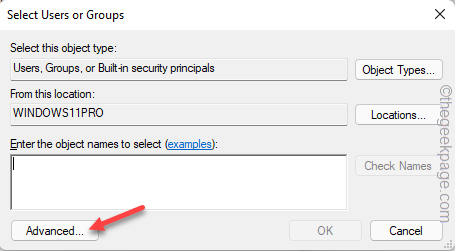
9. Selepas itu, klik "Cari sekarang"Untuk membuka senarai penuh kumpulan pengguna.
10. Di sini, pilih Nama akaun anda dan mengetuk dua kali untuk meneruskannya.
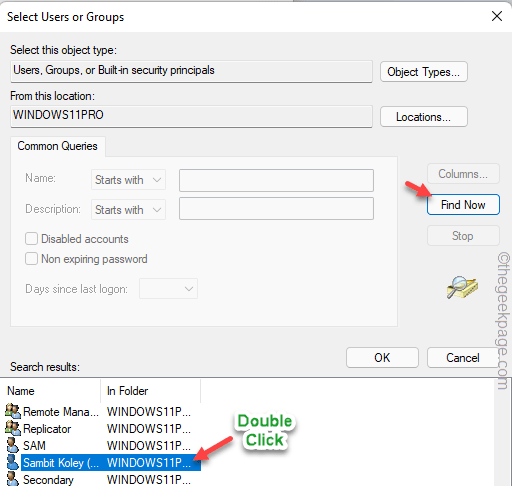
11. Kemudian, klik "okey"Untuk menyelesaikan proses.
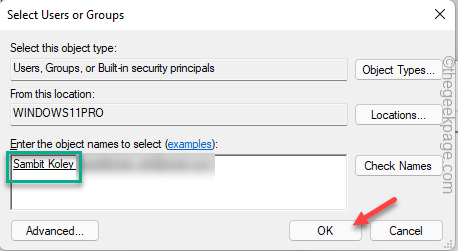
12. Kembali ke halaman Kebenaran Utama, pilih akaun yang baru anda tambahkan dari senarai.
13. Kemudian, periksa "Benarkan"Kotak di sebelah Kawalan penuh pilihan.
Dengan cara ini, anda membenarkan akaun pengguna anda melengkapkan keistimewaan ke atas kunci ini.
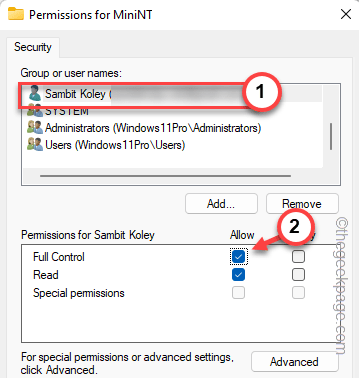
14. Akhirnya, klik "Memohon"Dan"okey"Satu demi satu untuk menyelamatkan perubahan.
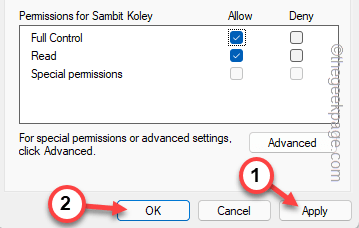
15. Sekarang, seperti yang anda miliki, anda boleh dengan mudah mengeluarkannya dari komputer anda.
16. Hanya, klik kanan kunci dan ketuk "Padam"Dari menu.
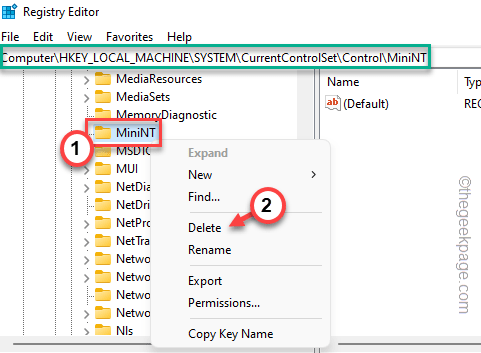
17. Kemudian, ketik "Ya"Untuk mengeluarkan kunci dari peranti anda.
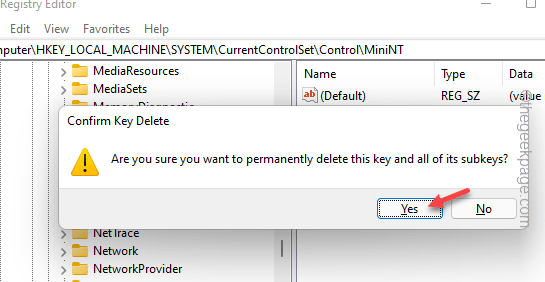
Selepas ini, tutup alat editor pendaftaran dan mula semula sistem. Lain kali anda memulakan semula sistem, anda tidak akan menghadapi ralat lagi.
Betulkan 2 - Format pemacu
Memformat pemacu di mana anda cuba ke tingkap boleh membantu kerana ini menghapuskan kemungkinan percanggahan antara fail pemasangan lama dan baru.
1. Pasangkan peranti media pemasangan ke komputer.
2. Kemudian, boot komputer anda.
2. Sebaik sahaja anda melihat "Tekan sebarang kekunci untuk boot dari CD .. "Mesej, tekan sebarang kekunci untuk boot menggunakan peranti CD/USB.
Proses Persediaan Windows akan bermula.
3. Sekarang, jika anda mahu, anda boleh menukar 'bahasa untuk memasang:' dan parameter lain pada skrin pertama.
4. Sekarang, ketik "Seterusnya"Untuk meneruskan.
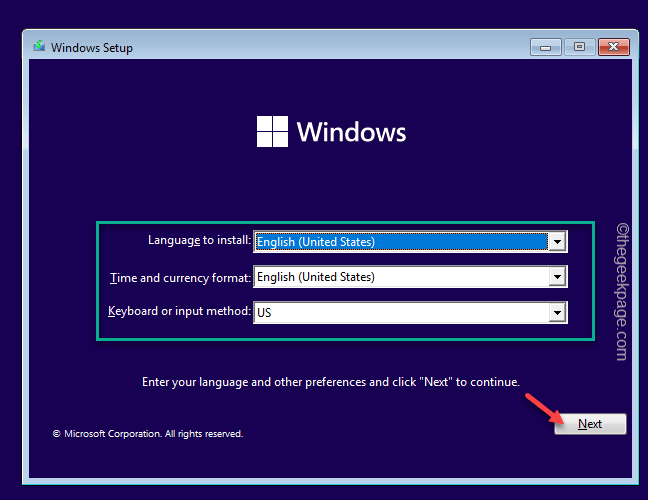
5. Sekarang, klik pada "Install sekarang".
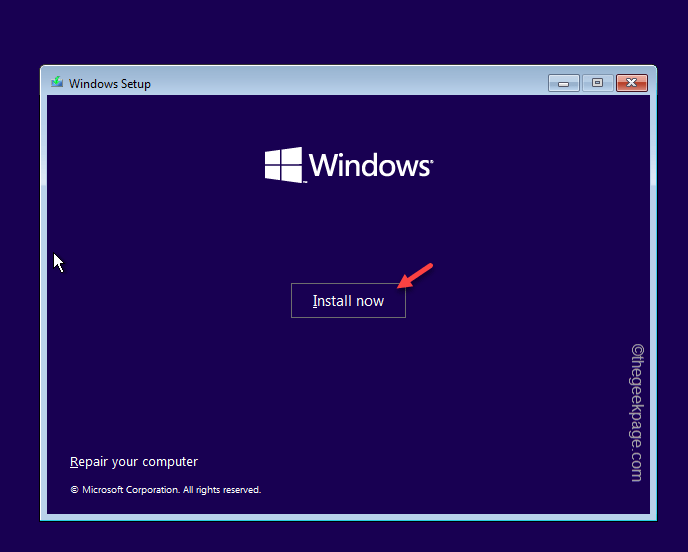
6. Sekarang, ketik "Saya tidak mempunyai kunci produk"Untuk meneruskan langkah seterusnya.
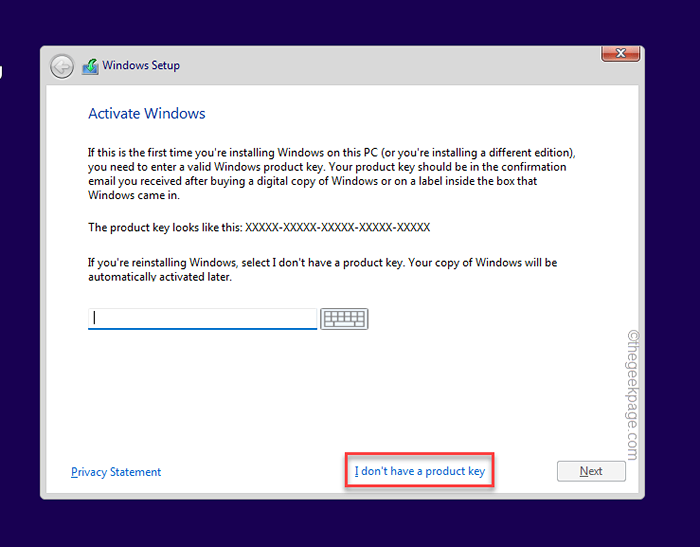
7. Pilih versi Windows yang anda pasang dan ketik "Seterusnya".
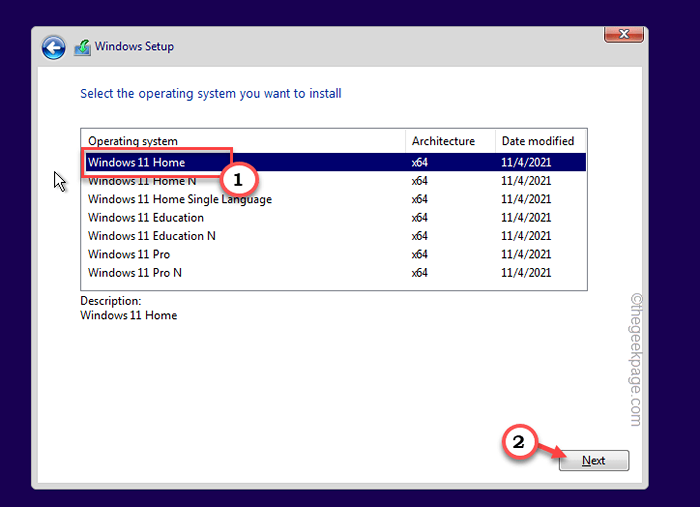
8. Teruskan proses persediaan dan di Jenis pemasangan mana yang anda mahukan, pilih "Adat"Pilihan.
8. Pada halaman berikut, anda dapat melihat dengan pantas Di mana anda mahu memasang Windows? segera.
Di sini, anda boleh melihat semua pemacu cakera.
9. Pilih kelantangan di mana anda cuba memasang OS, dan ketik "Format"Untuk memformatnya.
Sebaik sahaja pemacu diformat, anda boleh dengan mudah menaik taraf ke tingkap tanpa sebarang masalah. Uji jika ini berfungsi.
Betulkan 3 - naik taraf menggunakan Windows 11 ISO
Ada cara lain mengenai masalah ini. Anda boleh secara langsung menjalankan fail ISO W11 pada OS anda yang sedia ada dan secara automatik akan memasang versi terkini.
Langkah 1 - Muat turun Windows 11 ISO
1. Pergi ke pusat muat turun Windows 11.
2. Di sini, pergi ke Muat turun gambar cakera Windows 11 (ISO) kawasan, pilih "Windows 11 (ISO Multi-edisi)"Dari senarai, dan ketik"Muat turun"Untuk memuat turun fail ISO.
3. Pilih bahasa pemasangan yang anda sukai. Atau, tinggalkannya.
4. Akhirnya, klik "Mengesahkan"Untuk memuat turun fail ISO di komputer anda.
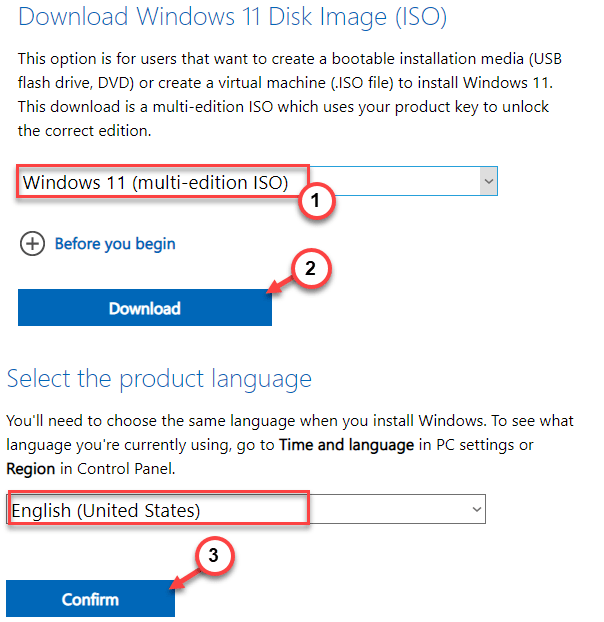
5. Seterusnya, klik pada "Muat turun 64-bit"Untuk memuat turun fail.
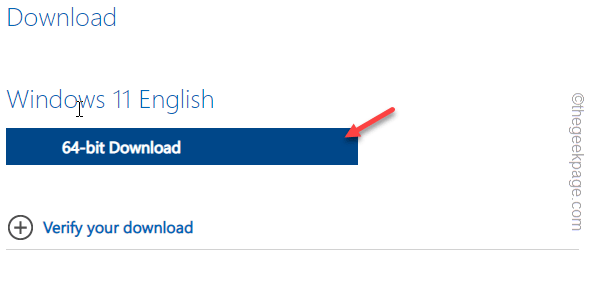
Sabar menunggu fail ISO dimuat turun. Anda boleh menutup penyemak imbas sebaik sahaja muat turun selesai.
Langkah 2 - Jalankan fail persediaan
Anda kini boleh memuatkan ISO dan menjalankan fail persediaan untuk memasang kemas kini.
1. Anda boleh membuka Fail Explorer. Hanya tekan Menang Kunci+i untuk membukanya.
2. Sekarang, pergi ke lokasi fail imej ISO.
3. Seterusnya, tekan dua kali ISO untuk memasang fail gambar.
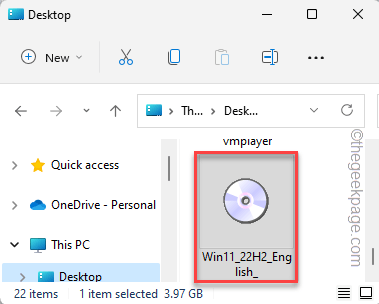
Apabila Windows melancarkan Windows 11 ISO, ia harus membukanya secara automatik.
4. Cari "Persediaan.exe"Alat. Hanya tekan dua kali ini untuk memulakan pemasangan.
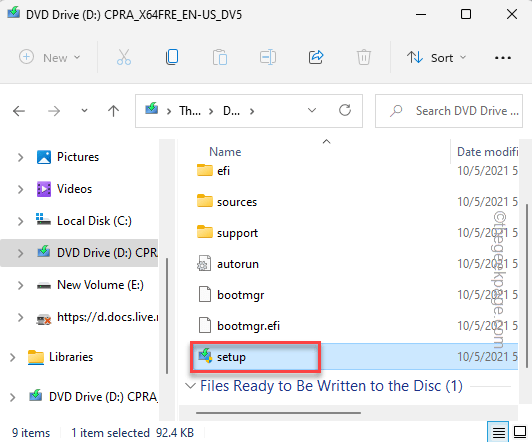
5. Tunggu media pemasangan dimuatkan.
Sekarang, ketik "Tukar bagaimana persediaan muat turun kemas kini"Pilihan.
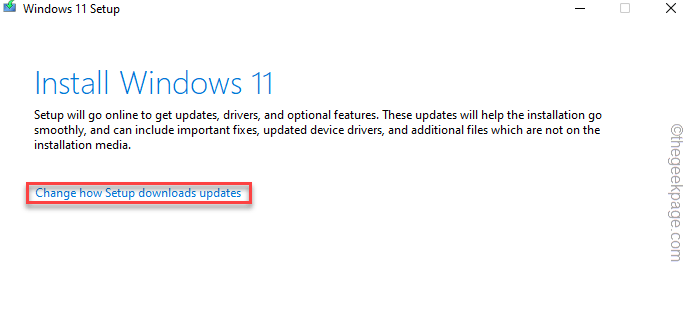
6. Sekarang, pilih "Muat turun kemas kini, pemacu, dan ciri pilihan (disyorkan)"Pilihan.
7. Hanya ketik "Seterusnya".
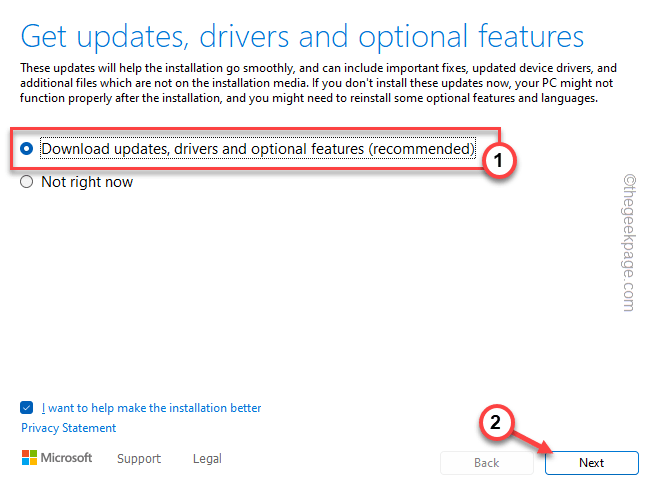
Selepas ini, biarkan pemasang ini memasang versi terkini Windows
- « Cara Memperbaiki Profil Rangkaian Masalah Hilang
- Cara berhenti menyimpan fail ke OneDrive di Windows 11 »

