Cara Memperbaiki Profil Rangkaian Masalah Hilang
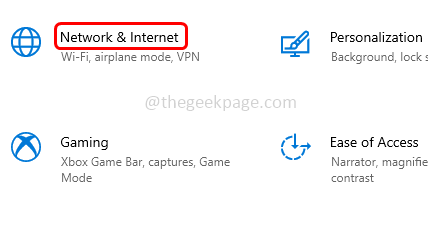
- 1774
- 503
- Noah Torp
Apabila pengguna ingin menyambungkan peranti baru seperti tetikus, papan kekunci, pencetak, pembesar suara, dll kadang -kadang pengguna mungkin mendapat profil rangkaian yang hilang untuk isu peranti. Kebanyakan masa isu ini diselesaikan dengan menukar profil rangkaian dari orang awam ke swasta. Ada penyelesaian lain juga. Dalam artikel ini marilah kita melihat kaedah yang berbeza untuk menyelesaikan masalah profil rangkaian yang hilang.
Isi kandungan
- Kaedah 1: Tukar Profil Rangkaian dari Awam ke Swasta Menggunakan Tetapan
- Kaedah 2: Tukar profil rangkaian dari orang awam ke peribadi menggunakan PowerShell
- Kaedah 3: Tukar Jenis Profil Rangkaian Windows 10 Menggunakan Pendaftaran
- Kaedah 4: Tukar Jenis Profil Rangkaian Windows 10 Menggunakan Polisi Keselamatan Tempatan
- Kaedah 5: Kemas kini pemacu peranti
- Kaedah 6: Jalankan Penyelesai Penyelesetan Rangkaian
- Kaedah 7: Jalankan Penyelesaian Masalah Perkakasan dan Peranti di Windows
- Kaedah 8: Ubah suai tetapan perkhidmatan SNMP
Kaedah 1: Tukar Profil Rangkaian dari Awam ke Swasta Menggunakan Tetapan
Langkah 1: Buka tetapan Windows menggunakan Windows + i Kekunci bersama
Langkah 2: Klik Rangkaian & Internet
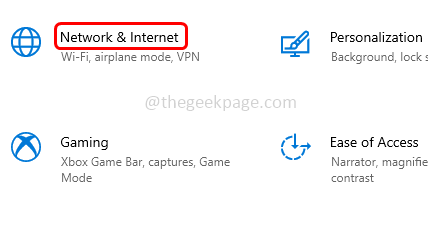
Langkah 3: Dari sebelah kiri, klik pada Status
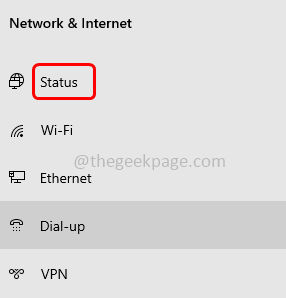
Langkah 4: pada pemeriksaan yang betul untuk sambungan anda dan klik pada sifat
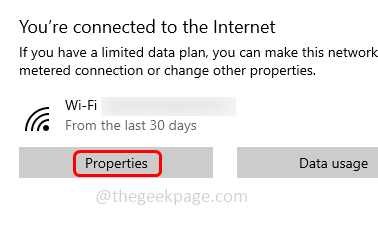
Langkah 5: Sekiranya profil rangkaian awam mengubahnya menjadi persendirian dengan mengklik butang radio di sebelahnya
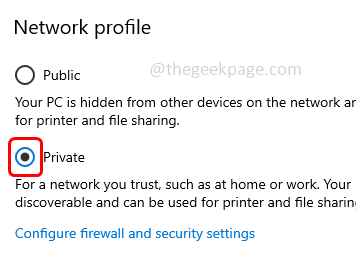
Langkah 6: Mula semula sistem dan kemudian periksa sama ada masalah diselesaikan.
Kaedah 2: Tukar profil rangkaian dari orang awam ke peribadi menggunakan PowerShell
Langkah 1: Buka shell kuasa Windows dalam mod admin. Anda boleh melakukan ini dengan menekan Windows + x Kekunci bersama dan dari senarai klik pada Windows PowerShell (admin)
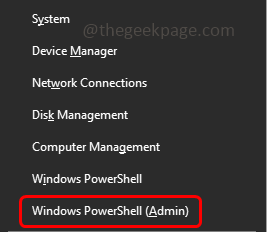
Langkah 2: Tetingkap Kawalan Akaun Pengguna akan dibuka Klik Ya.
Langkah 3: Taipkan arahan berikut dalam PowerShell Prompt dan Hit masukkan
Get-netconnectionprofile
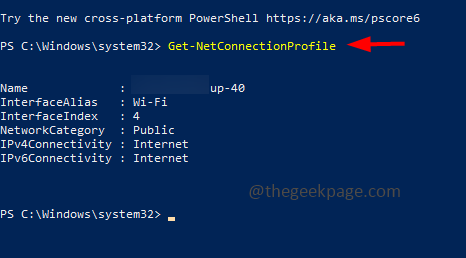
Langkah 4: Taipkan arahan berikut dan tekan masukkan Untuk menukar profil rangkaian anda
Set -NetConnectionProfile -InterfaceIndex -NetworkCategory Private
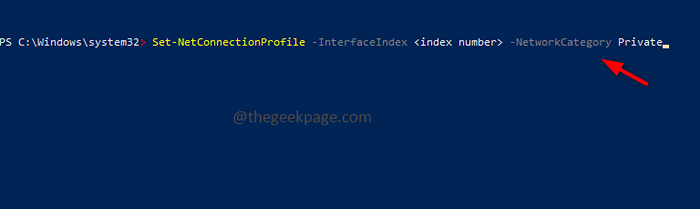
Kaedah 3: Tukar Jenis Profil Rangkaian Windows 10 Menggunakan Pendaftaran
Langkah 1: Buka jalan lari menggunakan Windows + R Kekunci bersama
Langkah 2: Jenis regedit.exe dalam lari dan memukul masukkan
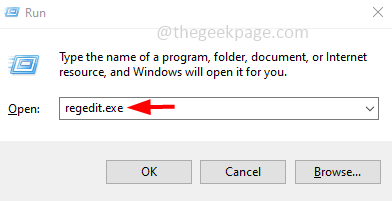
Langkah 3: Tetingkap Kawalan Akaun Pengguna akan dibuka Klik Ya. Ini akan membuka editor Windows Registry
Langkah 4: Navigasi ke jalan berikut dalam pendaftaran
Komputer \ hkey_local_machine \ software \ microsoft \ windows nt \ currentversion \ networklist \ profiles
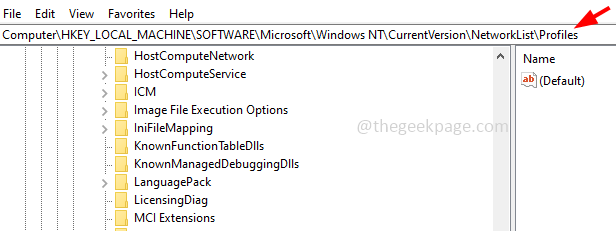
Langkah 5: Berkembang The Profil pilihan dan klik pada setiap profil untuk mencari nama profil kunci
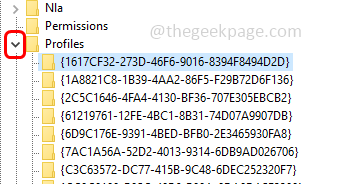
Langkah 6: Klik dua kali pada kategori pilihan di sebelah kanan
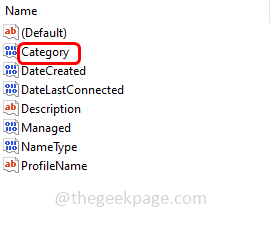
Langkah 7: Kemudian ubahnya data nilai dari 0 hingga 1 untuk menukar rangkaian dari orang awam ke peribadi
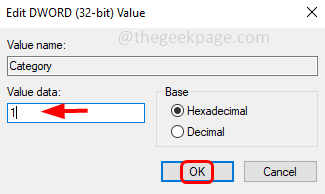
Kaedah 4: Tukar Jenis Profil Rangkaian Windows 10 Menggunakan Polisi Keselamatan Tempatan
Langkah 1: Buka jalan lari menggunakan Windows + R Kekunci bersama
Langkah 2: Jenis SECPOL.MSC dalam lari dan memukul masukkan. Ini akan dibuka Dasar keselamatan tempatan tetingkap
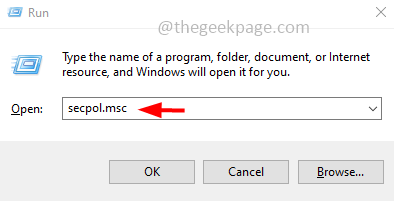
Langkah 3: Di sebelah kiri, klik pada Dasar Pengurus Senarai Rangkaian
Langkah 4: Klik dua kali pada pilihan rangkaian
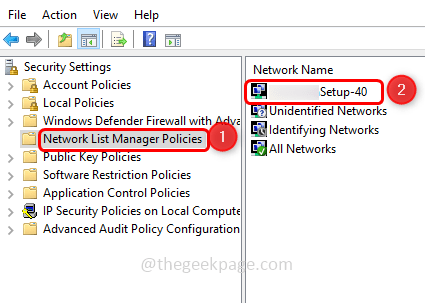
Langkah 5: Di tetingkap yang dibuka pergi ke Lokasi rangkaian tab
Langkah 6: Dari Bahagian Jenis Lokasi Pilih persendirian dengan mengklik butang radio di sebelahnya
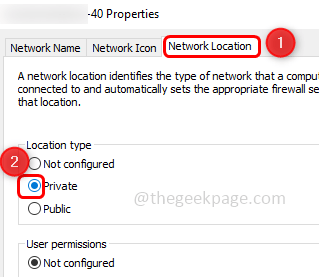
Langkah 7: Untuk menyimpan perubahan klik pada memohon dan okey.
Kaedah 5: Kemas kini pemacu peranti
Langkah 1: Buka jalan lari menggunakan Windows + R Kekunci bersama
Langkah 2: Jenis Devmgmt.MSC dalam lari dan memukul masukkan
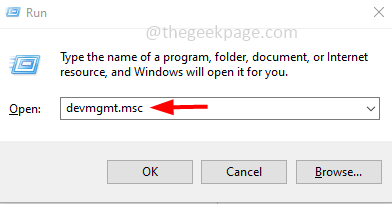
Langkah 3: Tatal ke bawah dan luangkan Kategori perkakasan Pemacu perkakasan yang ingin anda kemas kini
Langkah 4: Klik kanan pada peranti tertentu dan klik pada Kemas kini pemacu
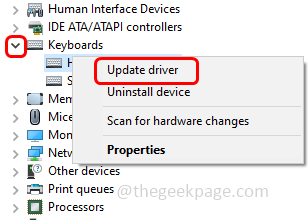
Kaedah 6: Jalankan Penyelesai Penyelesetan Rangkaian
Langkah 1: Buka tetapan Windows menggunakan Windows + i Kekunci bersama
Langkah 2: Klik Kemas kini & Keselamatan
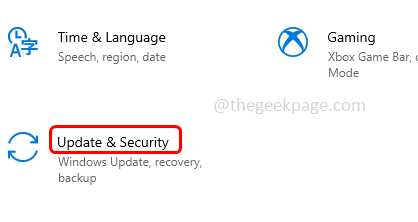
Langkah 3: Di sebelah kiri klik pada menyelesaikan masalah
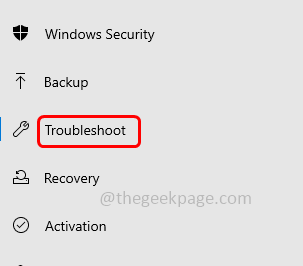
Langkah 4: Klik Penyelesaian masalah tambahan yang berada di sebelah kanan
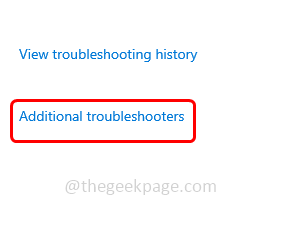
Langkah 5: Tatal ke bawah dan cari penyesuai rangkaian
Langkah 6: Kemudian klik pada Jalankan penyelesai masalah
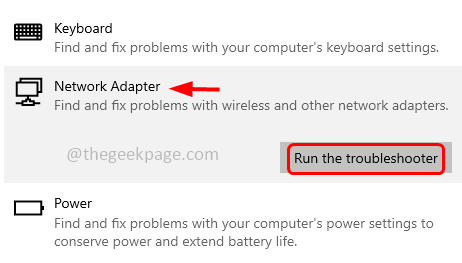
Kaedah 7: Jalankan Penyelesaian Masalah Perkakasan dan Peranti di Windows
Langkah 1: Buka jalan lari menggunakan Windows + R Kekunci bersama
Langkah 2: Jenis kawalan dalam lari dan memukul masukkan. Ini akan membuka panel kawalan
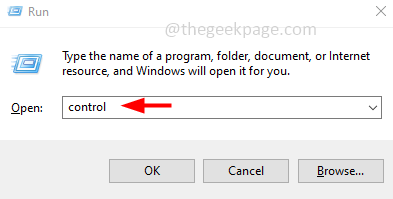
Langkah 3: Dalam jenis bar carian panel kawalan penyelesaian masalah dan memukul masukkan
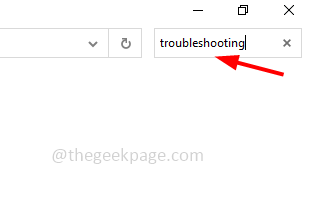
Langkah 4: Kemudian klik pada Penyelesaian masalah pilihan
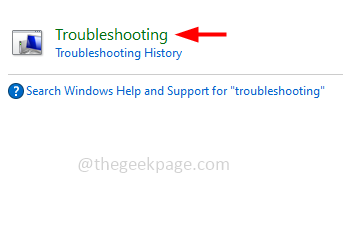
Langkah 5: Pilih perkakasan dan bunyi. Kemudian klik pada peranti perkakasan yang menyusahkan
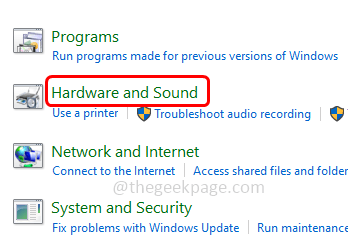
Langkah 6: Di tetingkap yang dibuka Klik Seterusnya
Langkah 7: Sekiranya terdapat masalah, sistem akan mengesannya dan memperbaiki masalahnya
Langkah 8: Sekiranya tidak ada masalah yang dijumpai maka tutup tetingkap.
Kaedah 8: Ubah suai tetapan perkhidmatan SNMP
Langkah 1: Buka jalan lari menggunakan Windows + R Kekunci bersama
Langkah 2: Jenis perkhidmatan.MSC dalam lari dan memukul masukkan. Ini akan membuka tetingkap Perkhidmatan
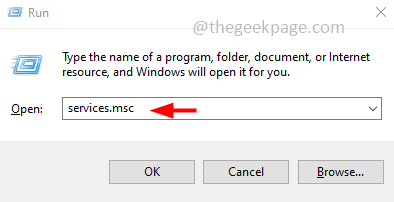
Langkah 3: Klik kanan pada Perangkap snmp
Langkah 4: Dari senarai klik pada sifat
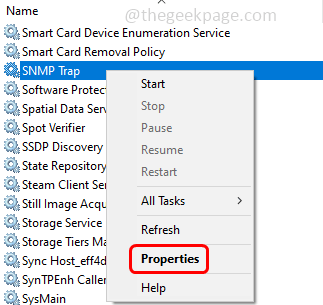
Langkah 5: Dari dropdown jenis permulaan pilih automatik
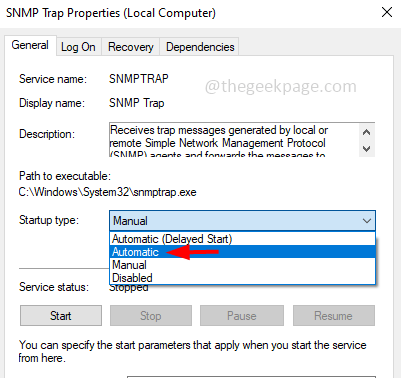
Langkah 6: Untuk menyimpan perubahan klik pada memohon dan okey dan kemudian periksa sama ada masalah diselesaikan.
Itu sahaja! Saya harap artikel ini berguna dan beritahu kami kaedah mana di atas membantu anda. Terima kasih!!
- « Proses keluar dengan ralat command prompt kod 1 [tetap]
- Komputer mula menggunakan pembaikan media pemasangan Windows »

