Cara berhenti menyimpan fail ke OneDrive di Windows 11
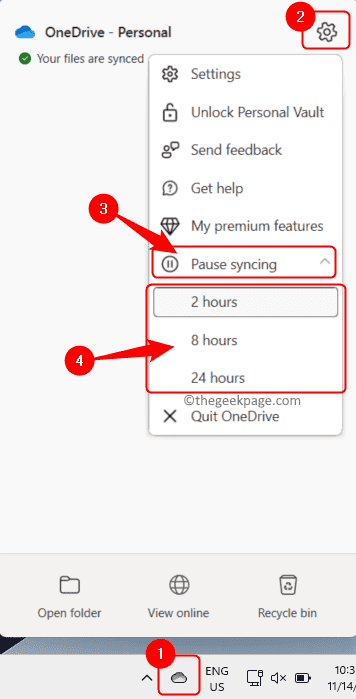
- 648
- 119
- Dale Harris II
OneDrive adalah perkhidmatan penyimpanan awan yang disediakan oleh Microsoft yang dipasang dengan Windows 11 OS. Menggunakan OneDrive, pengguna Windows boleh membuat sandaran, menyegerakkan, menyegerakkan, dan mengakses foto, fail, dan data lain pada semua peranti yang disambungkan ke akaun OneDrive. Setiap kali anda masuk ke OneDrive, anda akan diminta untuk menyimpan fail, dokumen, dan gambar ke OneDrive. Sekiranya anda telah menerima permintaan ini, sistem anda secara automatik akan memuat naik fail, dokumen, foto, dan tangkapan skrin ke akaun OneDrive anda. Sebaik sahaja data ini disokong oleh OneDrive to the Cloud, anda hanya akan mencari jalan pintas pada pemacu anda dan mengakses fail ini, anda memerlukan sambungan internet. Sekiranya anda tidak menetapkannya untuk menyimpan data secara automatik, maka anda mungkin melihat pop timbul pada masa-masa meminta anda membuat sandaran data.
Sekiranya anda menggunakan penyimpanan awan dalam talian yang lain dan ingin menghentikan fail pada Windows 11 PC anda daripada menyimpan ke OneDrive, kemudian teruskan dan baca artikel ini. Di sini, kami telah mengkaji beberapa kaedah yang dapat membantu anda melumpuhkan OneDrive pada PC Windows anda supaya fail anda tidak disimpan secara automatik dalam folder OneDrive.
Isi kandungan
- Kaedah 1 - Sinfi Jeda sementara ke OneDrive
- Kaedah 2 - Jeda penyegerakan OneDrive untuk folder
- Kaedah 3 - Simpan dokumen Microsoft Office ke komputer secara lalai
- Kaedah 4 - Hentikan OneDrive dari bermula secara automatik
- Kaedah 5 - Akaun Microsoft Unlink dari OneDrive
- Kaedah 6 - Gunakan Editor Pendaftaran untuk melumpuhkan OneDrive
- Kaedah 7 - Nyahpasang OneDrive
Kaedah 1 - Sinfi Jeda sementara ke OneDrive
Langkah 1. Buka tetingkap OneDrive dengan mengklik pada Ikon OneDrive Terletak di dulang sistem anda.
Langkah 2. Di sini, klik pada Tolong & Tetapan ikon di sudut kiri atas tingkap.
Langkah 3. Dalam menu yang dibuka, klik pada Jeda menyegerakkan dan pilih masa dari senarai di mana anda ingin menghentikan penyegerakan ke OneDrive.
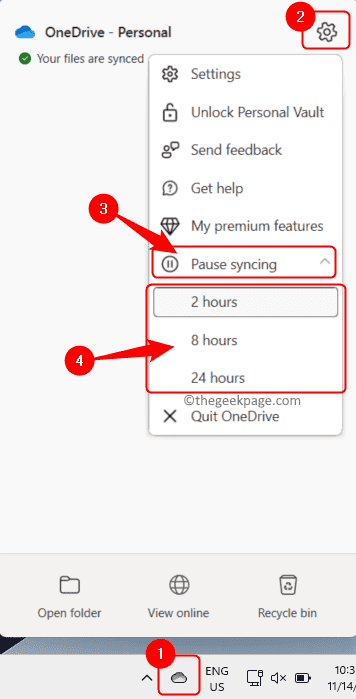
Langkah 4. Pilihan ini menjeda proses penyegerakan untuk masa yang telah anda pilih dan selepas waktunya berakhir ia mula menyegerakkan lagi.
Kaedah 2 - Jeda penyegerakan OneDrive untuk folder
Langkah 1. Cari OneDrive ikon di bar tugas anda.
Langkah 2. Klik pada ikon OneDrive ini dan kemudian klik pada Bantuan & Tetapan (gear) ikon di sudut kiri atas tetingkap OneDrive yang terbuka.
Langkah 3. Dalam menu yang dipaparkan, klik pada Tetapan.

Langkah 4. Di dalam Tetapan OneDrive tetingkap, pilih Sync dan sandaran tab.
Langkah 5. Kemudian, klik pada Mengurus sandaran butang di sebelah kanan yang berkaitan dengan Menyokong folder PC penting ke OneDrive.
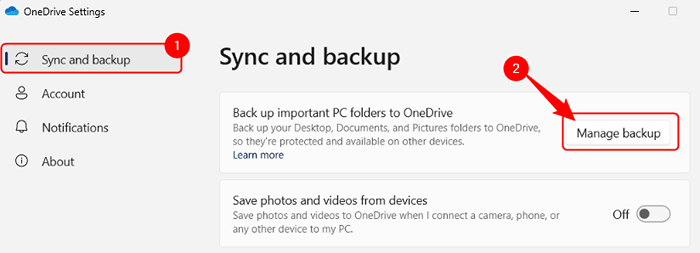
Langkah 6. Anda akan melihat senarai folder yang disokong ke OneDrive.
Di sini, matikan togol yang berkaitan dengan folder yang anda tidak mahu sandarkan.
Langkah 7. Kemudian, klik pada Simpan perubahan.
Ia akan mula menyegerakkan hanya fail dari folder yang anda telah menghidupkan togol.
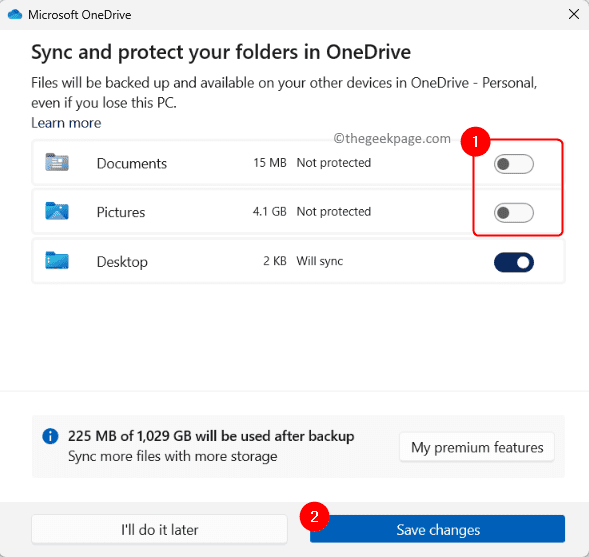
Kaedah 3 - Simpan dokumen Microsoft Office ke komputer secara lalai
Langkah 1. Buka Microsoft Office fail aplikasi seperti Word/Excel/PowerPoint yang anda ingin simpan secara tempatan dan tidak ke OneDrive.
Langkah 2. Klik pada Fail menu.
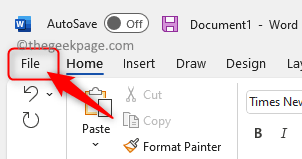
Langkah 3. Kemudian, klik pada Simpan sebagai Di panel kiri.
Langkah 4. Klik pada PC ini di sebelah kanan.
Pilih folder di PC anda untuk menyimpan fail menggunakan Lebih banyak pilihan .. pautan dan kemudian klik pada Simpan.
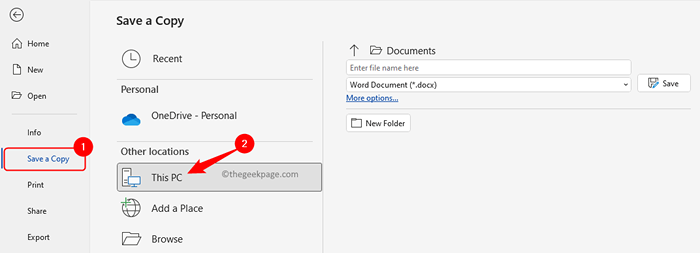
Langkah 5. Untuk sentiasa menyimpan fail ke komputer anda dan bukannya OneDrive, klik pada Fail -> Pilihan.
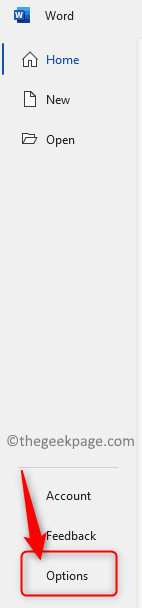
Langkah 6. Di dalam Pilihan perkataan tetingkap, pergi ke Simpan tab.
Langkah 7. Di sebelah kanan, tatal ke Simpan dokumen bahagian dan periksa kotak di sebelah Simpan ke komputer secara lalai.
Langkah 8. Klik pada okey Untuk menyelamatkan perubahan.
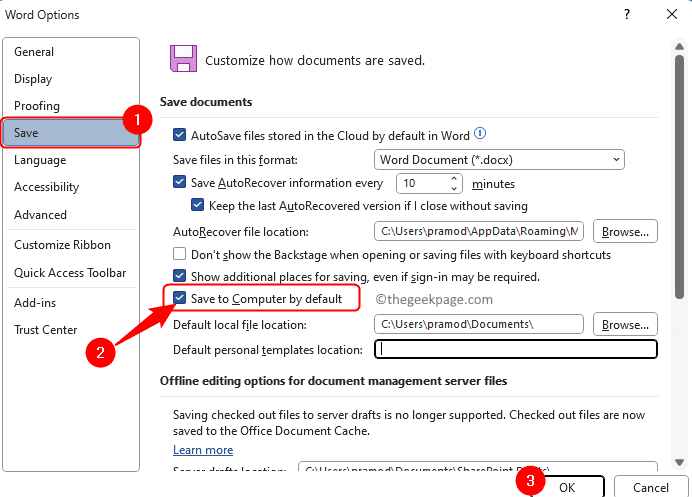
Kaedah 4 - Hentikan OneDrive dari bermula secara automatik
Langkah 1. Pada bar tugas anda, klik pada Ikon OneDrive Untuk membuka tetingkap OneDrive.
Langkah 2. Sekarang, klik pada Ikon Bantuan & Tetapan (Gear) Di sudut kiri atas.
Langkah 3. Pilih Tetapan pilihan dalam menu.

Langkah 4. Di dalam Tetapan OneDrive tetingkap, pastikan bahawa Sync dan sandaran Tab dipilih.
Langkah 5. Di sebelah kanan, di bawah Keutamaan seksyen, matikan togol di sebelah Mulakan OneDrive semasa saya masuk ke Windows.
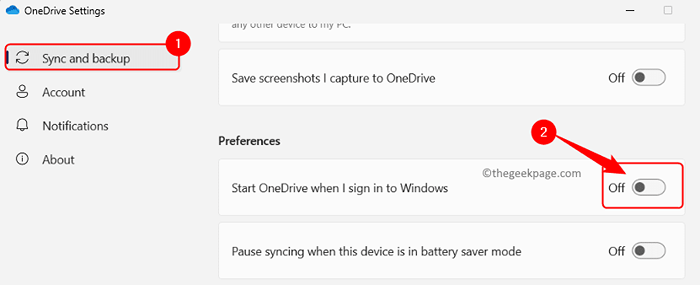
Langkah 6. Tutup tetingkap Tetapan.
Ini akan menghentikan OneDrive dari memulakan secara automatik pada permulaan Windows 11.
Kaedah 5 - Akaun Microsoft Unlink dari OneDrive
Langkah 1. Klik pada Ikon OneDrive dalam bar tugas.
Langkah 2. Di tetingkap OneDrive, klik pada Ikon Bantuan & Tetapan (Gear).
Sekarang, pilih Tetapan dalam menu yang terbuka.

Langkah 3. Di dalam Tetapan OneDrive tetingkap, pilih Akaun tab.
Langkah 4. Klik pada Tidak menghidupkan PC ini pautan di bawah nama anda dan akaun yang dipautkan.
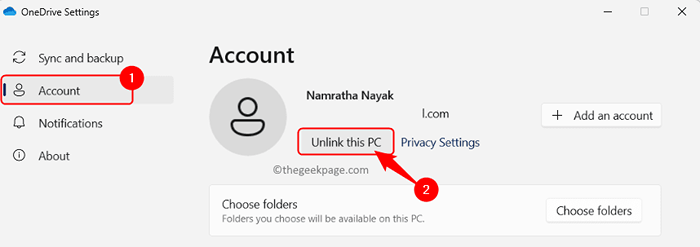
Kemudian, klik pada Akaun Unlink butang untuk mengesahkan.
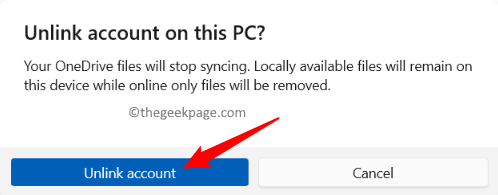
Langkah 5. Mula semula PC anda.
Langkah 6. Sekarang, anda akan menyahut akaun Microsoft anda dari OneDrive dan dapat menyimpan fail terus ke komputer anda.
Ikon OneDrive masih akan muncul di bar tugas tetapi apabila anda mengambil tetikus anda di atasnya, anda akan melihat "Tidak Daftar masuk".
Kaedah 6 - Gunakan Editor Pendaftaran untuk melumpuhkan OneDrive
Sebelum membuat perubahan kepada pendaftaran pada sistem anda, pastikan anda telah membuat sandaran yang boleh digunakan untuk memulihkan pendaftaran pada bila -bila masa jika ada masalah.
Langkah 1. Memukul Tingkap Kunci pada papan kekunci dan taip anda Editor Pendaftaran di bar carian.
Langkah 2. Klik pada Editor Pendaftaran dalam hasil carian.
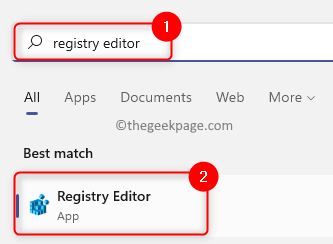
Langkah 3. Navigasi ke lokasi yang disebutkan di bawah.
Komputer \ hkey_local_machine \ Software \ Policies \ Microsoft \ Windows \ OneDrive
Langkah 4. Sebaik sahaja anda berada di OneDrive kunci, di panel kanan cari entri Disablefilesyncngsc.
Langkah 5. Buka Disablefilesyncngsc dengan mengklik dua kali untuk mengedit nilainya.
Di dalam Edit tetingkap, tukar Data nilai medan ke 1.
Kemudian, klik pada okey.
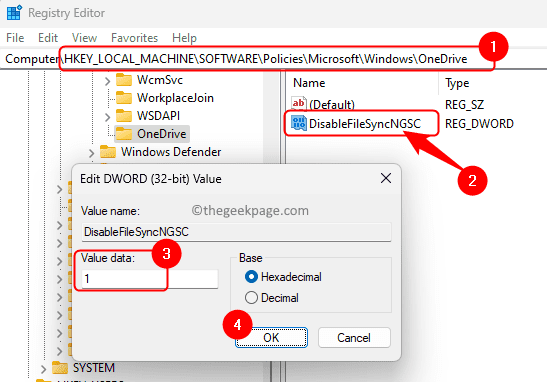
Langkah 6. Tutup pendaftaran dan mula semula PC anda. Semak jika anda dapat menghentikan OneDrive daripada menyimpan fail anda secara automatik.
Catatan: Jika OneDrive folder atau Disablefilesyncngsc Dword tidak dijumpai, maka anda mesti membuatnya.
Sebaik sahaja anda sampai Tingkap folder di jalan yang disebutkan di atas, klik kanan di Tingkap folder dan pilih Baru -> kunci.
Namakan kunci baru ini sebagai OneDrive.
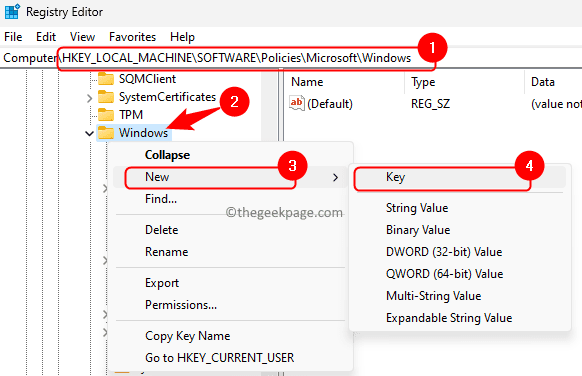
Sekarang, klik kanan di OneDrive kunci dan pilih Nilai baru -> dword (32 -bit).
Beri nama kepada dword ini sebagai Disablefilesyncngsc.
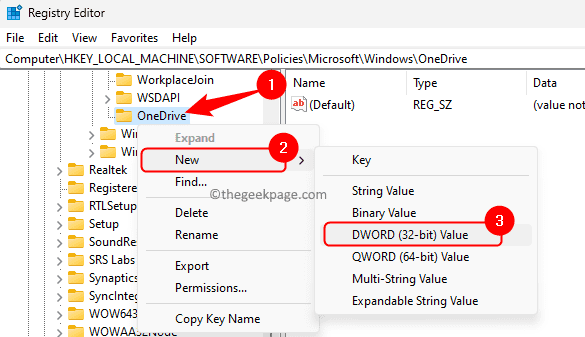
Seperti yang disebutkan dalam langkah -langkah di atas, buka tetingkap edit untuk dword ini dan tetapkannya Data nilai ke 1.
Untuk membolehkan OneDrive pada masa yang akan datang, anda hanya perlu menukar nilai Disablefilesyncngsc ke 0.
Kaedah 7 - Nyahpasang OneDrive
Langkah 1. Tekan Windows + R untuk membuka Jalankan kotak.
Langkah 2. Jenis MS-SETTINGS: AppsFeatures dan memukul Masukkan untuk membuka Aplikasi yang dipasang halaman dalam tetapan.
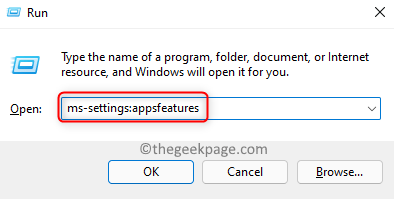
Langkah 3. Di halaman ini, menggunakan kotak carian mencari Microsoft OneDrive aplikasi.
Langkah 4. Dalam hasil carian, klik pada Menu tiga titik Berkaitan dengan Microsoft OneDrive dan pilih Nyahpasang.
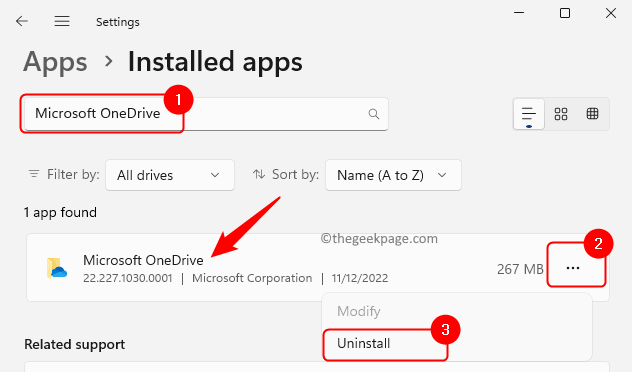
Langkah 5. Klik pada Nyahpasang Dalam prompt pengesahan untuk mengesahkan proses pemotongan untuk Microsoft OneDrive.
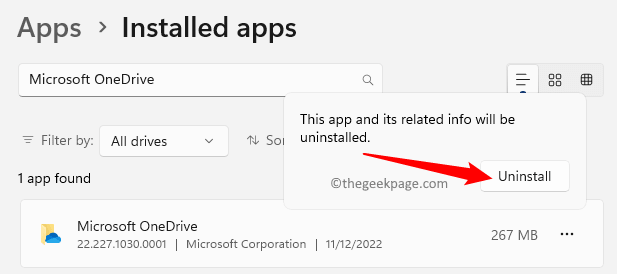
Langkah 6. Mula semula PC anda selepas pemasangan selesai.
Sekarang, OneDrive akan dikeluarkan sepenuhnya dari sistem anda sehingga fail anda tidak akan disimpan dalam folder OneDrive.
Anda masih boleh mengakses data anda menggunakan pautan web dan log masuk.
Itu sahaja!
Terima kasih untuk membaca.
Kami berharap menggunakan kaedah yang disebutkan dalam siaran ini, anda dapat berhenti menyimpan fail anda secara automatik ke OneDrive pada Windows 11 PC anda. Adakah anda mendapati artikel ini membantu dalam menetapkan masalah fail ini secara automatik disimpan ke OneDrive? Jika ya, sila beritahu kami pendapat dan pendapat anda mengenai bahagian komen di bawah.
- « Komputer mula menggunakan pembaikan media pemasangan Windows
- Cara mematikan hitam dan putih di iPhone »

