Aplikasi yang anda cuba pasang bukan aplikasi Microsoft yang disahkan [Tetap]
![Aplikasi yang anda cuba pasang bukan aplikasi Microsoft yang disahkan [Tetap]](https://ilinuxgeek.com/storage/img/images/the-app-youre-trying-to-install-is-not-a-microsoft-verified-app-[fixed].png)
- 3264
- 259
- Marcus Kassulke
Sekiranya anda menggunakan sistem operasi Windows 10 atau 11 di PC anda, maka anda mesti menemui mesej yang mengatakan "Aplikasi yang anda cuba pasang bukan aplikasi yang disahkan oleh Microsoft." Apabila anda cuba memasang sebarang aplikasi. Umumnya, mesej ini ditunjukkan kepada pengguna apabila mereka cuba memasang aplikasi yang telah dimuat turun dari lokasi selain kedai Windows. Dari Windows 10 dan seterusnya, terdapat sekatan baru yang memaksa pengguna memuat turun dan memasang aplikasi Microsoft Store. Pada asasnya, tetapan baru ini membantu melindungi sistem daripada memuat turun dan memasang perisian hasad dari laman web yang tidak selamat atau tidak disahkan.
Setiap kali anda mencuba memasang aplikasi dari luar kedai Windows, anda akan dicadangkan untuk mencari aplikasi yang serupa di kedai Windows. Sekiranya aplikasi sedemikian tidak dijumpai, maka tetapan ini dapat ditukar untuk memasang aplikasi dari mana saja di luar kedai. Sekiranya anda menghadapi mesej ini semasa cuba memasang aplikasi yang tidak disahkan Microsoft, maka cuba kaedah yang disebutkan dalam artikel ini untuk memeriksa sama ada ia membantu menyelesaikan masalah.
Isi kandungan
- Kaedah 1 - Ubah suai tetapan kedai
- Kaedah 2 - Beralih dari mod Windows
- Kaedah 3 - Pasang aplikasi melalui command prompt
Kaedah 1 - Ubah suai tetapan kedai
Langkah 1. Tekan Windows + i untuk membuka tetapan
Langkah 2. Sekarang, klik pada Aplikasi dari menu sebelah kiri dan kemudian klik Tetapan aplikasi lanjutan dari sebelah kanan
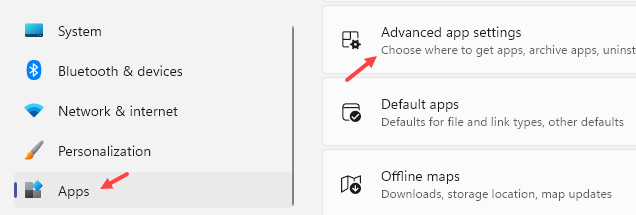
Langkah 3 - Sekarang, dari dropdown pilih Di mana sahaja Dalam memilih tempat untuk mendapatkan aplikasi
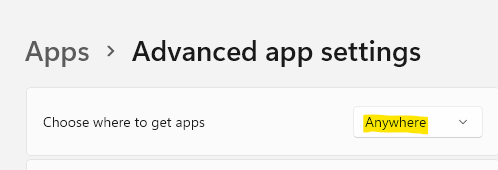
Langkah 4. Periksa sama ada ralat diselesaikan dengan cuba memasang aplikasi.
Kaedah 2 - Beralih dari mod Windows
Sekiranya anda menggunakan versi Windows Home S, maka ia tidak akan membolehkan anda mendapatkan aplikasi dari tempat lain selain kedai Microsoft. Ikuti langkah -langkah di bawah untuk memeriksa sama ada anda menggunakan mod S dan kemudian beralih dari mod S jika anda menggunakannya.
Langkah 1. Buka Jalankan kotak menggunakan Tingkap dan r Gabungan utama.
Langkah 2. Jenis MS-SETTINGS: Tentang dan memukul Masukkan.
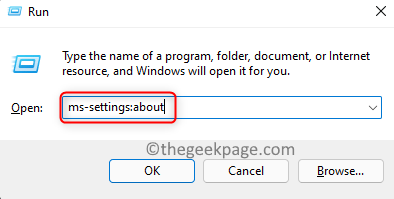
Langkah 3. Pada Sistem mengenai halaman, tatal ke bawah ke Spesifikasi Windows seksyen.
Langkah 4. Di sini, di tingkap Edisi periksa sama ada anda menggunakan Versi rumah atau rumah.
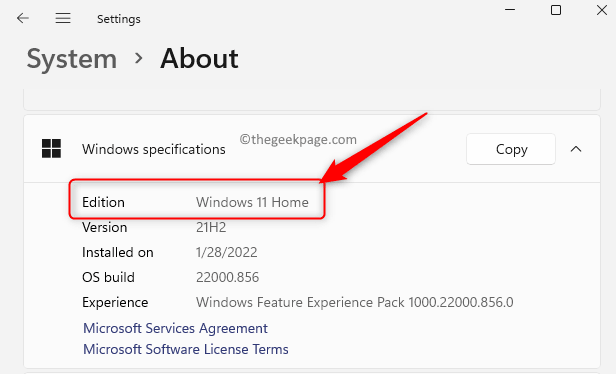
Langkah 5. Sekiranya anda menggunakan Versi rumah tingkap, kemudian tekan Tingkap kunci dan jenis Tetapan pengaktifan di bar carian tingkap.
Langkah 6. Klik pada Tetapan pengaktifan di dalam Perlawanan terbaik hasil carian.
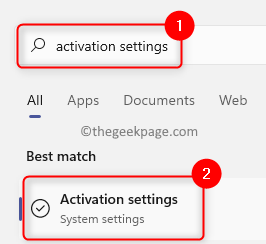
Langkah 7. Pada Pengaktifan halaman, berdasarkan versi Windows yang digunakan, anda akan melihat Tukar ke rumah Windows 11/10.
Langkah 8. Klik pada Kedai terbuka butang di sebelah ini.
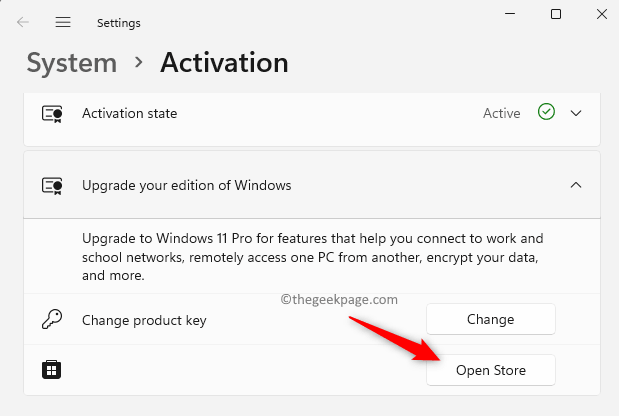
Langkah 9. Kedai Microsoft dibuka dengan halaman Beralih dari mod s.
Langkah 10. Pada halaman ini, klik dihidupkan Dapatkan Dan kemudian Pasang untuk memulakan pemasangan.
Langkah 11. Akhirnya, klik pada Baik, mari pergi Untuk mengesahkan proses dan mulakan pemasangan versi Windows untuk menukar mod S.
Langkah 12. Setelah pemasangan selesai, jika anda membuka Sistem mengenai halaman, Ia akan menunjukkan bahawa anda mempunyai edisi rumah Windows yang dipasang di PC anda.
Langkah 13. Cuba pasang aplikasi untuk memeriksa sama ada masalahnya diselesaikan.
Kaedah 3 - Pasang aplikasi melalui command prompt
Sekiranya kedua -dua kaedah di atas tidak berfungsi dalam menyelesaikan masalah untuk anda, maka anda boleh cuba menggunakan arahan arahan untuk memasang aplikasi.
Langkah 1. Tekan Windows + R untuk membuka Jalankan.
Langkah 2. Jenis cmd dan tekan Ctrl + Shift + Enter untuk membuka Arahan arahan sebagai pentadbir.
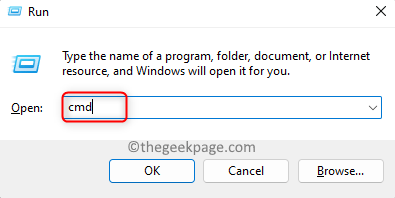
Langkah 3. Di dalam Arahan prompt, menggunakan CD perintah bersama dengan laluan folder yang mengandungi fail yang diperlukan untuk pemasangan aplikasi.
Sekiranya anda mempunyai fail persediaan di Muat turun folder, kemudian taipkan arahan di bawah
CD C: \ Users \%Nama Pengguna%\ Muat turun
Langkah 4. Masukkan nama fail yang boleh dilaksanakan aplikasi dan tekan Masukkan.
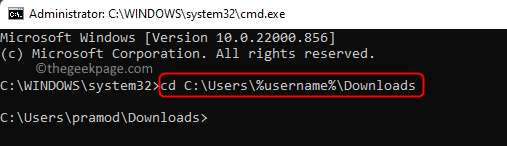
Langkah 5. Periksa sama ada aplikasi dipasang tanpa sebarang ralat.
Itu sahaja!
Terima kasih untuk membaca.
Kami berharap artikel itu cukup bermaklumat dalam menyelesaikan mesej ralat Aplikasi yang anda cuba pasang bukan aplikasi yang disahkan Microsoft Semasa memasang aplikasi dari luar kedai di PC Windows 11/10 anda. Sila komen dan beritahu kami kaedah yang membantu anda membersihkan ralat.
- « Cara Menambah Kata ke Kamus Custom Untuk mengelakkan kesilapan ejaan di MS Outlook
- Cara Memperbaiki Aplikasi Tidak Membuka Isu Pada Windows 11 [Diselesaikan] »

