Cara Memperbaiki Aplikasi Tidak Membuka Isu Pada Windows 11 [Diselesaikan]
![Cara Memperbaiki Aplikasi Tidak Membuka Isu Pada Windows 11 [Diselesaikan]](https://ilinuxgeek.com/storage/img/images/how-to-fix-apps-not-opening-issue-on-windows-11-[solved]_2.png)
- 2761
- 306
- Jerome Quitzon
Siaran terbaru Microsoft Windows 11, telah terbukti menjadi versi Windows 10 yang lebih baik dengan perubahan strukturnya, bar tugas yang lebih mesra pengguna, disusun semula, dll. Walaupun Windows 11 adalah versi yang sangat baik di kalangan
Ramai pengguna Windows telah melihat masalah yang luar biasa di PC Windows 11 mereka di mana mereka tidak dapat melancarkan kebanyakan aplikasi Windows 11. Tidak kira apa dan berapa kali mereka cuba melancarkan aplikasi, ia hanya terhempas dan tidak dibuka pada sistem.
Mungkin ada banyak sebab mengapa ini berlaku secara tiba -tiba dan ada yang disenaraikan di bawah.
- Perkhidmatan Kemas Kini Windows dihentikan.
- Serangan virus pada sistem.
- Beberapa masalah dengan akaun pengguna di sistem.
- Aplikasi dan sistem Windows yang sudah lapuk.
- Perubahan dalam fail pendaftaran.
Meneliti perkara -perkara ini yang disebutkan di atas dalam artikel ini, kami telah menyusun sekumpulan penyelesaian di bawah, yang mungkin membantu pengguna menyelesaikan masalah ini dan dapat membuka sebarang aplikasi pada Windows 11 PC mereka.
Oleh itu, sila teruskan membaca jika anda juga menghadapi masalah ini di sistem anda.
Penyelesaian bahawa anda boleh mencuba terlebih dahulu -
- Cuba imbas seluruh sistem anda untuk sebarang virus atau perisian hasad yang mungkin akan melakukan tugasnya dalam merosakkan sistem. Sekiranya ada yang dijumpai, sila bersihkan sistem menggunakan perisian anti-virus.
- Mulakan semula sistem anda beberapa kali dan lihat apakah ini berfungsi.
- Mungkin ada masalah dengan akaun pengguna yang sedang anda gunakan. Oleh itu, kami mengesyorkan membuat akaun pengguna baru dan log masuk ke sistem menggunakan akaun tersebut.
Isi kandungan
- Betulkan 1 - Semak Perkhidmatan Pengenalan dan Windows Kemas kini Windows
- Betulkan 5 - Membaiki atau menetapkan semula aplikasi yang menyebabkan masalah
- Betulkan 2 - Edit fail pendaftaran pada sistem anda
- Betulkan 3 - Jalankan Penyelesaian Masalah Apl Microsoft Store
- Betulkan 4 - Kemas kini sistem Windows
Betulkan 1 - Semak Perkhidmatan Pengenalan dan Windows Kemas kini Windows
Untuk Windows dapat dikemas kini secara berkala, ia memerlukan perkhidmatan yang dipanggil Windows Update, untuk dijalankan pada sistem. Sekiranya ia dihentikan, kesilapan tersebut pasti berlaku. Juga, kita perlu memastikan bahawa perkhidmatan identiti aplikasi juga berjalan yang penting untuk aplikasi berjalan lancar.
Ikuti langkah -langkah di bawah bagaimana untuk memeriksa perkhidmatan yang diperlukan ini.
Langkah 1: Tekan Tingkap dan R kunci bersama di papan kekunci anda ke buka The Jalankan kotak arahan.
Langkah 2: Setelah Jalankan kotak arahan muncul di sistem, taip perkhidmatan.MSC dan tekan Masukkan kunci.
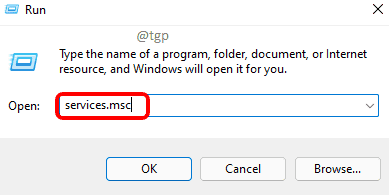
Langkah 3: Ini membuka Perkhidmatan aplikasi pada sistem.
Langkah 4: Cari Identiti permohonan perkhidmatan dari senarai perkhidmatan.
Langkah 5: Klik dua kali pada Identiti permohonan perkhidmatan untuk membuka tetingkap Propertiesnya.
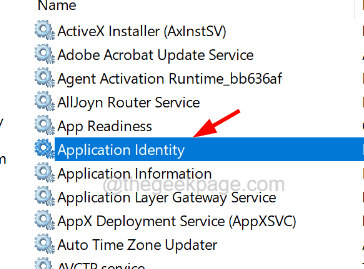
Langkah 6: Di tetingkap Properties, pastikan anda berada di Umum tab.
Langkah 7: Di Umum tab, jika perkhidmatan dihentikan, klik Mula butang.
Langkah 8: Ini akan mengambil masa beberapa saat untuk memulakan perkhidmatan.
Langkah 9: Setelah perkhidmatan bermula, anda boleh mengklik Memohon dan okey.
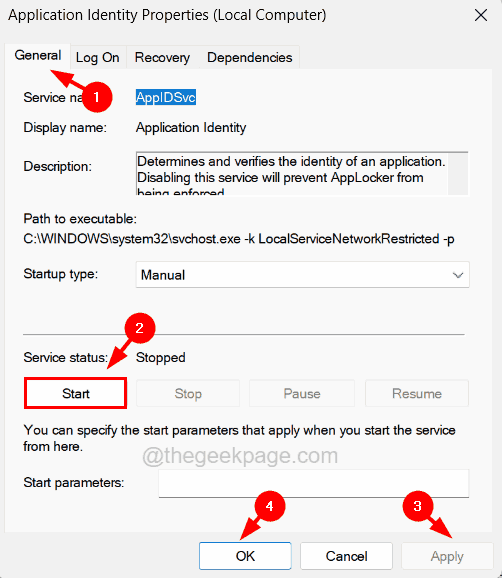
Langkah 10: Sekarang cari untuk Kemas kini Windows perkhidmatan dan Klik dua kali di atasnya.
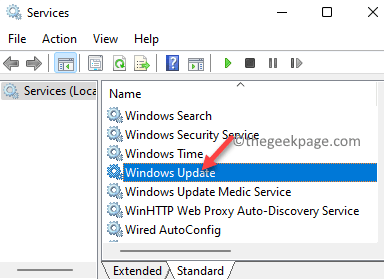
Langkah 11: Dalam tetingkap sifatnya, pergi ke Umum tab dan pilih Automatik dari senarai dropdown Memulakan Jenis pilihan dan klik Mula.
Langkah 12: Akhirnya, klik Memohon dan okey.

Langkah 13: Sebaik sahaja anda memastikan semua perkhidmatan yang diperlukan sedang berjalan, tutup aplikasi Perkhidmatan.
Betulkan 5 - Membaiki atau menetapkan semula aplikasi yang menyebabkan masalah
Banyak masa yang disebabkan oleh masalah bukan kerana sistem tetapi aplikasi itu sendiri. Oleh itu, membaiki atau menetapkan semula aplikasi yang tidak dibuka dengan betul pada sistem Windows adalah penyelesaian terbaik.
Berikut adalah langkah bagaimana melakukannya.
Langkah 1: Tekan Tingkap kunci dan jenis dipasang aplikasi di papan kekunci anda.
Langkah 2: Kemudian pilih Aplikasi yang dipasang Tetapan sistem dari hasil carian seperti yang ditunjukkan di bawah.
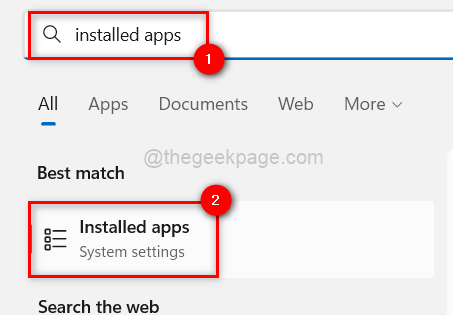
Langkah 3: Di halaman aplikasi yang dipasang, cari aplikasi yang menyebabkan masalah.
Langkah 4: Klik Tunjukkan lebih banyak pilihan ikon ellipsis mendatar aplikasi dan pilih Pilihan lanjutan dari senarai.
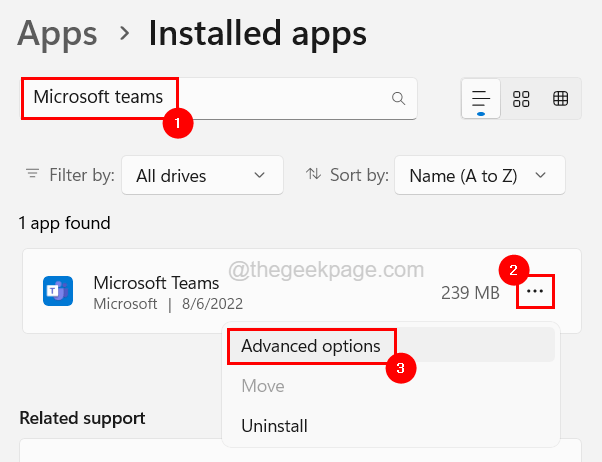
Langkah 5: Tatal ke bawah halaman Pilihan Lanjutan dan klik sama ada Pembaikan atau Tetapkan semula bergantung pada keperluan anda.
CATATAN - Membaiki hanya pembaikan aplikasi tanpa kehilangan data tetapi menetapkan semula akan memadam semua data yang berkaitan dengan aplikas.
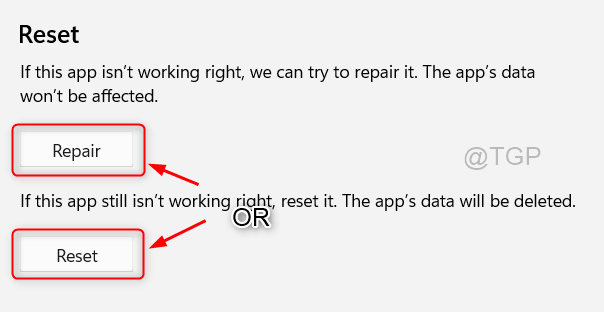
Langkah 6: Setelah selesai, tutup halaman aplikasi yang dipasang.
Betulkan 2 - Edit fail pendaftaran pada sistem anda
Sebilangan pengguna telah mendakwa telah menyelesaikan masalah ini dengan melakukan beberapa perubahan pada fail pendaftaran yang penting untuk sistem. Oleh itu, kami mencadangkan pengguna kami cuba menyunting fail pendaftaran dengan mengikuti langkah -langkah yang dijelaskan di bawah.
Sebelum meneruskan kaedah ini, kami meminta pengguna kami mengeksport atau membuat sandaran fail pendaftaran supaya mereka dapat mengembalikan fail pendaftaran bila -bila masa yang mereka mahu pada masa akan datang jika ada yang salah semasa mengedit.
Langkah 1: Tekan Tingkap kunci dan jenis Editor Pendaftaran di papan kekunci anda.
Langkah 2: Pilih Editor Pendaftaran aplikasi dengan mengklik padanya dari hasil carian seperti yang ditunjukkan dalam tangkapan skrin di bawah.
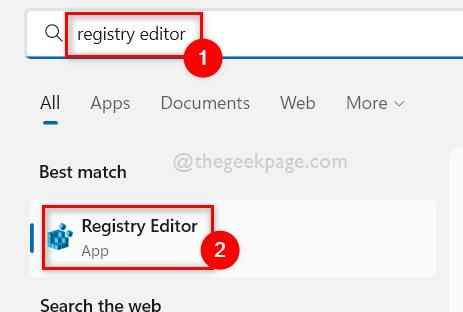
Langkah 3: Terima UAC diminta pada skrin dengan mengklik Ya untuk meneruskan.
Langkah 4: Setelah tetingkap Editor Registry dibuka, jelaskan bar alamat dan kemudian salin garis di bawah dan tampal ke bar alamat seperti yang ditunjukkan di bawah.
HKEY_LOCAL_MACHINE \ Software \ Microsoft \ Windows \ Currentversion \ Policies \ System
Langkah 5: Setelah anda sampai Sistem Kunci Pendaftaran, di sebelah kanan mencari nilai DWORD yang dipanggil Filteradministratortoken.
CATATAN - Sekiranya nilai dword filteradministratortoken hilang pada fail pendaftaran anda, anda perlu membuat nilai dword baru dengan mengikuti langkah -langkah di bawah.
- Klik kanan pada Sistem kunci pendaftaran dan menavigasi ke Baru > Nilai dword (32-bit) dari menu konteksnya seperti yang ditunjukkan di bawah.
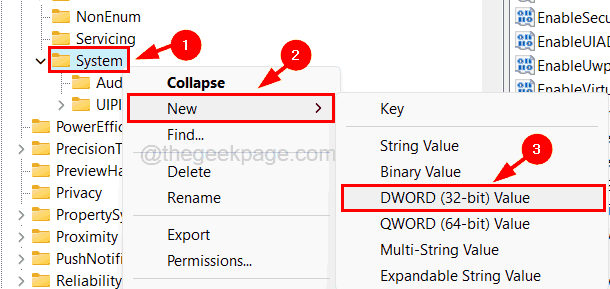
- Kemudian Namakan semula yang baru diwujudkan Nilai DWORD sebagai Filteradministratortoken.
Langkah 6: Buka FilterAdministratortoken dengan mengklik dua kali di atasnya.
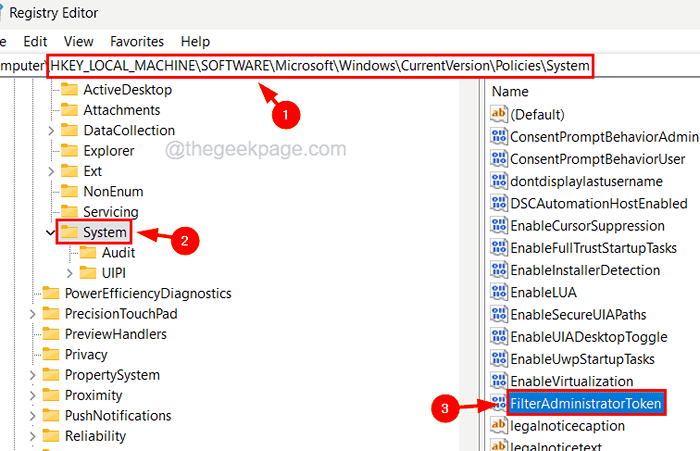
Langkah 7: Dalam tetingkap Edit, masukkan 1 dalam kotak teks data nilai dan klik okey.
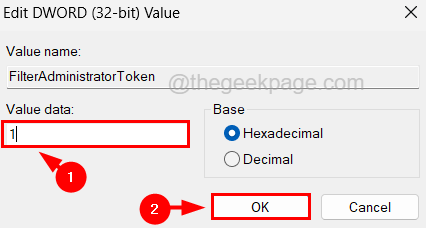
Langkah 8: Sekarang pergi ke jalan yang diberikan di bawah dengan menyalinnya di bar alamat dan menekan Masukkan kunci.
Hkey_class_root \.exe
Langkah 9: Di sebelah kanan, pastikan Lalai Nilai rentetan ditetapkan sebagai exefile.
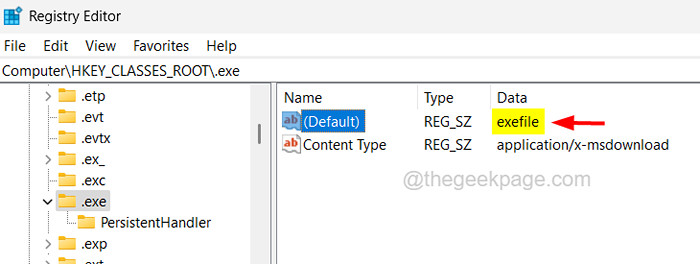
Langkah 10: Sekarang sekali lagi pergi ke jalan di bawah dan di sebelah kanan, pastikan nilai Lalai Nilai rentetan adalah Permohonan.
Hkey_class_root \ exefile
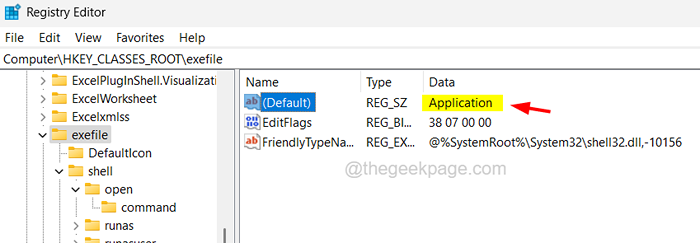
Langkah 11: Seterusnya, pergi ke kunci pendaftaran yang dipanggil buka dengan menaip garis di bawah di bar alamat dan menekan Masukkan.
Hkey_classes_root \ exefile \ shell \ buka
Langkah 12: Untuk kunci pendaftaran terbuka, pastikan Lalai Nilai rentetan adalah kosong yang memaparkan nilai tidak ditetapkan. Sekiranya tidak, sila Klik dua kali di atasnya dan jelaskan medan data nilai dan klik okey.
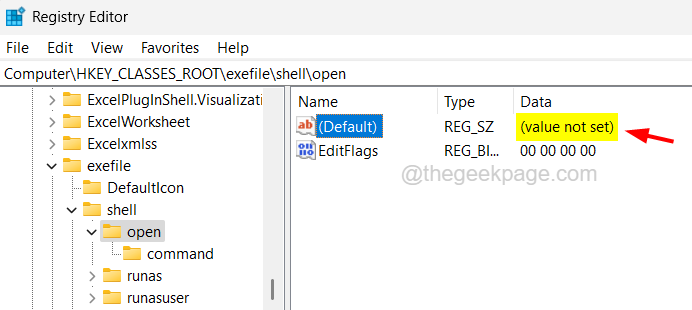
Langkah 13: Setelah selesai, tutup tetingkap Editor Pendaftaran dan reboot sistem.
Betulkan 3 - Jalankan Penyelesaian Masalah Apl Microsoft Store
Katakan aplikasi dimuat turun dan dipasang dari kedai Microsoft. Dalam hal ini, mereka dapat diselesaikan dengan menjalankan masalah penyelesaian masalah Microsoft Store, yang mengesan sebarang masalah yang berkaitan dengan aplikasi yang disebutkan di atas dalam artikel ini dan cuba memperbaikinya.
Ikuti langkah -langkah di bawah bagaimana cara menjalankan penyelesaian masalah aplikasi Microsoft Store pada sistem anda.
Langkah 1: Tekan Windows + R kekunci bersama buka The Jalankan kotak dan jenis kawalan.exe /nama Microsoft.Penyelesaian masalah dalam kotak teksnya.
Langkah 2: Kemudian tekan Masukkan kunci untuk membuka menyelesaikan masalah halaman di sistem.
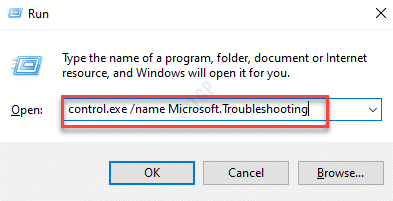
Langkah 3: Pilih Penyelesai masalah lain dari pilihan pada halaman seperti yang ditunjukkan di bawah.
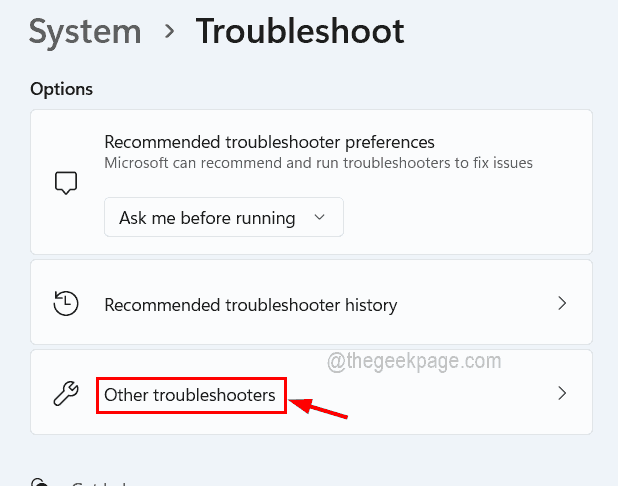
Langkah 4: Tatal ke bawah halaman ke Apl Store Microsoft pilihan dan kemudian kliknya Jalankan butang.
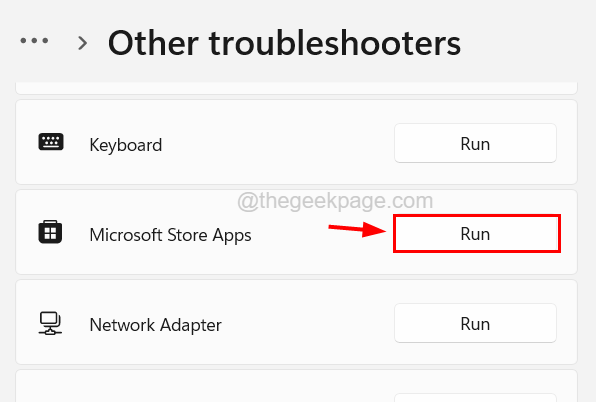
Langkah 5: Ini Memulakan Tetingkap Penyelesaian Masalah dan mula mengesan sebarang masalah.
Langkah 6: Ikuti arahan pada skrin di sini dan dapatkannya.
Betulkan 4 - Kemas kini sistem Windows
Menjaga sistem Windows dikemas kini sering mengelakkan banyak masalah dan pengguna dapat pengalaman hebat tanpa banyak kesilapan dan masalah. Oleh itu, mari kita cuba mengemas kini sistem menggunakan langkah -langkah di bawah.
Langkah 1: Tekan Tingkap dan I Kekunci bersama untuk membuka aplikasi Tetapan pada sistem anda.
Langkah 2: Kemudian klik Kemas kini Windows di sebelah kiri menu seperti yang ditunjukkan di bawah.
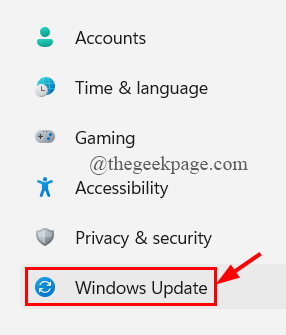
Langkah 3: Di sebelah kanan, anda perlu mengklik Menyemak kemas kini Di sudut kanan atas halaman seperti yang ditunjukkan di bawah.
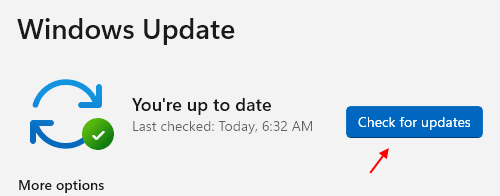
Langkah 4: Kemudian mula menyemak kemas kini terkini dari Microsoft untuk sistem Windows.
Langkah 5: Sekiranya ada yang dijumpai, sila muat turun dan pasang semuanya.
Langkah 6: Setelah selesai, mulakan semula sistem untuk mencerminkan perubahan tersebut.
- « Aplikasi yang anda cuba pasang bukan aplikasi Microsoft yang disahkan [Tetap]
- Kelayakan anda tidak dapat disahkan masalah dalam Windows 11 Fix »

