Kelayakan anda tidak dapat disahkan masalah dalam Windows 11 Fix
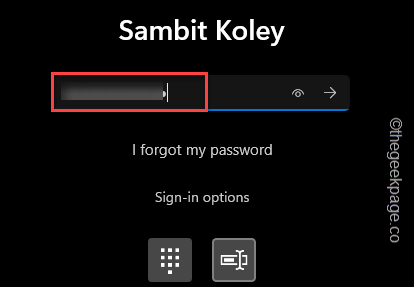
- 4275
- 1057
- Wendell Shields
Semasa log masuk ke akaun Windows anda, anda mungkin melihat "Kelayakan anda tidak dapat disahkan."Mesej ralat telah muncul semasa anda memasukkan kelayakan akaun anda. Ini hanya boleh menjadi masalah dalam akaun anda atau terdapat beberapa masalah dengan folder NGC anda. Apa pun yang mungkin menjadi alasannya, anda hanya boleh mengikuti penyelesaian mudah ini untuk mencari penyelesaian cepat untuk isu ini.
Isi kandungan
- Betulkan 1 - Cuba kata laluan
- Betulkan 2 - Gunakan saya lupa pin saya
- Betulkan 3 - Tetapkan semula pin akaun dalam mod selamat
- Betulkan 4 - Beri kebenaran yang mencukupi ke folder NGC
- Betulkan 5 - Tetapkan semula ACL dari folder NGC
- Betulkan 6 - Keluarkan folder NGC
Betulkan 1 - Cuba kata laluan
Windows tidak menawarkan satu, tetapi pelbagai cara untuk log masuk ke sistem anda. Jadi, jika pin empat digit biasa tidak berfungsi, anda boleh menggunakan kata laluan akaun anda untuk log masuk. Ikut langkah-langkah ini -
1. Mulakan komputer dan sampai ke halaman log masuk.
2. Di sini, pilih akaun anda dari senarai di sudut kiri. Kemudian, ketik "Pilihan log masuk".
3. Sekarang, klik pada ikon kedua untuk memanggil kotak kata laluan.
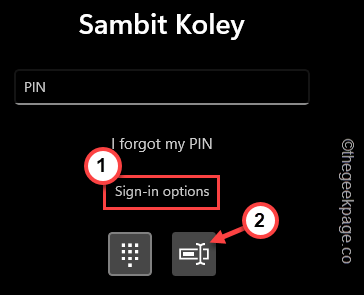
4. Ini membawa kotak kata laluan. Sekarang, anda boleh memasukkan kata laluan akaun anda dan memukul Masukkan.
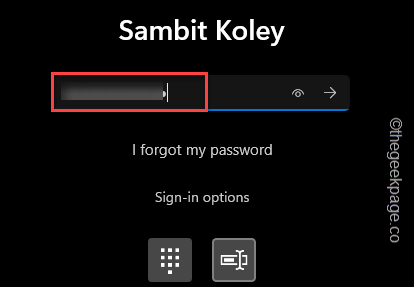
Dengan cara ini, anda boleh log masuk ke akaun anda menggunakan kata laluan. Sebaik sahaja anda masuk, anda boleh menukar pin dengan mudah.
Harap ini membantu.
Betulkan 2 - Gunakan saya lupa pin saya
Terdapat satu lagi pilihan cepat yang boleh anda gunakan untuk mengubah pin tanpa mengakses akaun anda.
1. Sebaik sahaja anda sampai ke halaman log masuk, ketik "Saya lupa pin saya".
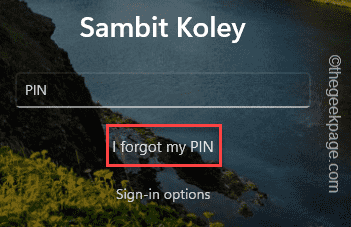
Sekarang, anda mesti menunggu sehingga konsol akaun muncul di skrin anda.
3. Seterusnya, masukkan kata laluan akaun anda dan ketik "Log masuk".
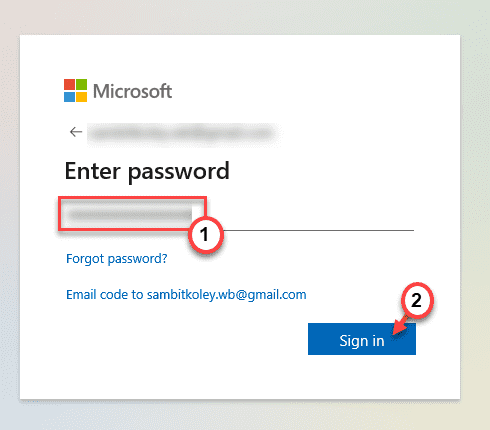
4. Anda mesti mengesahkan identiti anda. Jadi, ketik "E -mel"Pilihan supaya pasukan akaun Microsoft menghantar kod pengesahan 7 digit kepada anda.
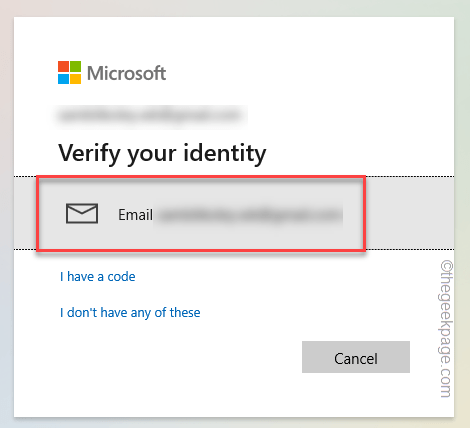
Buka akaun e -mel di telefon pintar/tablet anda atau mana -mana peranti lain.
5. Kemudian, perhatikan kod dari sana.
5. Kembali ke PC anda, masukkan kod di lokasi yang sesuai.
6. Kemudian, klik "Sahkan"Untuk menyelesaikan pengesahan.
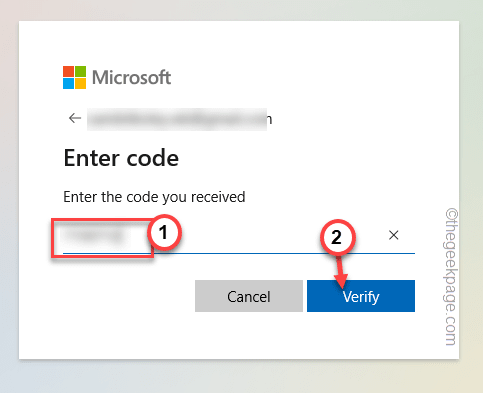
Setelah ini disahkan, mesej amaran muncul.
7. Klik "Teruskan"Untuk meneruskan langkah terakhir.
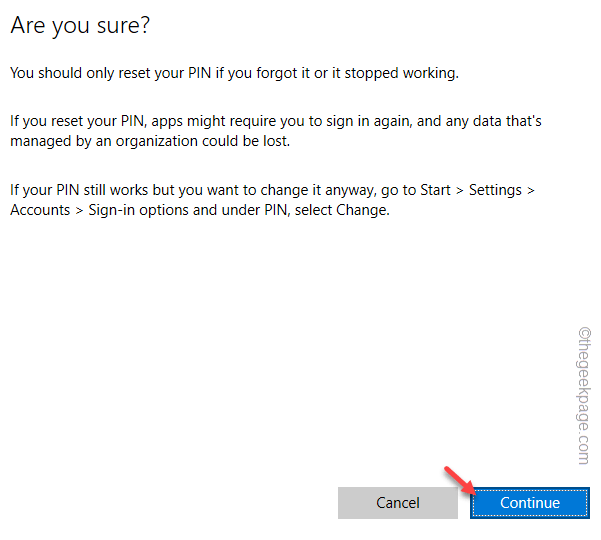
8. Cukup, masukkan pin baru anda sekali dalam kotak pertama dan kemudian masukkan semula pin di kotak kedua untuk mengesahkannya.
9. Selepas itu, ketik "okey".
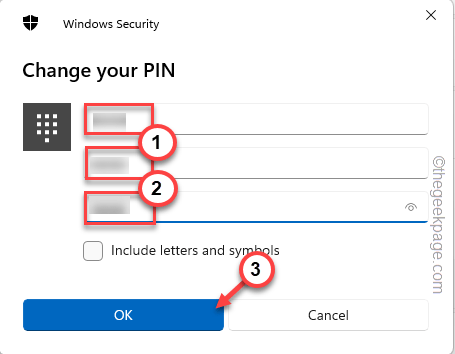
Ini akan membawa anda secara langsung untuk melepasi halaman log masuk. Sekarang, anda boleh menggunakan pin baru dari lain kali seterusnya.
Betulkan 3 - Tetapkan semula pin akaun dalam mod selamat
Seperti yang anda tidak boleh log masuk secara langsung ke akaun anda menggunakan cara biasa, anda perlu boot sistem dalam mod selamat dan menetapkan semula pin akaun dari sana.
Langkah 1 - Boot dalam mod selamat
1. Di log masuk halaman, klik pada ikon kuasa sekali.
2. Kemudian, tekan & tahan Shift Kunci pada papan kekunci anda dan ketik "Mula semula"Untuk memulakan semula sistem dalam mod pemulihan Windows.
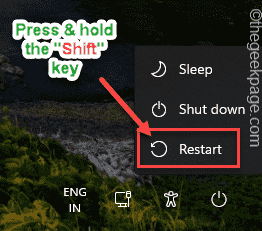
Tunggu Windows bermula dalam mod pemulihan.
3. Proses ini mungkin mengambil sedikit masa. Tetapi, apabila anda mencapai Pilih Skrin Pilihan, ketik "Menyelesaikan masalah"Pilihan.
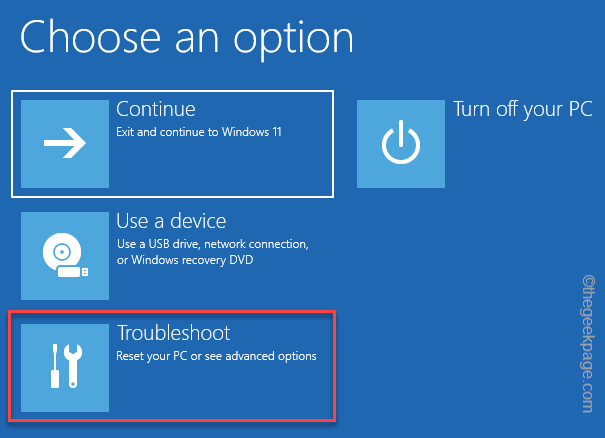
5. Di sini di skrin seterusnya, anda akan melihat dua pilihan. Klik pada "Pilihan lanjutan".
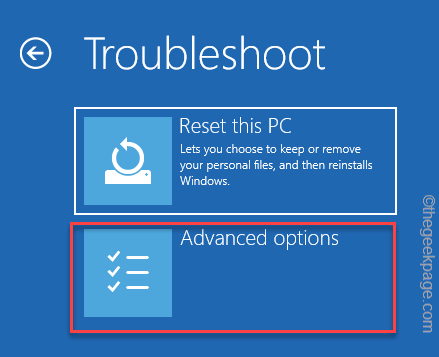
6. Ini membuka pelbagai alat dan pilihan untuk pengguna Windows. Kemudian, klik pada "Tetapan permulaan"Untuk mengaksesnya.
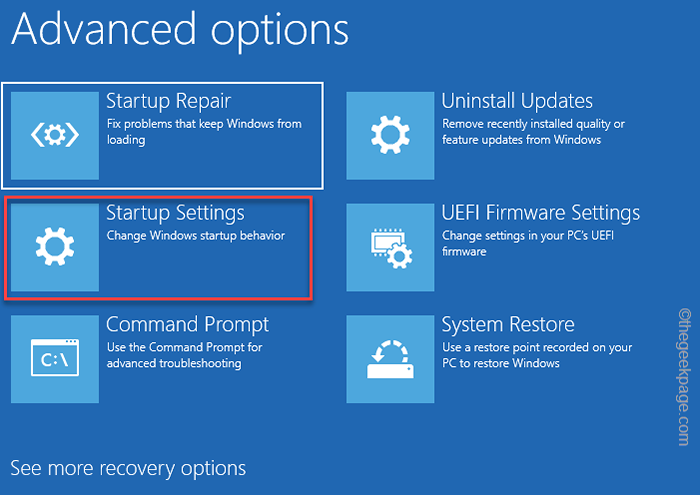
7. Sekarang, klik sahaja "Mula semula"Untuk memulakan semula sistem.
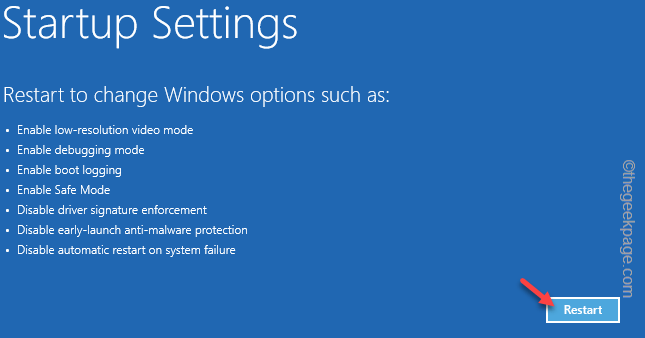
9. Sistem anda dimulakan semula selepas ini. Anda mungkin melihat pelbagai tetapan permulaan di skrin seterusnya.
10. Anda hanya perlu memukul F4 kunci untuk memilih "Dayakan Mod Selamat"Pilihan.
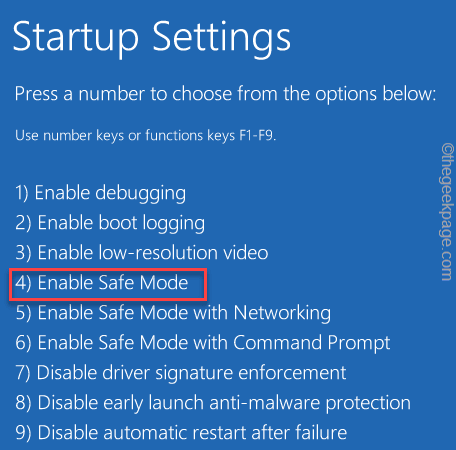
Dengan cara ini, anda boleh memulakan semula komputer anda dalam mod selamat. Dengan cara ini, anda tidak perlu memasukkan kelayakan log masuk dan anda masih boleh boot ke dalam sistem.
Dalam mod selamat, seluruh desktop kelihatan hitam, dan 'mod selamat' ditulis di semua empat penjuru.
Langkah 2 - Tukar pin/kata laluan
Sekarang, anda boleh menukar pin/kata laluan peranti dengan mudah.
1. Anda boleh membuka tetapan dari terminal.
2. Oleh itu, sebaik sahaja peranti anda berjaya, tekankan, tekan ⊞ Menang Kunci+i Kekunci sekaligus.
3. Di kotak larian, tampal ini dan klik "okey".
ms-set:
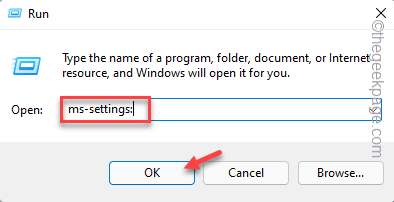
4. Pada halaman Tetapan, klik pada "Akaun"Dari panel kiri.
5. Kemudian, di bahagian kanan, klik "Pilihan log masuk".
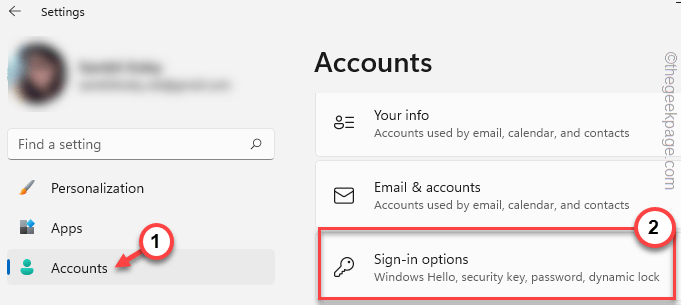
6. Pada anak tetingkap kanan yang sama, ketik kekunci anak panah di samping "pin (windows hello)" untuk mengembangkannya.
7. Sekarang anda mempunyai dua perkara yang boleh anda lakukan.
Tukar pin Pilihan - Sekiranya anda dapat mengingat pin lama anda (yang tidak berfungsi). Dengan cara ini, anda boleh membuat pin empat digit baru untuk sistem anda dan menggunakannya.
Saya lupa pin saya Pilihan - Pilihan ini berguna sekiranya anda melupakan pin yang lebih lama. Tetapi, anda mesti mengesahkan kelayakan akaun anda.
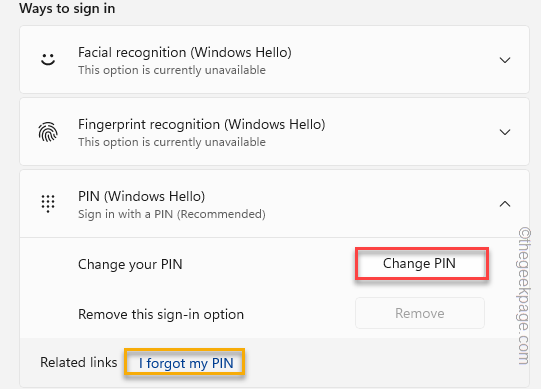
8. Langkah -langkah untuk pilihan 'Saya Lupa Pin saya' adalah sama dengan langkah -langkah Betulkan 2.
9. Sebaik sahaja anda mengklik pada "Tukar piPilihan n ", kotak akan dibuka.
10. Sekarang, masukkan pin lama di kotak pertama.
11. Kemudian, masukkan pin baru di kotak kedua dan lakukan perkara yang sama untuk kotak ketiga untuk mengesahkan pin.
12. Sebaik sahaja anda selesai, klik "okey".
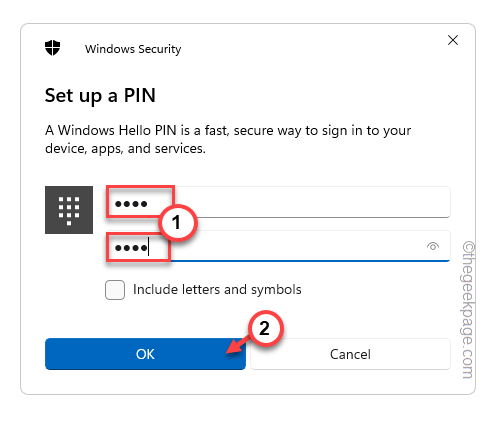
Sekarang, tutup halaman tetapan dan mula semula sistem anda.
Betulkan 4 - Beri kebenaran yang mencukupi ke folder NGC
Ketiadaan kebenaran yang tepat untuk folder NGC boleh membawa kepada isu ini.
1. Di halaman log masuk, tekan & tahan The Shift kunci dan ketik "Mula semula"Untuk memulakan semula sistem dalam mod pemulihan.
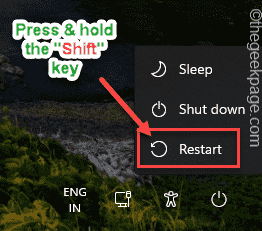
2. Kemudian, pergi dengan cara ini untuk memulakan komputer anda dalam mod selamat -
Menyelesaikan masalah> pilihan lanjutan> Tetapan permulaan> mulakan semula
3. Kemudian, tekan "F4"Kunci untuk boot sistem dalam mod selamat.
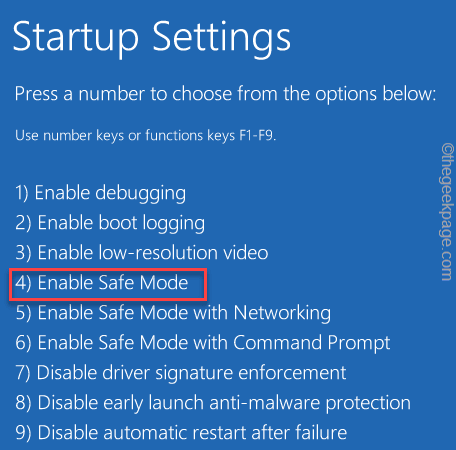
4. Sebaik sahaja anda sampai ke desktop, navigasi ke lokasi ini -
C: \ Windows \ ServiceProfiles \ LocalService \ AppData \ Local \ Microsoft
5. Cari "NGC"Folder di sana.
6. Kemudian, ketuk kanan folder itu dan ketik "Sifat".
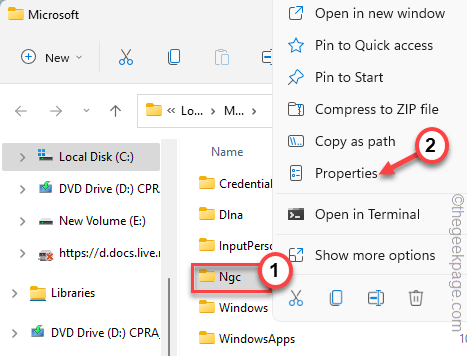
7. Selepas itu, pergi ke "Keselamatan"Seksyen.
8. Kemudian, ketik "Lanjutan"Pilihan.
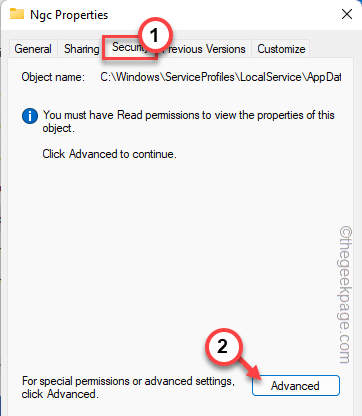
9. Di halaman Keselamatan Lanjutan, klik "Ubah"Di samping kotak 'Pemilik:'.

10. Sekarang, ketik "Lanjutan".

11. Kemudian, ketik "Cari sekarang".
12. Seterusnya, pilih Akaun anda dari senarai akaun dan klik "okey".
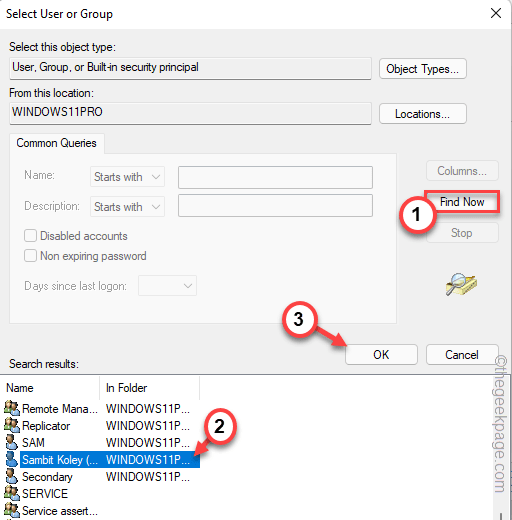
13. Sekarang, ketik "okey"Untuk mengesahkan tindakan anda.
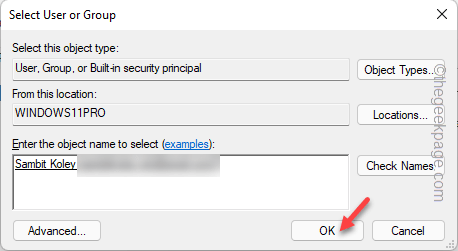
14. Kembali ke skrin utama, periksa "Ganti pemilik pada subkontainer dan objek".
15. Kemudian, klik "Memohon"Dan"okey"Untuk menyelamatkan perubahan.
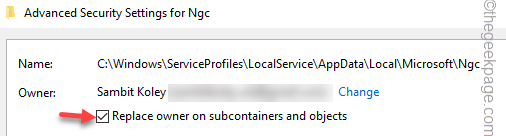
16. Sekali lagi, klik pada "Lanjutan".

17. Dalam tetingkap Tetapan Keselamatan Lanjutan, klik "Tambah".
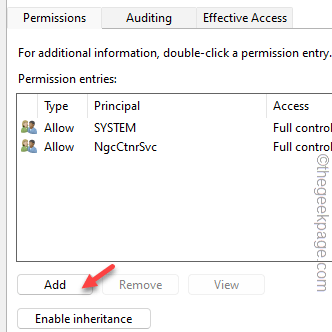
18. Kemudian, ketik "Pilih prinsip".
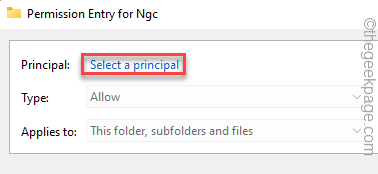
19. Seterusnya, klik "Lanjutan"Untuk mengakses senarai kumpulan dan pengguna.

20. Seterusnya, ketik "Cari sekarang".
21. Seterusnya, pilih Akaun anda dari senarai akaun dan klik "okey".
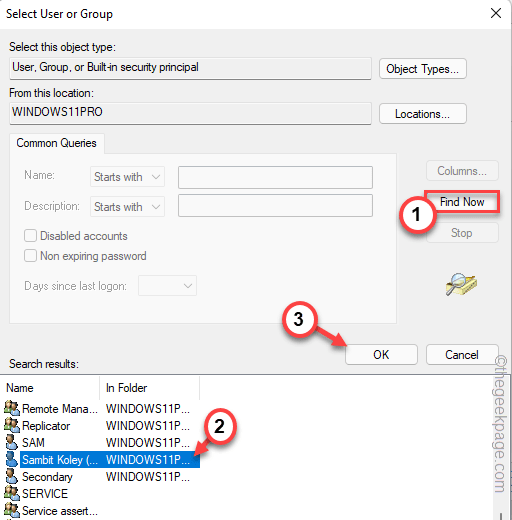
22. Sekarang, ketik "okey"Untuk mengesahkan tindakan anda.
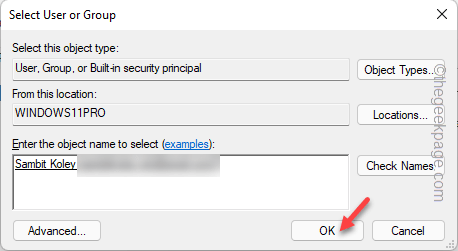
23. Seterusnya, periksa "Kawalan penuh" kotak.
24. Kemudian, ketik "Memohon"Dan"okey"Untuk menyelamatkannya.
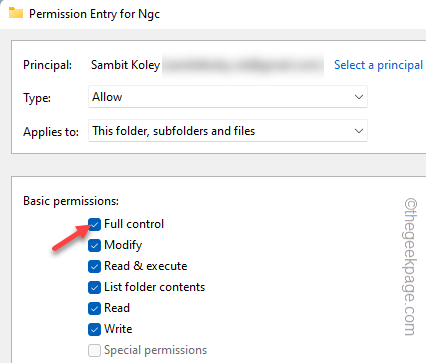
25. Akhirnya, periksa "Gantikan semua penyertaan kebenaran objek kanak -kanak dengan entri kebenaran yang diwarisi dari objek ini".
26. Ketik "Memohon"Dan"okey"Untuk memohon dan menyimpan perubahan.

Sekarang, mula semula komputer anda. Sekarang, cuba masukkan kelayakan akaun anda untuk berjaya masuk.
Betulkan 5 - Tetapkan semula ACL dari folder NGC
Senarai kawalan ACL atau akses biasanya disambungkan ke folder NGC. Jadi, jika hubungan ini korup, anda perlu menetapkan semula ACL.
1. Boot sistem anda di Safe mode Mengikuti langkah -langkah yang telah kami terperinci sebelum ini.
2. Sebaik sahaja anda telah masuk ke mod selamat, tekan Menang Kunci+R Kekunci bersama.
3. Kemudian, taipkan ini di terminal larian dan tekan Ctrl+Shift+ESC Kekunci bersama.
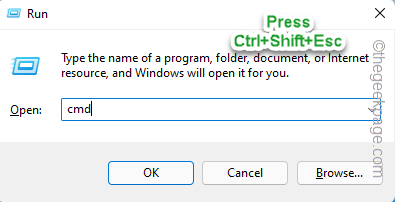
4. Apabila anda telah membuka terminal CMD sebagai pentadbir, tampal ini dan memukul Masukkan.
ICACLS C: \ Windows \ ServiceProfiles \ LocalService \ AppData \ Local \ Microsoft \ ngc /t /q /c /reset

Selepas itu, tutup terminal prompt arahan. Kemudian, mula semula sistem. Cuba log masuk secara normal dan uji.
Betulkan 6 - Keluarkan folder NGC
Walaupun setelah memberikan kebenaran yang tepat ke folder NGC tidak menyelesaikan masalah anda, anda boleh mengeluarkan folder NGC secara langsung dari komputer anda.
1. Pada mulanya, mulakan sistem di Safe mode.
2. Apabila peranti naik, pergi ke folder ini -
C: \ Windows \ ServiceProfiles \ LocalService \ AppData \ Local \ Microsoft
3. Di dalam folder Microsoft, pilih "NGC"Folder.
4. Kemudian, klik pada bin ikon untuk mengeluarkan folder.
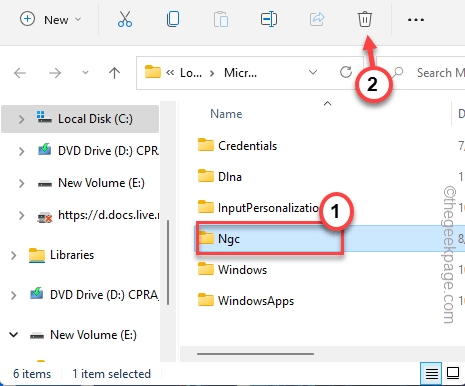
5. Seterusnya, tekan Menang Kunci+R Kekunci bersama.
6. Kemudian, taipkan "perkhidmatan.MSC"Di sana dan klik"okey"Untuk mengakses utiliti perkhidmatan.
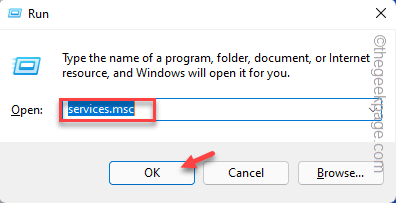
7. Apabila skrin perkhidmatan dibuka, klik kanan "Pengurus Kredensial"Perkhidmatan dan ketuk"Sifat".
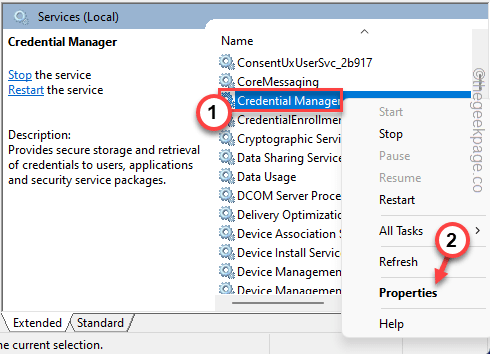
8. Sekarang, tetapkan 'jenis permulaan:' ke "Automatik"Tetapan.
9. Akhirnya, ketik "Memohon"Dan"okey".
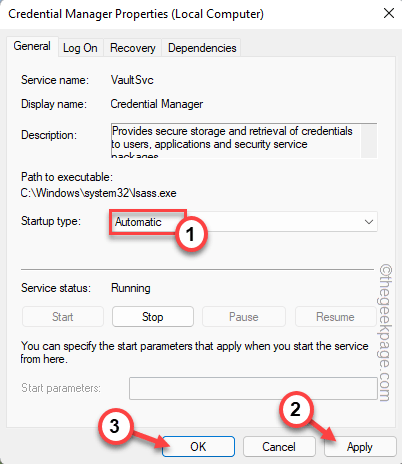
Setelah memadam folder NGC dan mengautomasikan perkhidmatan pengurus kelayakan, tutup folder Microsoft dan mula semula komputer anda. Windows membina semula folder NGC semasa sistem dimulakan semula.
Sekarang, kerana sistem biasanya bermula, cuba gunakan pin untuk log masuk ke akaun anda.
- « Cara Memperbaiki Aplikasi Tidak Membuka Isu Pada Windows 11 [Diselesaikan]
- Kod Ralat Kod Ralat Guy Guys 200_001 dalam isu permainan epik diperbaiki »

