Cara Menambah Kata ke Kamus Custom Untuk mengelakkan kesilapan ejaan di MS Outlook

- 4856
- 1225
- Daryl Wilderman
Oleh itu, setiap kali anda menaip perkataan di Outlook, jika perkataan itu bukan perkataan yang betul, anda dapat melihat garis goyah merah di bawah perkataan anda, menunjukkan ralat ejaan. Walaupun ini adalah ciri yang sangat berguna yang membolehkan anda membetulkan kesilapan anda sebelum anda menghantar e -mel anda, kadang -kadang, beberapa perkataan harus dihantar dengan cara anda menaipnya. Contohnya, nama syarikat anda mungkin bukan perkataan yang betul ketika datang ke dunia kata -kata, tetapi ia adalah nama yang tepat ketika datang ke organisasi anda dan rakyatnya. Oleh itu, jika Outlook memberitahu anda bahawa nama syarikat anda tidak betul dan ia mempunyai ralat atas namanya, ia mungkin menjadi sangat menjengkelkan.
Oleh itu, adakah cara untuk memberitahu pandangan bahawa perkataan yang anda taipkan adalah sempurna dan pandangan itu boleh menambahkannya ke kamus supaya ia tidak boleh ditandakan sebagai kesilapan di masa depan jika anda menaip perkataan itu lagi? Nah, Outlook mendengar dan memahami! Jadi bagaimana membuat pandangan memahami? Di situlah kamus adat masuk ke dalam gambar. Sebaik sahaja anda menambah perkataan ke dalam kamus adat Outlook, ia dianggap sebagai perkataan yang betul oleh Outlook dan Outlook tidak akan membuang kesilapan pada anda jika ia menemui perkataan itu lagi.
Artikel ini adalah mengenai bagaimana anda boleh dengan mudah menambahkan kata -kata tersuai anda sendiri ke kamus tersuai di MS Outlook supaya anda dapat sepenuhnya mengelakkan garis goyah merah tersebar di seluruh e -mel anda! Jadi apa yang anda tunggu, mari kita lurus terus!
Bahagian 1: Cara Menambah Perkataan ke Kamus Custom Melalui Menu Konteks Klik Kanan
Langkah 1: Pelancaran Outlook dan klik pada emel baru butang.

Langkah 2: Pada emel baru tetingkap, taipkan perkataan tersuai yang ingin anda tambahkan pada kamus tersuai. Sekiranya ia belum ada dalam kamus, ia akan mempunyai garis bawah merah, menunjukkan ralat ejaan.
Setelah perkataan itu ditaip, Klik kanan di atasnya dan kemudian pilih pilihan Tambah ke kamus.
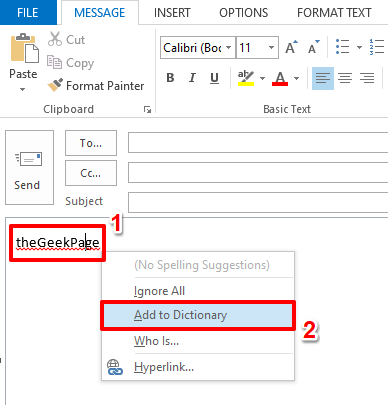
Langkah 3: Itu sahaja. Anda kini dapat melihat bahawa petunjuk ralat ejaan hilang, yang bermaksud bahawa perkataan itu ditambah ke kamus tersuai anda. Nikmati!
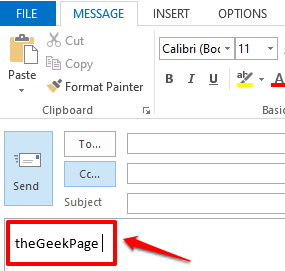
Bahagian 2: Cara Menambah Perkataan ke Kamus Custom melalui Pilihan Outlook
Sekarang jika anda ingin menambah perkataan tersuai ke kamus tanpa perlu menaipnya walaupun, anda mempunyai pilihan untuk melakukannya melalui Pilihan Outlook. Mari lihat bagaimana ini dapat dilakukan.
Langkah 1: Melancarkan Outlook dan kemudian tekan Fail tab dari reben atas.
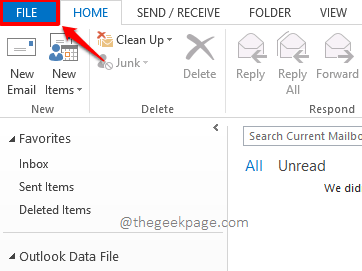
Langkah 2: Seperti seterusnya, dari dibiarkan panel tetingkap, klik pada Pilihan tab.
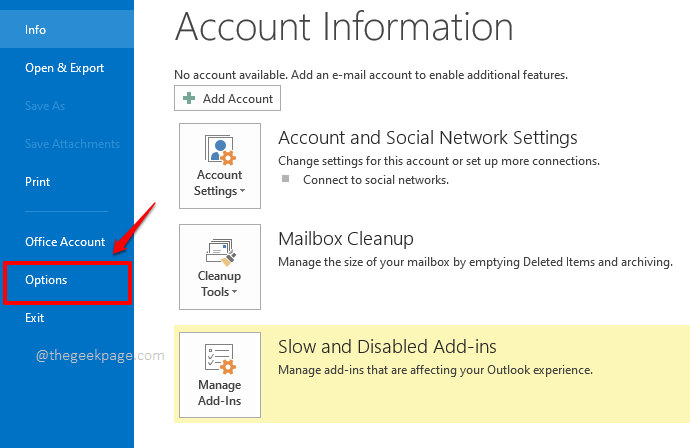
Langkah 3: Pada Pilihan Outlook tetingkap, klik pada Mel tab pada dibiarkan sisi tingkap.
Pada betul sisi, di bawah Menyusun mesej bahagian, klik pada butang yang dinamakan Ejaan dan autocorrect.
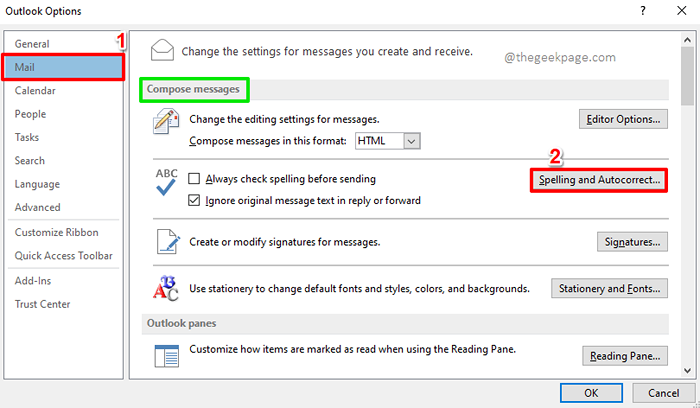
Langkah 4: Sekarang di bawah Pilihan editor tetingkap, pastikan anda berada di Pemeriksaan tab pada dibiarkan sisi tingkap.
Pada betul sisi, di bawah bahagian Semasa membetulkan ejaan dalam program Microsoft Office, Klik pada butang yang dinamakan Kamus adat.
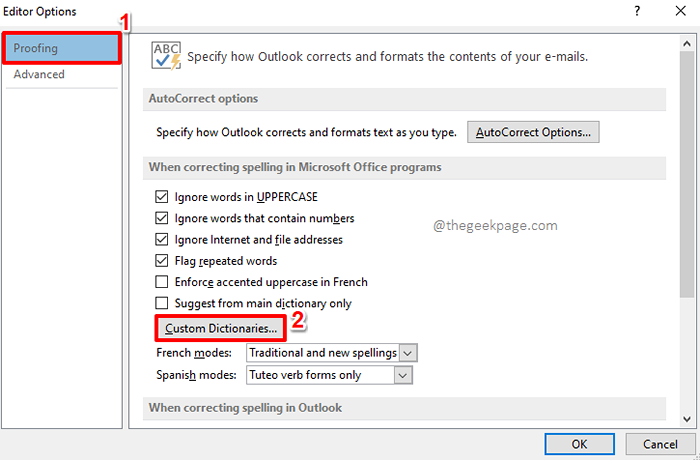
Langkah 5: Sekarang di Kamus adat tetingkap, anda boleh memilih kamus pilihan awak. Ia adalah untuk kamus ini bahawa kata -kata tersuai anda akan ditambah. Setelah kamus dipilih, klik pada Edit senarai perkataan butang pada betul sisi tingkap.
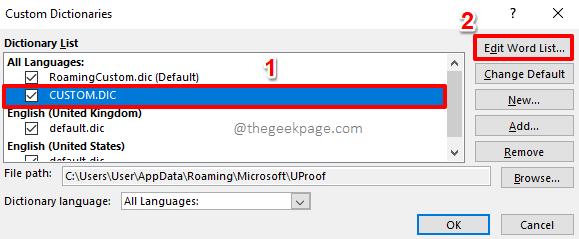
Langkah 6: Di tingkap yang berikut, Cukup taipkan perkataan tersuai dan kemudian memukul Tambah butang.
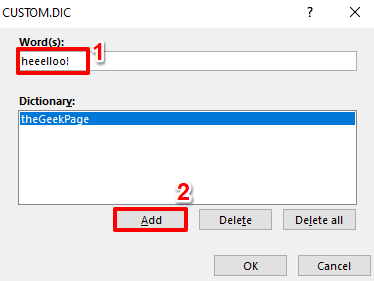
Langkah 7: Begitu juga anda boleh menambah seberapa banyak perkataan yang anda mahukan. Ingatlah untuk memukul Tambah butang setelah menambahkan setiap perkataan tersuai.
Sebaik sahaja anda selesai, tekan okey butang untuk meneruskan.
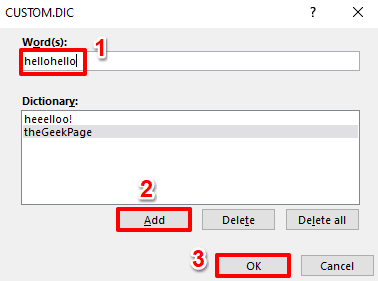
Langkah 8: Semasa anda kembali ke Kamus adat tetingkap, tekan okey butang.
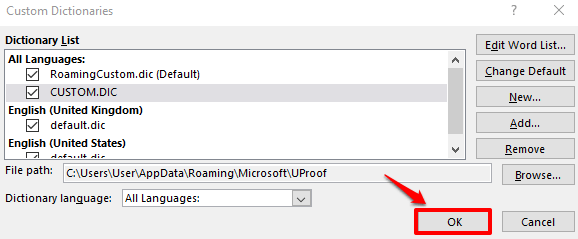
Langkah 9: Memukul okey butang untuk Pilihan editor tetingkap juga.
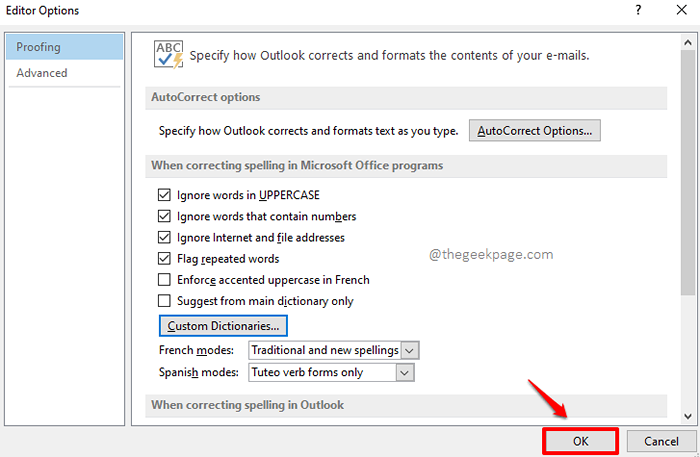
Langkah 10: Akhirnya, tekan okey butang pada Pilihan Outlook tetingkap juga untuk keluar.
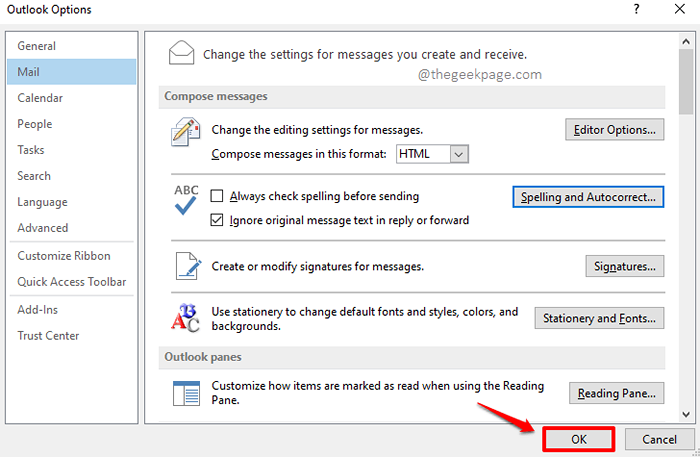
Langkah 11: Sekarang mari kita uji sama ada kata -kata tersuai kita berlaku atau tidak. Untuk itu, klik pada emel baru butang di bawah Rumah tab di tetingkap utama Outlook.

Langkah 12: Anda boleh menaip mana -mana perkataan tersuai yang anda tambahkan ke kamus. Mereka tidak akan mempunyai petunjuk ralat ejaan.
Tetapi jika anda menambah perkataan yang tidak dalam kamus, maka perkataan itu akan mempunyai petunjuk ralat ejaan seperti yang ditunjukkan di bawah.
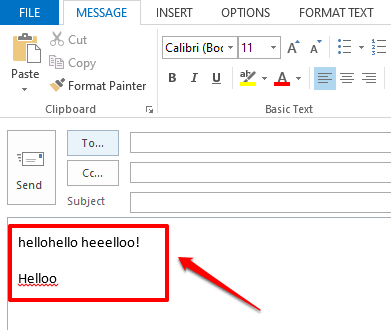
Sila beritahu kami di bahagian komen jika anda mempunyai keraguan mengenai langkah -langkah, kami sentiasa gembira dapat membantu!
Nantikan lebih banyak artikel geeky. Terima kasih!
- « Fail -fail ini mempunyai sifat yang tidak dapat dibaca
- Aplikasi yang anda cuba pasang bukan aplikasi Microsoft yang disahkan [Tetap] »

