Fail -fail ini mempunyai sifat yang tidak dapat dibaca
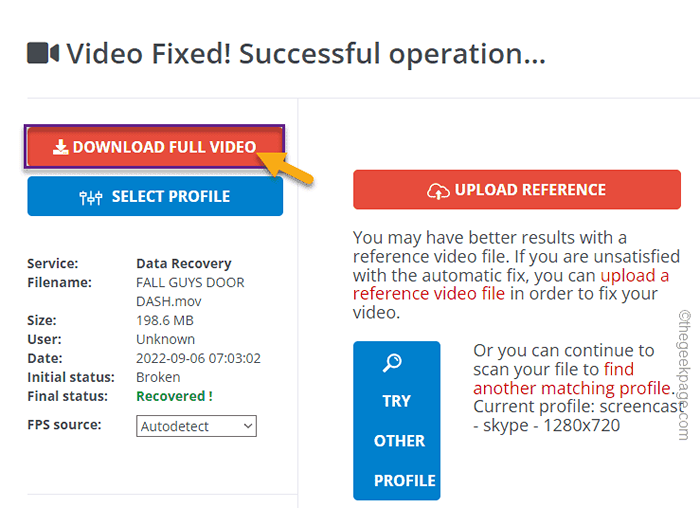
- 4376
- 199
- Ronnie Hermann
Pengguna Windows berganda telah melaporkan masalah dengan editor video asli percuma, aplikasi pengeditan video pada Windows 11. Menurut pengguna ini, semasa mengimport sekumpulan imej atau video, editor video telah memancarkan mesej ralat yang menjengkelkan ini "Pilih beberapa fail lain. Fail -fail ini mempunyai sifat yang tidak dapat dibaca, jadi kami tidak dapat menambahkannya:". Sama ada fail video rosak atau ada masalah dengan aplikasi foto. Jadi, jika anda menghadapi masalah ini, cubalah penyelesaian ini untuk menyelesaikan masalah secara manual.
Penyelesaian -
1. Terdapat beberapa jenis fail yang tidak disokong oleh editor video. Seperti format Heif dan HEVC, editor video tidak dapat dibaca. Oleh itu, jika anda cuba mengimport fail tersebut, anda mungkin melihat mesej ralat.
Isi kandungan
- Betulkan 1 - Membaiki/menetapkan semula aplikasi foto
- Betulkan 2 - Tambahkan folder sumber secara manual
- Betulkan 3 - Periksa fail
- Betulkan 4 - Padam projek yang rosak
- Betulkan 5 - mendaftar semula aplikasinya
Betulkan 1 - Membaiki/menetapkan semula aplikasi foto
Anda boleh membaiki/menetapkan semula aplikasi editor video.
[Sekiranya anda menghadapi masalah ini dalam aplikasi foto, anda perlu membaiki/menetapkan semula. ]
1. Sekiranya anda mengetuk Kekunci Windows+x Kekunci bersama, menu konteks klik kanan akan muncul.
2. Kemudian, ketik "Aplikasi dan ciri"Untuk membukanya.
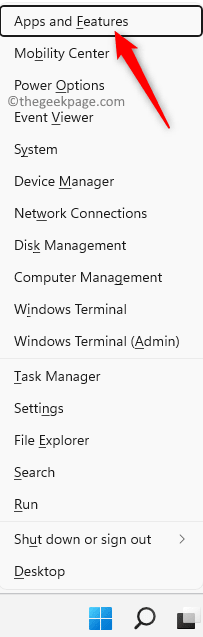
3. Apabila anda telah membuka halaman aplikasi dan ciri, tatal ke bawah dan cari "Foto Microsoft" aplikasi.
4. Kemudian, klik tiga titik menu dan ketik "Pilihan lanjutan".
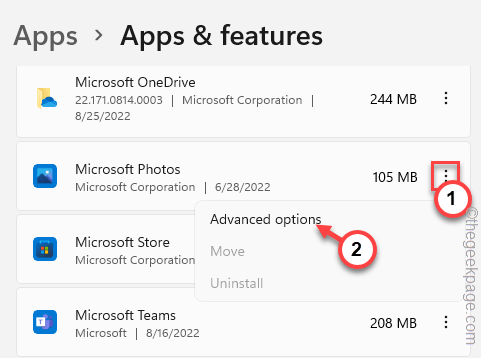
5. Sekarang, datang ke halaman seterusnya, klik pada "Pembaikan"Untuk membaiki aplikasinya.
Windows membaiki aplikasi dalam beberapa saat. Sebaik sahaja ia dibaiki, anda boleh meminimumkan halaman tetapan dan cuba mengimport fail tersebut sekali lagi.
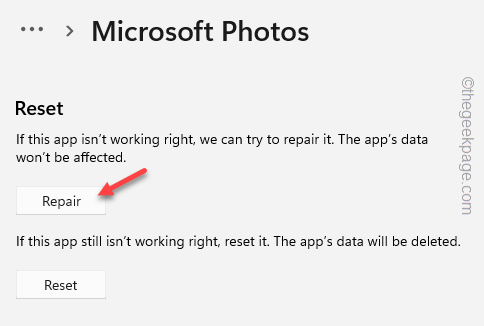
Periksa jika ini berfungsi.
6. Sekiranya anda masih tidak dapat mengimport item tersebut, kembali ke halaman Tetapan.
7. Kemudian, klik pada "Tetapkan semula"Pilihan untuk menetapkan semula aplikasinya.
8. Anda mesti mengesahkan ini. Ketik "Tetapkan semula"Untuk menetapkan semula.
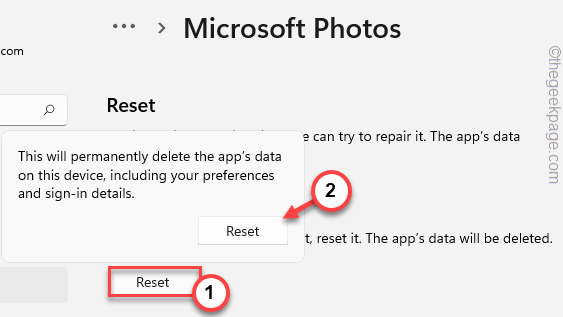
Setelah anda menetapkan semula aplikasinya, anda boleh mengimport fail tersebut sekali lagi.
Betulkan 2 - Tambahkan folder sumber secara manual
Anda boleh menambah folder sumber secara manual ke aplikasinya.
1. Lancarkan Editor video aplikasi.
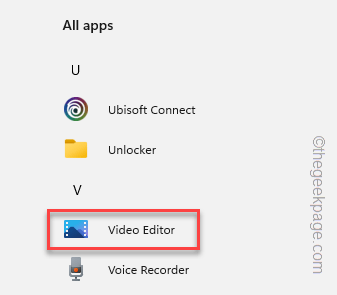
2. Apabila aplikasi dibuka, klik pada tiga titik menu dan ketik "Tetapan".
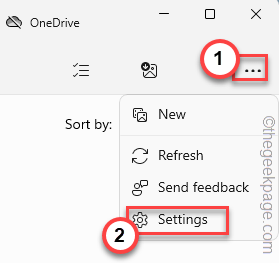
3. Di bahagian 'Sumber', klik "Tambahkan folder".
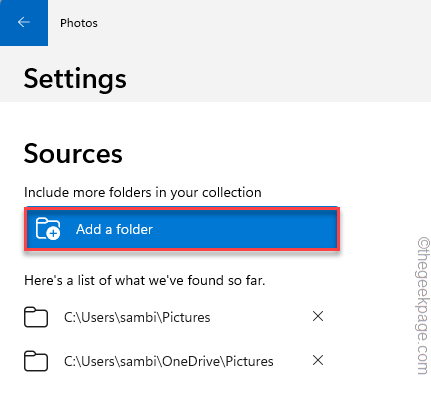
4. Sekarang, pilih folder yang mengandungi semua imej dan video tersebut.
5. Kemudian, klik "Tambahkan folder ini ke".
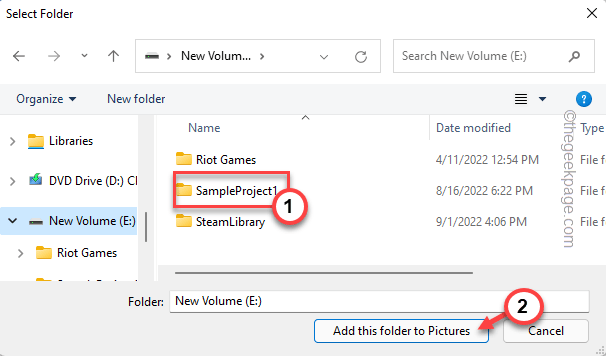
Foto sekarang akan mengimport semua fail di dalam folder.
Ini harus menyelesaikan masalah.
Betulkan 3 - Periksa fail
Ada kemungkinan fail yang anda cuba import rosak. Anda juga harus memeriksa integriti fail fail yang diimport.
Terdapat laman web dalam talian yang tersedia, yang dipanggil Menetapkan.video di mana anda boleh memuat naik fail video secara langsung dan periksa sama ada ia rosak atau tidak.
1. Buka pembetulan.laman web video.
2. Sebaik sahaja anda telah membuka laman web, klik pada tanda "+" untuk memilih video dari komputer anda.
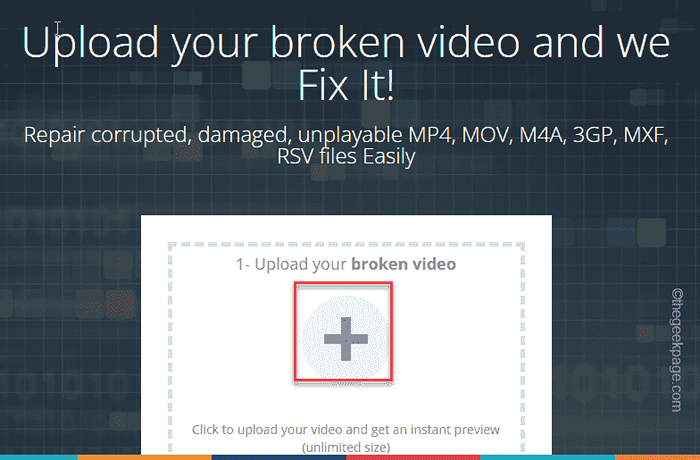
3. Sekarang, navigasi ke lokasi fail video dan pilih fail video yang ingin anda periksa. [Anda boleh menyemak dan membaiki hanya satu fail pada satu masa.]
4. Kemudian, ketik "Buka"Untuk memuat naik fail itu.
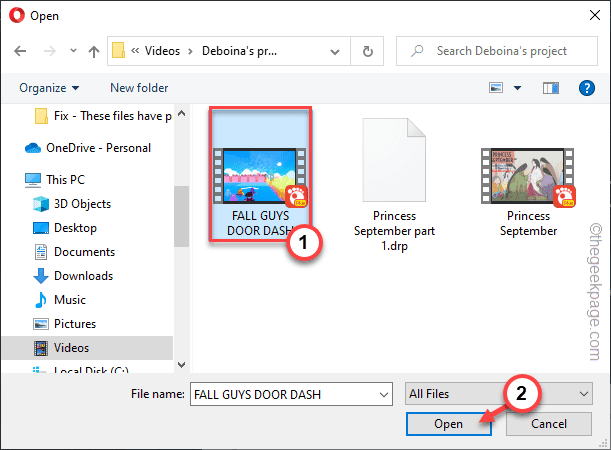
Tunggu sehingga fail dimuat naik sepenuhnya. Ia bergantung pada jalur lebar rangkaian dan saiz fail.
5. Setelah fail dimuat naik, ia akan mengimbas dan membetulkan video secara automatik.
6. Selepas video ditetapkan, klik "Muat turun video penuh"Untuk memuat turun video tetap.
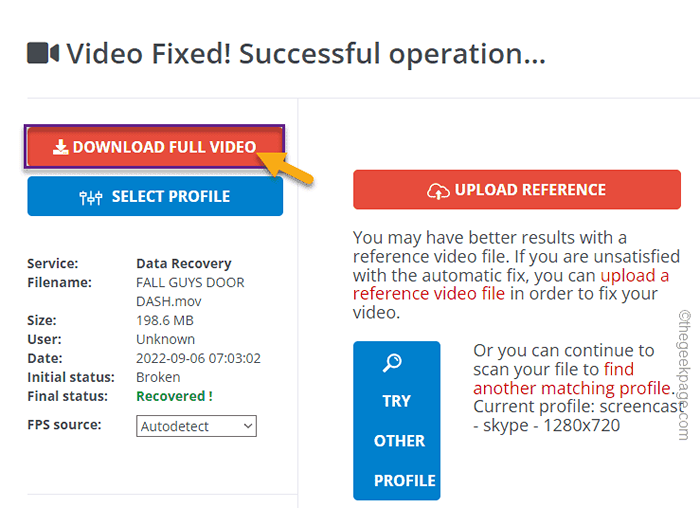
Sebaik sahaja fail video dimuat turun, anda boleh mengimport video ini secara langsung ke projek anda di Editor Video.
Betulkan 4 - Padam projek yang rosak
Sekiranya anda mengusahakan projek lama, ada kemungkinan keseluruhan projek itu telah rosak.
CATATAN -
Memadam projek yang rosak bermaksud anda akan kehilangan akses kepada projek. Ia akan dipadamkan dan anda tidak dapat memulihkannya.
1. Buka Editor video aplikasi.
2. Apabila anda telah membuka aplikasinya, lihat di "Projek video saya"Untuk melihat projek semasa yang sedang anda kerjakan.
3. Sekarang, pilih projek semasa dan klik pada ikon bin untuk mengeluarkan projek.
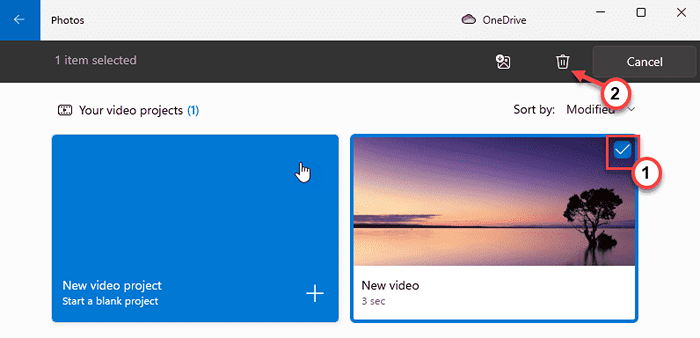
4. Seterusnya, klik pada "Padam"Untuk membuang projek sepenuhnya.
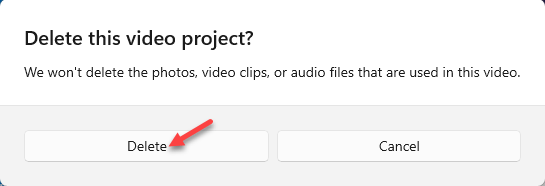
Dengan cara ini, anda boleh mengeluarkan projek video dari komputer anda. Tetapi, untuk menyelesaikan proses penyingkiran, editor video tutup dan mula semula komputer anda.
Dengan cara ini, cache akan dikeluarkan.
Anda boleh mula lagi untuk membuat projek baru.
Betulkan 5 - mendaftar semula aplikasinya
Cuba mendaftarkan semula aplikasi foto.
1. Anda mesti menggunakan terminal PowerShell dengan hak pentadbiran.
2. Oleh itu, tekan Menang Kunci dari papan kekunci dan tulis "PowerShell".
3. Kemudian, klik kanan "Windows PowerShell "dan ketik"Jalankan sebagai pentadbir".
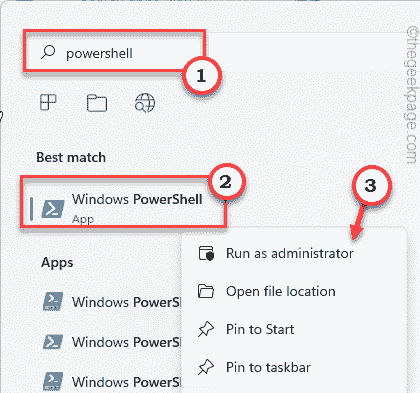
4. Apabila Windows PowerShell dibuka, Salin tampal Kod ini dan memukul Masukkan.
Get -appxpackage -allusers Microsoft.Tingkap.Foto | Foreach add -appxpackage -disablevelopmentmode -register "$ ($ _.PemasanganLocation) \ AppxManifest.xml "
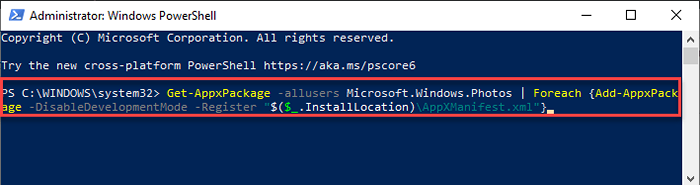
Dengan cara ini, aplikasi Foto akan didaftarkan semula pada sistem anda. Selepas itu, tutup terminal PowerShell. Kemudian, mula semula komputer.
Sebaik sahaja anda kembali ke komputer anda, lancarkan aplikasi Editor Video dan cuba mengimport foto dan video tersebut sekali lagi.
Kali ini, anda tidak akan melihat bahawa 'fail ini mempunyai sifat yang tidak dapat dibaca' mesej ralat.
- « Cara melumpuhkan kekunci Windows di Windows 10/11
- Cara Menambah Kata ke Kamus Custom Untuk mengelakkan kesilapan ejaan di MS Outlook »

