Terjebak pada Bekerja pada kemas kini 100% Lengkap Jangan matikan komputer anda? Inilah cara untuk memperbaiki
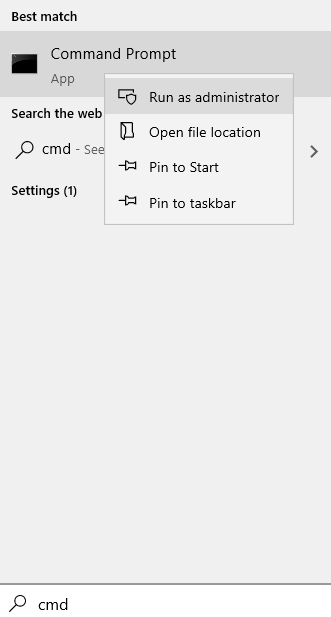
- 3718
- 1125
- Clarence Powlowski
Adakah komputer Windows 10 anda terjebak di "Mengusahakan kemas kini 100% Lengkap Jangan matikan komputer anda"? Ini adalah isu biasa dan ia muncul apabila Windows cuba memasang kemas kini pada penutupan atau mulakan semula.
Dalam kes sedemikian, perkara pertama yang anda boleh cuba ialah memaksa memulakan semula PC anda. Walau bagaimanapun, jika ini tidak membantu, anda boleh meneruskan penyelesaian yang berpotensi di bawah.
Situasi 1: Apabila anda boleh mengakses tingkap
Pastikan anda menunggu beberapa jam dan lihat apakah ia berfungsi atau untuk memulakan semula PC anda sebelum anda mengikuti kaedah di bawah:
Isi kandungan
- Kaedah 1: Namakan semula folder softwaredistribusi
- Kaedah 2: Jalankan Penyelesai Penyelesetan Windows Update
- Kaedah 3: Tetapkan semula komponen kemas kini Windows
- Kaedah 4: Nyahpasang kemas kini yang menyebabkan masalah
- Kaedah 5: Lakukan boot yang bersih
- Kaedah 6: Lakukan pemulihan sistem
- Kaedah 1: Nyahpasang kemas kini masalah dalam mod selamat
- Kaedah 2: Jalankan pembaikan automatik/permulaan
- Kaedah 3: Jalankan Memtest86+
- Kaedah 4: Tetapkan semula komponen kemas kini Windows dalam mod selamat
- Kaedah 5: Jalankan Dism
- Kaedah 6: Muat turun kemas kini dari katalog kemas kini Microsoft secara manual
Kaedah 1: Namakan semula folder softwaredistribusi
Tekan butang kuasa untuk menutup komputer anda dengan kuat. Sekarang, mulakan semula lagi menggunakan butang kuasa.

Langkah 1: Cari Cmd dalam kotak carian Windows
Langkah 2: Klik kanan pada ikon CMD dan klik Jalankan sebagai pentadbir
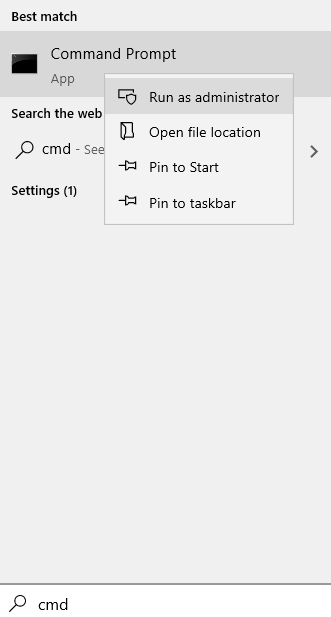 CMD Admin Min
CMD Admin Min Langkah 3: Dalam tetingkap Prompt (Admin) Command, jalankan arahan di bawah dan tekan Enter untuk menghentikan perkhidmatan Kemas Kini Windows:
Berhenti bersih wuauserv
Tinggalkan tetingkap CMD terbuka
Langkah 4: Seterusnya, pergi ke C: \ windows \ softwaredistribusi Dalam File Explorer dan Delte semua kandungan di dalamnya
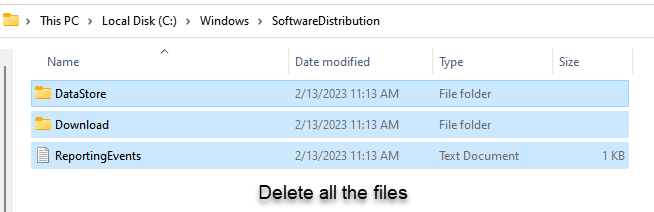
Langkah 5: Sekarang, sekali lagi jalankan arahan yang diberikan di bawah dalam arahan arahan.
Net Start Wuauserv
Sebaik sahaja proses selesai, mulakan semula PC anda dan anda tidak sepatutnya menemui kemas kini pada kemas kini 100% Lengkap Jangan matikan masalah komputer anda lagi.
Kaedah 2: Jalankan Penyelesai Penyelesetan Windows Update
Tekan butang kuasa untuk menutup komputer anda dengan kuat. Sekarang, mulakan semula lagi menggunakan butang kuasa.

Langkah 1: Klik kanan pada Mula dan pilih Run untuk membuka Jalankan tetingkap arahan.
Langkah 2: Dalam medan carian perintah lari, taipkan kawalan.exe Untuk membuka tetingkap Panel Kawalan
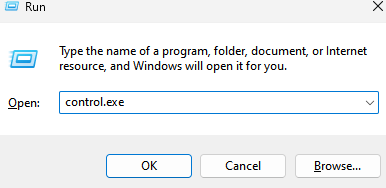
Langkah 3: Di tetingkap Panel Kawalan, pergi ke Medan dan pilih ikon besar dari drop-down.
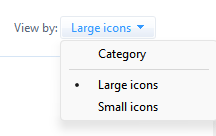
Klik pada Penyelesaian masalah dalam senarai.
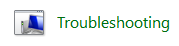
Langkah 4: Seterusnya, pilih Lihat semua dari sebelah kiri anak tetingkap.
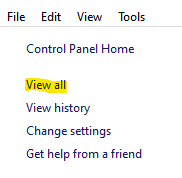
Langkah 5: Dalam semua tetingkap Kategori, pilih Kemas kini Windows dari senarai.
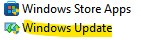
Langkah 6: Ia membuka penyelesai masalah Windows Update.
Di sini, klik pada Lanjutan di bawah.
Langkah 7: Sekarang, periksa kotak di sebelah Memohon pembaikan secara automatik.
Klik Seterusnya.
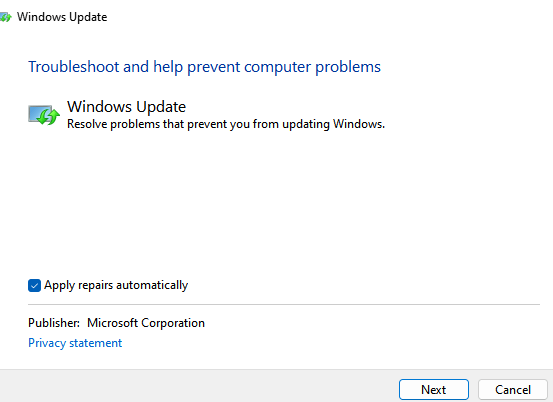
Langkah 8: Penyelesai masalah mula mengesan sebarang masalah.
Sekiranya ada masalah yang dijumpai, ia menawarkan beberapa cadangan yang boleh anda cuba untuk memperbaiki ralat.
Setelah selesai, keluar dari masalah masalah dan panel kawalan. Reboot PC anda untuk perubahan menjadi berkesan. Anda tidak sepatutnya melihat kesalahannya lagi.
Kaedah 3: Tetapkan semula komponen kemas kini Windows
Langkah 1: Pergi ke Mula, klik kanan di atasnya dan pilih Run.
Langkah 2: Di tetingkap Perintah Run yang dibuka, taipkan CMD dalam kotak carian dan tekan kekunci CTRL + SHIFT + ENTER bersama -sama untuk melancarkan command prompt dengan hak admin.
Langkah 3: Dalam tetingkap Prompt Command Prompt yang tinggi, laksanakan perintah di bawah satu demi satu dan tekan Enter selepas setiap satu untuk menghentikan perkhidmatan berkaitan Windows Update pada sistem anda:
bit hentian bersih bersih wuauserv net stop appidsvc net stop cryptsvc
Langkah 4: Sekarang, laksanakan perintah di bawah untuk memadamkan qmgr*.Fail DAT:
Del "%allusersprofile%\ Application Data \ Microsoft \ Network \ Downloader \ Qmgr*.dat "
Langkah 5: Seterusnya, jalankan arahan di bawah dan tekan Enter:
CD /D %Windir %\ System32
Langkah 5: Salin dan tampal di bawah arahan satu demi satu dan tekan Enter selepas setiap arahan untuk mendaftarkan fail bit dan fail kemas kini Windows:
Regsvr32.Exe Atl.DLL Regsvr32.Exe Urlmon.DLL Regsvr32.exe mshtml.DLL Regsvr32.exe shdocvw.DLL Regsvr32.Exe Browseui.DLL Regsvr32.exe jscript.DLL Regsvr32.exe vbscript.DLL Regsvr32.exe scrrun.DLL Regsvr32.exe msxml.DLL Regsvr32.EXE MSXML3.DLL Regsvr32.exe msxml6.DLL Regsvr32.exe actxprxy.DLL Regsvr32.exe softpub.DLL Regsvr32.Exe Wintrust.DLL Regsvr32.exe dssenh.DLL Regsvr32.exe rsaenh.DLL Regsvr32.EXE GPKCSP.DLL Regsvr32.exe sccbase.DLL Regsvr32.EXE SLBCSP.DLL Regsvr32.exe cryptdlg.DLL Regsvr32.exe oleaut32.DLL Regsvr32.exe ole32.DLL Regsvr32.exe shell32.DLL Regsvr32.exe initpki.DLL Regsvr32.exe wuapi.DLL Regsvr32.Exe Wuaueng.DLL Regsvr32.exe wuaueng1.DLL Regsvr32.exe wucltui.DLL Regsvr32.exe wups.DLL Regsvr32.exe wups2.DLL Regsvr32.exe wuweb.DLL Regsvr32.exe qmgr.DLL Regsvr32.exe qmgrprxy.DLL Regsvr32.exe wucltux.DLL Regsvr32.exe muweb.DLL Regsvr32.exe wuwebv.dll
Langkah 6: Sekarang, taipkan arahan di bawah dalam arahan arahan dan tekan Enter:
Netsh Winsock Reset
Langkah 7: Seterusnya, salin baris perintah di bawah, tampalnya dalam command prompt (admin) dan tekan Enter:
sc.exe sdset bits d: (a ;; cclcswrpwpdtlocrrc;.exe sdset wuauserv d: (a ;; cclcswrpwpdtlocrrc ;;; sy) (a;
Langkah 8: Akhirnya, jalankan arahan di bawah satu demi satu dan tekan kekunci Enter selepas setiap arahan untuk memulakan semula perkhidmatan Kemas Kini Windows:
bit permulaan bersih bersih wuauserv net start appidsvc net start cryptsvc
Langkah 9: Sekarang, klik pada pautan di bawah untuk memuat turun dan pasang ejen Windows Update dari halaman Microsoft rasmi:
Ejen kemas kini Windows
Dari sini, anda boleh memasang ejen kemas kini Windows sama ada secara automatik atau secara manual.
Setelah selesai, mulakan semula PC anda dan lihat apakah "Mengusahakan kemas kini 100% Lengkap Jangan matikan komputer anda"Tetap.
Sekarang, tutup tetingkap Prompt Command dan mulakan semula komputer anda untuk memeriksa sama ada ini membantu menyelesaikan masalah.
Kaedah 4: Nyahpasang kemas kini yang menyebabkan masalah
Langkah 1: Tekan Menang + x Kekunci bersama di papan kekunci anda dan pilih Jalankan Untuk melancarkan tetingkap Perintah Run.
Langkah 2: Dalam kotak carian, taipkan Appwiz.cpl dan tekan OK untuk membuka tetingkap Program & Ciri -ciri dalam panel Kawalan.
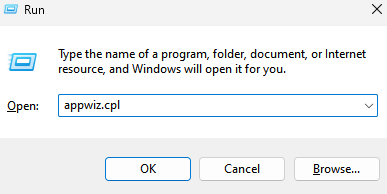
Langkah 3: Dalam Panel Kawalan> Program dan Ciri -ciri Tetingkap, klik Lihat kemas kini yang dipasang disebelah kiri.
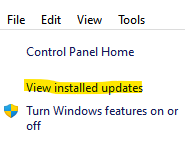
Langkah 4: Sekarang, di sebelah kanan tetingkap, di bawah Uninstall Seksyen Kemas Kini, pilih kemas kini dari senarai yang menyebabkan masalah, klik kanan di atasnya dan pilih Nyahpasang.
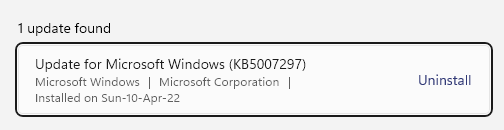
Sekarang, tunggu kemas kini dipasang. Setelah dipasang, mulakan semula PC anda dan anda tidak boleh melihat ralatnya lagi.
Kaedah 5: Lakukan boot yang bersih
Langkah 1: Klik kanan pada Mula menu dan pilih Jalankan.
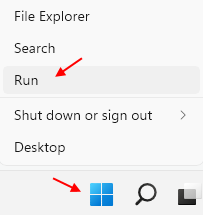
Langkah 2: Ini akan membuka kotak arahan Run.
Di sini, taipkan msconfig dalam medan carian dan tekan Enter untuk membuka tetingkap konfigurasi sistem.
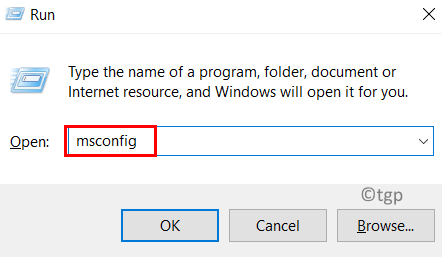
Langkah 3: Dalam tetingkap Konfigurasi Sistem, di bawah Umum tab, pergi ke Permulaan selektif seksyen dan pastikan kotak di sebelah Muatkan item permulaan adalah tidak terkawal.
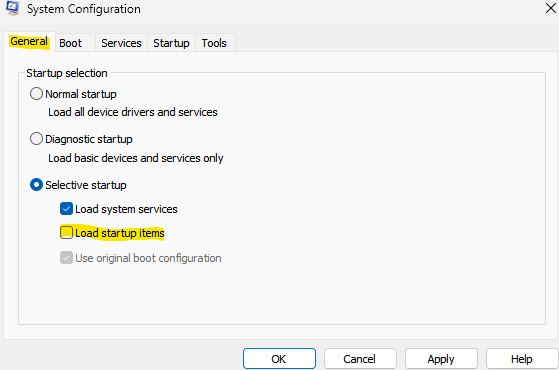
Langkah 4: Sekarang, pilih Perkhidmatan tab dan periksa kotak di sebelah Sembunyikan semua perkhidmatan Microsoft pilihan.
Langkah 5: Seterusnya, tekan Lumpuhkan semua butang di bahagian bawah untuk melumpuhkan semua perkhidmatan yang tinggal.
Tekan Memohon Dan kemudian okey Untuk menyelamatkan perubahan dan keluar.
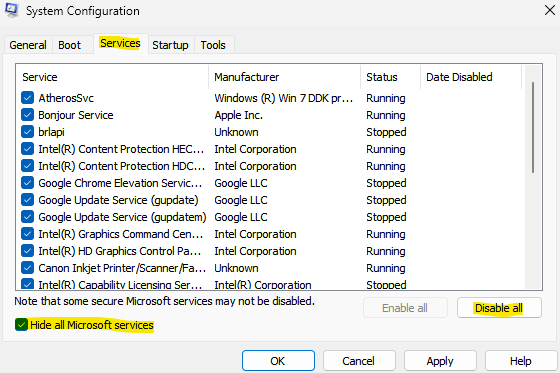
Sekarang, reboot komputer anda dan periksa sama ada ralatnya hilang.
*Catatan - Sekiranya kaedah ini membantu menyelesaikan masalah ini, maka masalah itu telah berlaku kerana perisian pihak ketiga. Dalam kes ini, anda perlu mengenal pasti perisian khusus yang menyebabkan masalah ini supaya anda dapat menyahpasangnya untuk mengelakkan konflik masa depan. Untuk melakukan ini, anda perlu membolehkan satu set perkhidmatan dari senarai perkhidmatan di bawah tab Perkhidmatan dalam tetingkap Konfigurasi Sistem dan kemudian mulakan semula PC anda. Terus mengulangi prosedur ini sehingga anda mengenal pasti set perkhidmatan yang mungkin menyebabkan masalah ini. Sebaik sahaja anda tahu itu, periksa setiap perkhidmatan dalam set ini untuk mengenal pasti perisian tertentu.
Ingatlah untuk kembali ke tetapan asal, iaitu item permulaan beban yang diperiksa untuk memulakan semula PC anda
Kaedah 6: Lakukan pemulihan sistem
Apabila kaedah di atas gagal berfungsi, anda boleh cuba menjalankan pemulihan sistem untuk mengembalikan PC anda ke keadaan kerja sebelumnya. Sekarang, tunggu proses pemulihan sistem selesai. Memerlukan sedikit masa, jadi tunggu dengan sabar sehingga selesai. Sekali lagi ke keadaan kerja sebelumnya, anda tidak sepatutnya melihat kesalahannya lagi.
Situasi 2: Sekiranya anda tidak dapat mengakses tingkap
Walau bagaimanapun, jika anda tidak dapat boot ke Windows, anda boleh mula -mula cuba memutuskan sebarang peranti luaran yang mungkin disambungkan melalui USB seperti, pemacu pen, keyboard, dan lain -lain. Sebaik sahaja anda telah mengeluarkan sebarang peranti luaran dari sistem anda, cuba mengemas kini tingkap anda sekali lagi. Walau bagaimanapun, jika itu tidak membantu, teruskan penyelesaian di bawah.
Kaedah 1: Nyahpasang kemas kini masalah dalam mod selamat
Langkah untuk pergi ke mod selamat jika anda tidak dapat boot (pilihan)
Nota: - Sekiranya anda tidak dapat boot ke dalam sistem anda, maka cuba pergi ke skrin pembaikan automatik menggunakan langkah -langkah yang diberikan di bawah.
1. Matikan komputer anda.
2. Kemudian, Mula komputer anda menggunakan butang kuasa sekali.
Sebaik sahaja sesuatu muncul di skrin (biasanya logo pengeluar komputer riba anda), tekan dan tahan butang kuasa selama 5 saat secara berterusan untuk memaksa menutup peranti anda.

3. Terus mengulangi proses ini (memaksa penutupan dan kemudian bermula lagi) untuk 2-3 kali sehingga anda melihat Skrin pembaikan automatik.
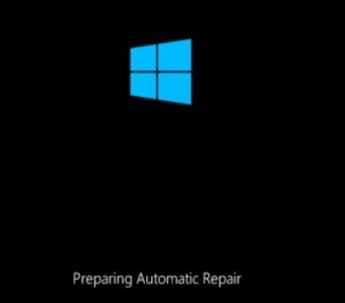
4. Kemudian, klik pada "Pilihan lanjutan"Di skrin seterusnya.
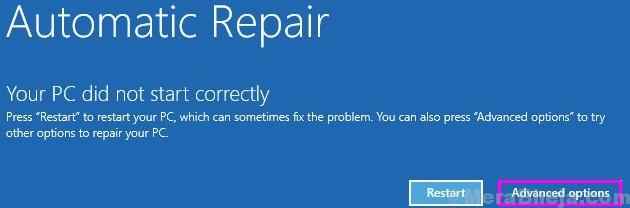
5. Selepas itu, anda perlu mengklik "Menyelesaikan masalah".
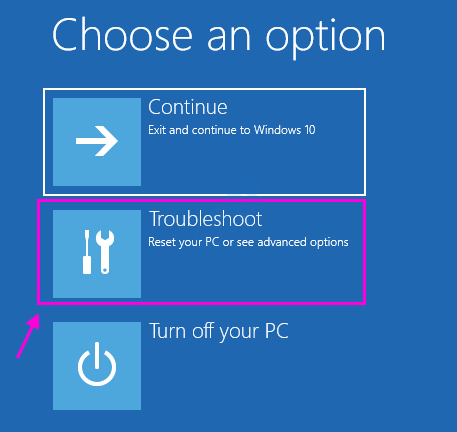
6. Kemudian, klik pada "Pilihan lanjutan".
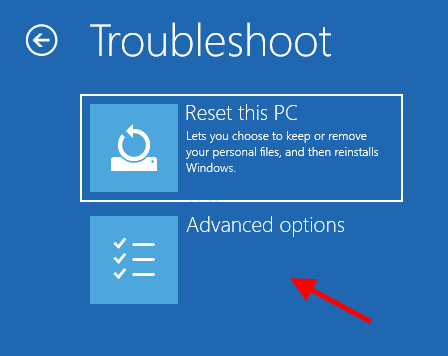
7 - Klik Tetapan permulaan.
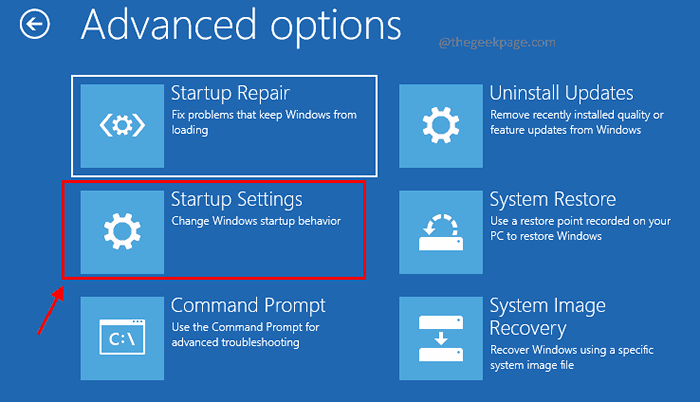
8 - Klik mula semula
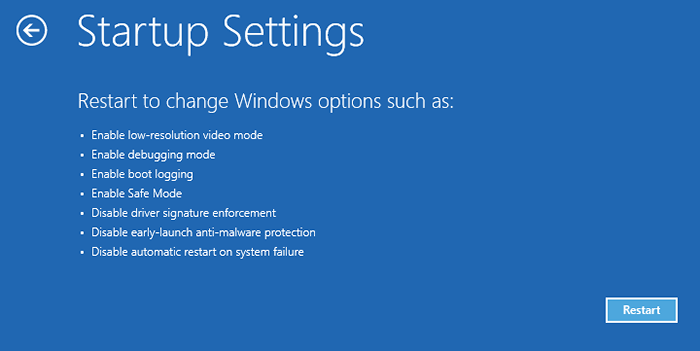
9 - Tekan 4 atau papan kekunci anda untuk dipilih Dayakan Mod Selamat.
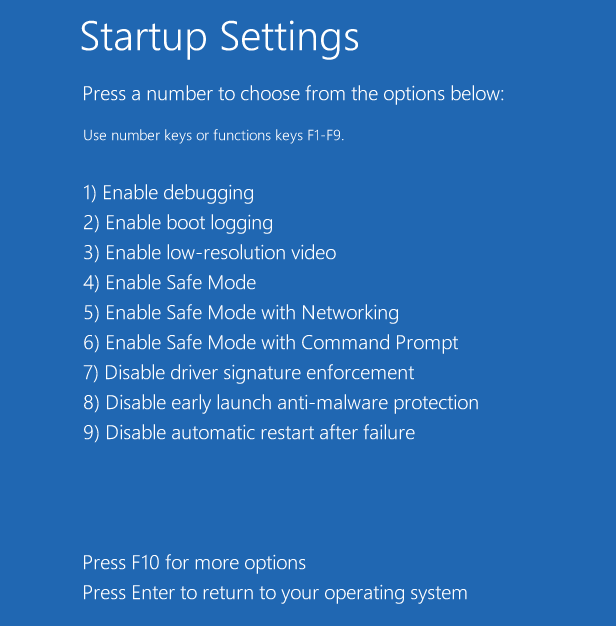
Langkah 11: Sebaik sahaja anda berada dalam mod selamat, ikuti proses di bawah untuk menyahpasang kemas kini masalah:
Langkah 12: Tekan Menang + x Kekunci bersama di papan kekunci anda dan pilih Jalankan Untuk melancarkan tetingkap Perintah Run.
Langkah 13: Dalam kotak carian, taipkan Appwiz.cpl dan tekan OK untuk membuka tetingkap Program & Ciri -ciri dalam panel Kawalan.
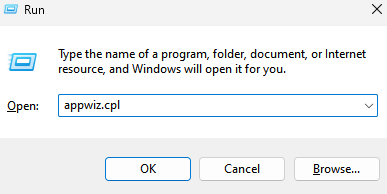
Langkah 14: Di Panel Kawalan> Program dan Ciri -ciri Tetingkap, klik Lihat kemas kini yang dipasang disebelah kiri.
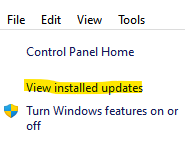
Langkah 15: Sekarang, di sebelah kanan tetingkap, di bawah Nyahpasang Seksyen Kemas Kini, pilih kemas kini dari senarai yang menyebabkan masalah, klik kanan di atasnya dan pilih Nyahpasang.
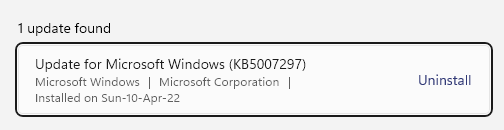
Sekarang, tunggu kemas kini dipasang. Setelah dipasang, mulakan semula PC anda dan anda tidak boleh melihat ralatnya lagi.
Sekarang, mulakan semula PC anda dan anda tidak boleh melihat ralat lagi.
Kaedah 2: Jalankan pembaikan automatik/permulaan
Langkah 1: Ikuti langkah 1 hingga 6 dari kaedah sebelumnya (Kaedah 1) dalam kategori ini untuk mencapai Pilih Skrin Pilihan. Sekarang, ikuti jalan di bawah untuk mencapai skrin pilihan lanjutan:
Pilih Skrin Pilihan> Penyelesaian Masalah> Pilihan Lanjutan
Langkah 2: Seterusnya, dalam skrin Pilihan Lanjutan, pilih Pembaikan permulaan.
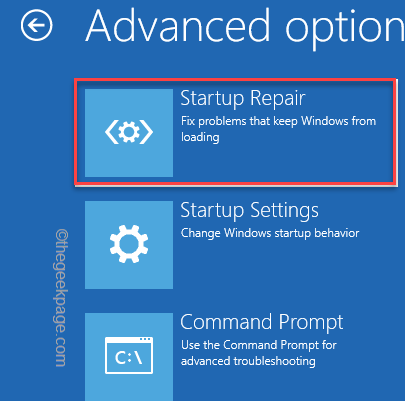
Langkah 3: Sekarang, tunggu sehingga proses pembaikan automatik/permulaan Windows selesai.
Setelah selesai, but semula komputer anda dan Mengusahakan kemas kini 100% Lengkap Jangan matikan komputer anda Isu harus diselesaikan.
Kaedah 3: Jalankan Memtest86+
Sebelum anda meneruskan, pastikan anda mempunyai PC lain yang bersedia untuk memuat turun memtest86+ dan kemudian membakarnya ke pemacu luaran (CD/DVD/USB). Sekarang, ikuti langkah -langkah untuk menjalankan memtest86+:
Langkah 1: Lampirkan pemacu kilat ke mesin anda dan klik pada pautan di bawah untuk memuat turun dan pasang memtest86:
Muat turun dan pasang memtest86
Langkah 2: Sekarang, klik untuk membuka fail zip.
Di sini, ekstrak fail ke lokasi pilihan anda.
Kami mengeluarkan fail ke desktop.
Langkah 3: Setelah pengekstrakan ke lokasi selesai, klik dua kali pada fail untuk menjalankan pemasang memtest86+ usb.
Langkah 4: Di tetingkap Persediaan Pemasang USB MEMTEST86+ USB, pergi ke bahagian pemacu flash USB anda dan pilih pemacu USB yang disambungkan dari drop-down untuk memformat pemacu USB.
Klik pada Buat untuk menyelesaikan proses.
Sebaik sahaja proses di atas selesai, sambungkan pemacu USB ke PC anda yang memberi anda ralat, reboot PC anda dan periksa sama ada pemacu USB ditetapkan untuk boot dari pemacu USB.
Memtest86 sekarang akan mula mencari masalah dengan memori sistem.
Sekiranya semua ujian telah selesai, bermakna memori sistem berfungsi dengan baik. Walau bagaimanapun, jika beberapa ujian gagal, maka "Telah berlaku kesalahan bacaan cakera"Berlaku akibat memori yang rosak. Dan, dalam kes sedemikian, anda perlu menggantikan RAM untuk mana -mana sektor yang buruk dalam memori sistem dan menetapkan "Mengusahakan kemas kini 100% Lengkap Jangan matikan komputer anda" isu.
Kaedah 4: Tetapkan semula komponen kemas kini Windows dalam mod selamat
Boot ke mod selamat sekali lagi (seperti yang ditunjukkan dalam Kaedah 2: Jalankan Pembaikan Automatik/Permulaan) dan kemudian ikuti Kaedah 3: Tetapkan semula Komponen Kemas Kini Windows dari Situasi 1. Ini akan membantu menetapkan semula komponen kemas kini Windows dalam mod selamat dan harus membetulkan "Mengusahakan kemas kini 100% Lengkap Jangan matikan komputer anda" isu.
Kaedah 5: Jalankan Dism
Langkah 1: Pertama, ikuti Langkah 1 hingga 6 seperti yang ditunjukkan dalam Kaedah 1: Nyahpasang Kemas Kini Masalah dalam Mod Selamat untuk membuka Prompt Perintah dalam Mod Selamat.
Langkah 2: Sekarang, dalam tetingkap Prompt Command, taipkan arahan di bawah satu demi satu dan tekan Enter selepas setiap arahan:
DISM /ONLINE /CLEANUP-IMAGE /CHECKHEALTH DISM /ONLINE /IMAGE-IMAGE /SCANHEALTH DISM /ONLINE /CLEANUP-IMAGE /RESTOREHEALT
Langkah 3: Sekarang, tunggu sehingga proses selesai kerana mengambil masa beberapa minit.
Setelah selesai, keluar arahan arahan dan mulakan semula PC anda. Anda tidak boleh menghadapi ralat lagi.
*Catatan - Jika arahan di atas gagal untuk menyelesaikan masalah ini, jalankan perintah di bawah satu demi satu dan tekan Enter selepas setiap satu:
DISM /Imej: C: \ Offline /Cleanup-image /RestoreHealth /Sumber: C: \ Test \ Mount \ Windows Dism /Online /Cleanup-Image /RestoreHealth /Sumber: C: \ Test \ Mount \ Windows /Limitaccess
Gantikan bahagian yang diserlahkan (pemacu sumber pembaikan) dengan lokasi pemacu sumber pembaikan anda, iaitu pemasangan Windows atau cakera pemulihan.
Tutup arahan arahan dan mulakan semula sistem anda untuk memeriksa sama ada masalah diselesaikan.
Kaedah 6: Muat turun kemas kini dari katalog kemas kini Microsoft secara manual
Langkah 1: Anda boleh mengikuti Langkah 1 hingga 6 seperti yang ditunjukkan dalam Kaedah 1: Nyahpasang Kemas Kini Masalah dalam Mod Selamat untuk membuka Prompt Perintah dalam Mod Selamat.
Langkah 2: Dalam tetingkap Prompt Command, jalankan arahan di bawah dan tekan Enter untuk memeriksa jenis sistem anda (32 bit/64 bit):
SystemInfo
Langkah 3: Sekarang anda tahu jenis sistem anda, klik kanan pada permulaan dan pilih Tetapan.
Langkah 4: Dalam aplikasi Tetapan, klik pada Kemas Kini & Keselamatan.
Langkah 5: Di tetingkap seterusnya, pergi ke sebelah kanan dan klik melihat sejarah kemas kini.
Langkah 6: Seterusnya, di bawah halaman Sejarah Kemas Kini Lihat, perhatikan nombor kemas kini (contohnya, KB3006137) yang gagal dipasang.
Langkah 7: Sekarang, lawati halaman Katalog Kemas Kini Microsoft untuk memuat turun kemas kini khusus yang gagal dipasang.
Langkah 8: Di sebelah kanan, taipkan nombor kemas kini dan tekan butang carian di sebelahnya.
Langkah 9: Di halaman hasil carian, klik pada butang muat turun di sebelah kemas kini yang betul (berdasarkan jenis sistem anda).
Langkah 10: Ia membuka tetingkap pop timbul.
Di sini, klik pada pautan untuk memulakan proses muat turun untuk kemas kini.
Langkah 11: Buka fail yang dimuat turun dan ikuti arahan di skrin untuk menyelesaikan pemasangan kemas kini.
Walau bagaimanapun, jika tidak ada kaedah di atas yang berfungsi, satu -satunya jalan keluar adalah dengan melakukan pemulihan sistem untuk mengembalikan PC anda ke keadaan sebelumnya ketika ia berfungsi. Selepas ini, anda tidak boleh melihat ralat kemas kini lagi.
- « Cara Menambah Hyperlink ke Teks dan Imej Di Gmail
- Cara menetapkan jadual untuk menghidupkan cahaya malam di Windows 11 »

