Cara menetapkan jadual untuk menghidupkan cahaya malam di Windows 11
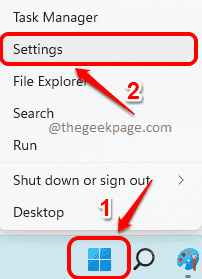
- 4492
- 263
- Noah Torp
Skrin komputer kami memancarkan cahaya biru, seperti yang dipancarkan oleh matahari. Cahaya ini tidak berbahaya. Tetapi pada waktu malam ketika lampu lain sedikit lebih panas, dan apabila anda menatap skrin komputer anda yang memancarkan cahaya biru yang lebih cerah selama berjam -jam, anda akan menenggelamkan mata anda.
Sudah tentu, anda mungkin tahu semua ini dan anda mungkin sudah tahu mengenai Lampu malam Ciri -ciri yang dimiliki oleh tingkap, yang membantu menyekat pelepasan cahaya biru dan sebaliknya menggunakan warna hangat yang menyenangkan di mata anda. Anda mungkin sudah mengubah ciri ini setiap kali apabila anda merasa seperti mata anda juga membakar. Tetapi adakah anda tahu bahawa anda boleh menetapkan jadual, mengikut mana ciri cahaya malam akan diaktifkan secara automatik dan dilumpuhkan? Baca terus, jika anda belum tahu!
Langkah 1: Untuk melancarkan aplikasi tetapan, sama ada tekan kekunci Menang + i bersama atau Klik kanan pada Menu Mula Windows ikon dan klik pada Tetapan pilihan.
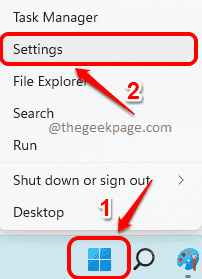
Langkah 2: Pada sebelah kiri daripada Tetapan tetingkap, klik pada Sistem jubin dan di sebelah kanan, Klik pada Paparan jubin.
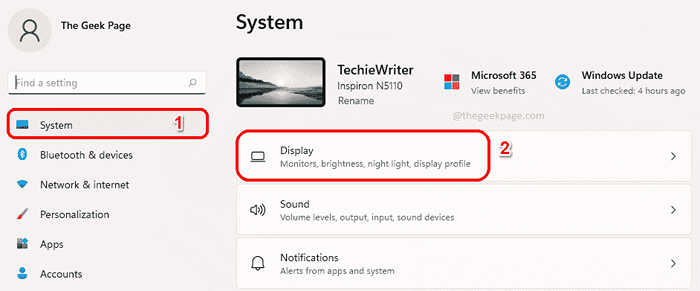
Langkah 3: Di bawah tetapan paparan Hidupkan butang togol yang berkaitan dengan Lampu malam pilihan untuk membolehkan ciri ini.
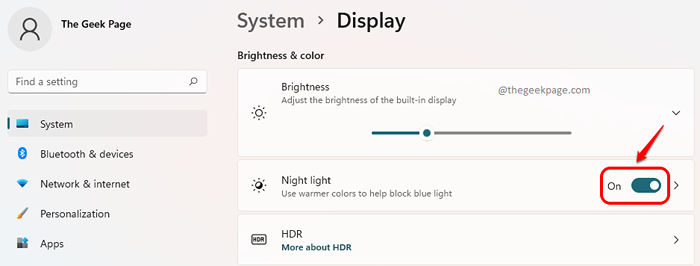
Langkah 4: Sekarang ciri cahaya malam dihidupkan, klik pada Jubin cahaya malam untuk melihat dan mengedit tetapan lanjutannya.
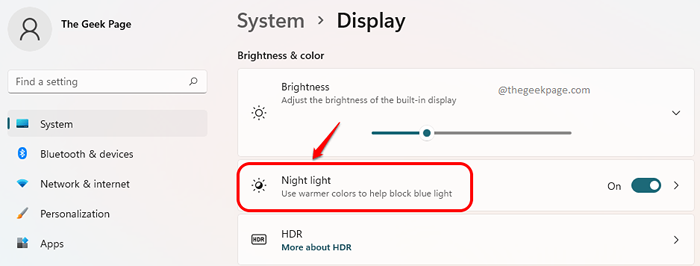
Langkah 5: Anda boleh menyesuaikan slider sepadan dengan Kekuatan pilihan untuk meningkatkan atau mengurangkan intensiti warna yang lebih panas.
Contohnya, jika anda mahu lampu biru disekat sepenuhnya, anda harus menyeret gelangsar ke kanan yang melampau.
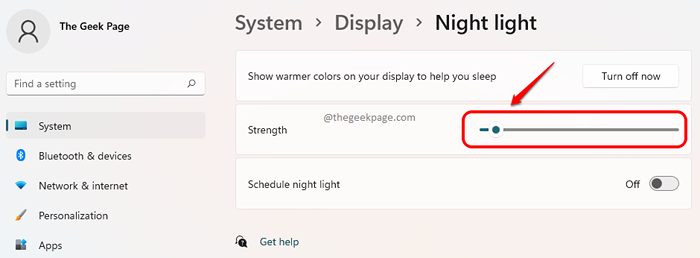
Langkah 6: Sekarang, untuk menetapkan jadual untuk menghidupkan dan mematikan ciri cahaya malam, putar butang togol ke Pada nyatakan untuk pilihan Jadual cahaya malam.
Sekiranya anda mahukan ciri cahaya malam diaktifkan semasa waktu malam standard, maka klik pada butang radio yang sepadan dengan pilihan Matahari terbenam hingga matahari terbit (6:39 petang - 6:03 pagi).
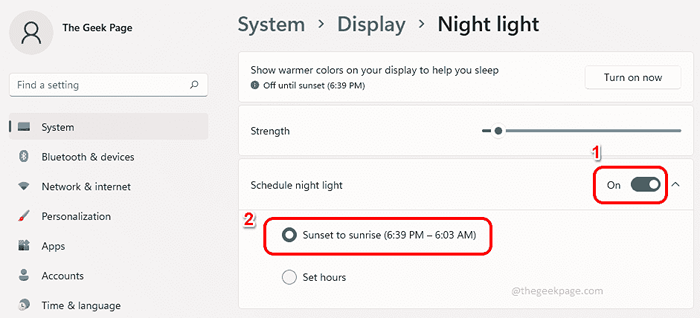
Langkah 7: Sekiranya anda tidak mahu menggunakan jam malam yang standard, tetapi ingin menggunakan waktu tersuai untuk membolehkan cahaya malam, kemudian klik pada butang radio yang sepadan dengan Menetapkan jam pilihan.
Di sini, secara lalai, Hidupkan masa akan 09:00 PM dan juga Matikan masa akan 07:00 pagi. Sama ada anda boleh pergi dengan masa ini atau anda boleh klik pada kedua -dua Hidupkan masa dan Matikan masa untuk Sesuaikan ia, seperti yang terperinci dalam langkah seterusnya.
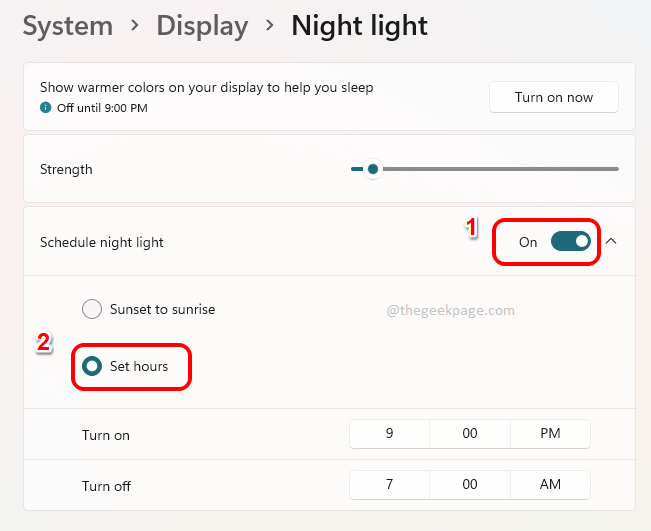
Langkah 8: Sebaik sahaja anda mengklik pada Hidupkan masa atau di Matikan masa, anda akan dapat memilih masa, menggunakan menu dropdown yang berkaitan. Pastikan anda mengklik pada Tandakan butang Setelah selesai menetapkan masa. Itu sahaja.
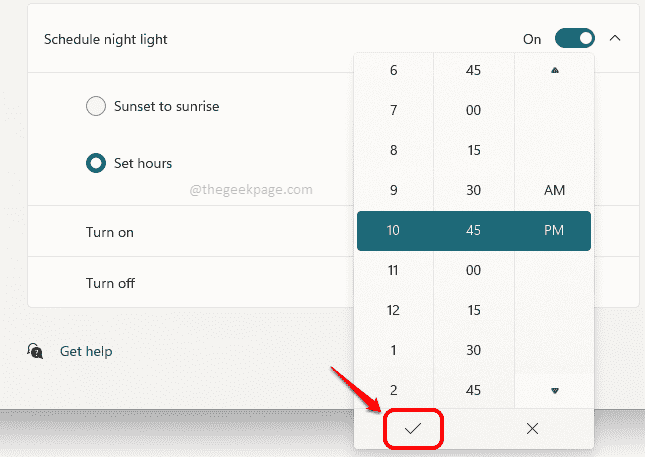
Sekarang anda boleh duduk dan berehat. Jadual Cahaya Malam Anda Adalah Baik dan Akan Mengambil Perjalanan mengikut Keutamaan Set anda.
Harap anda dapati artikel itu berguna.
- « Terjebak pada Bekerja pada kemas kini 100% Lengkap Jangan matikan komputer anda? Inilah cara untuk memperbaiki
- Cara menyembunyikan atau menunjukkan pemacu khusus di Windows 11, 10 anda »

