Cara Menambah Hyperlink ke Teks dan Imej Di Gmail
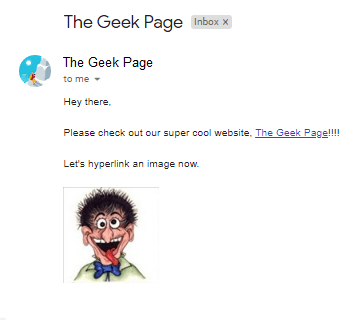
- 808
- 147
- Dana Hammes
Tidak kira berapa banyak aplikasi pemesejan segera datang dan pergi, surat -menyurat selalu memberikan rasa yang berbeza. Dan surat memang sinonim dengan gmail. Jangan sebutkan depan profesional, anda tidak boleh mengelakkan gmail, anda tidak boleh! Oleh kerana Gmail begitu kerap digunakan, untuk apa sahaja dan segala -galanya, adalah penting bahawa anda tahu bagaimana anda dapat membuat pengalaman anda dengan Gmail yang paling lancar dan paling efisien.
Kemungkinan besar anda perlu menambah banyak pautan web ke badan e -mel anda dan pastinya akan kelihatan kekok jika anda mempunyai banyak pautan di dalamnya. Tetapi menghubungkan memang perlu, walaupun pautan panjang pasti akan menjadikan mel anda kelihatan jelek. Begitu juga jalan keluar? Macam mana dengan Hyperlinking? Bagaimana dengan anda menyembunyikan pautan anda dalam teks atau dalam gambar? Kedengarannya sejuk? Oh ya, gmail sangat menyokong ciri ini dan kami akan memberitahu anda bagaimana anda boleh menggunakannya.
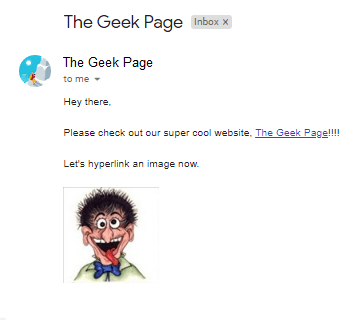
Baca terus, untuk mengetahui bagaimana anda boleh dengan mudah menambah hiperpautan ke teks dan imej anda dalam badan gmail anda, dengan langkah yang paling mudah. Semoga anda menikmati!
Bahagian 1: Cara Menambah Hyperlink ke Teks
Langkah 1: Pelancaran Gmail dari mana -mana penyemak imbas mengikut keutamaan anda. Sebaik sahaja anda mempunyai log dalam, Klik pada Menyusun butang di bahagian atas.
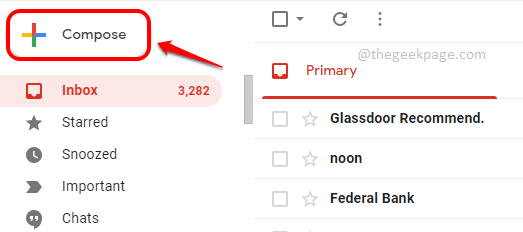
Langkah 2: Sekarang Taipkan teks yang anda ingin tambahkan hiperpautan ke.
Klik dan pilih teks dan kemudian klik pada Masukkan pautan butang di bahagian bawah, seperti yang ditunjukkan dalam tangkapan skrin di bawah.
Contohnya, saya telah memilih teks Halaman geek Dan saya akan menghubungkannya.
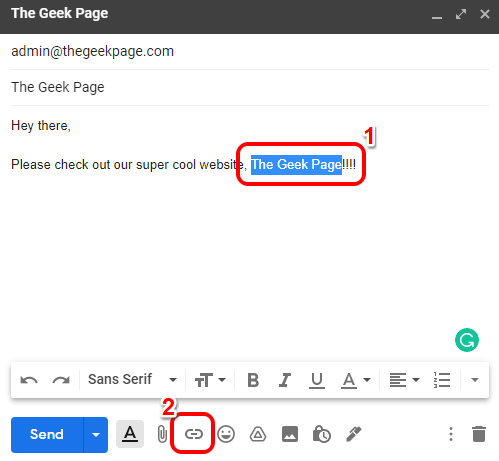
Langkah 3: Di dalam Edit pautan tetingkap, di bawah Pautan ke seksyen, pilih butang radio sepadan dengan Alamat web pilihan. Kemudian pada betul sisi, di bawah Ke apa url harus pautan ini pergi? Kotak teks, sama ada Salin dan tampal atau Taipkan hiperpautan yang anda mahukan teks yang anda pilih dalam langkah sebelumnya untuk menunjuk.
Setelah selesai, tekan okey butang.
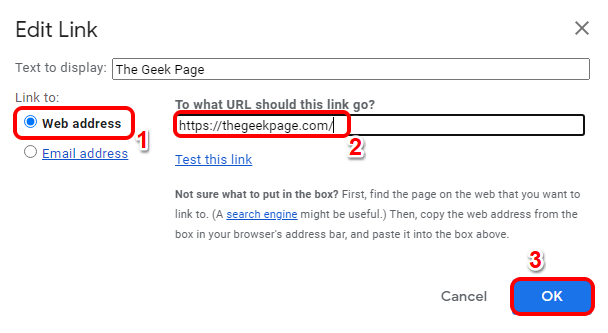
Langkah 4: Itu sahaja. Sekiranya anda kini kembali ke tetingkap Compose, anda dapat melihat bahawa hiperpautan telah berjaya ditambah ke teks yang anda pilih.
Dalam contoh di bawah, jika anda mengklik teks Halaman geek, Ia akan membawa anda ke pautan https: // thegeekpage.com/.
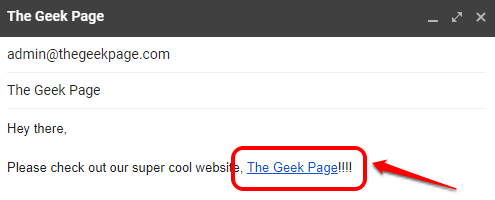
Bahagian 2: Cara Menambah Hyperlink ke Imej
Langkah 1: Untuk menambah hiperpautan ke imej di gmail, pertama anda perlu Masukkan imej ke dalam mel. Untuk itu, anda boleh seret dan lepas gambar ke badan mel.
Sekiranya anda merasa sukar untuk memasukkan imej menggunakan kaedah seret dan drop, anda boleh mengikuti Masukkan foto kaedah terperinci dalam Langkah 2 dan 3. Lain jika anda boleh berjaya memasukkan imej menggunakan seretan dan drop kaedah, maka anda boleh melompat ke langkah 4.
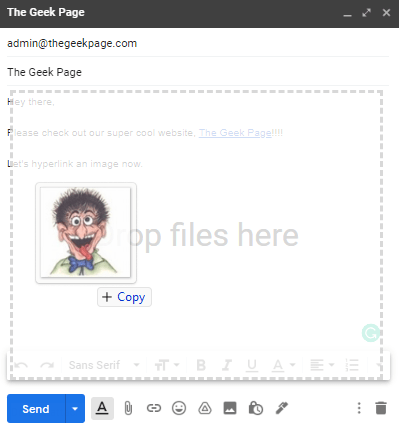
Langkah 2: Untuk memasukkan gambar menggunakan Masukkan foto kaedah, klik pada Masukkan foto butang di bahagian bawah tetingkap Komposisi seperti yang ditunjukkan dalam tangkapan skrin di bawah.
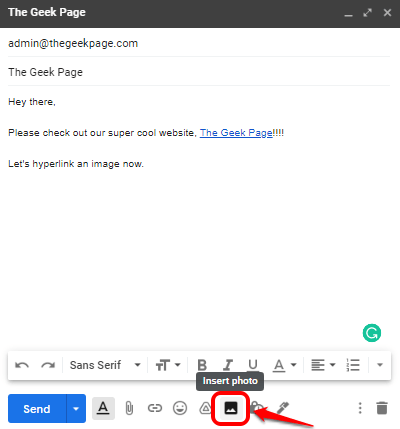
Langkah 3: Di dalam Masukkan foto tetingkap, klik pada Muat naik tab pertama, kemudian klik pada Pilih Foto untuk Muat naik butang, kemudian Pilih foto yang anda ingin masukkan dengan melayari komputer anda dan akhirnya klik pada Dalam barisan butang.
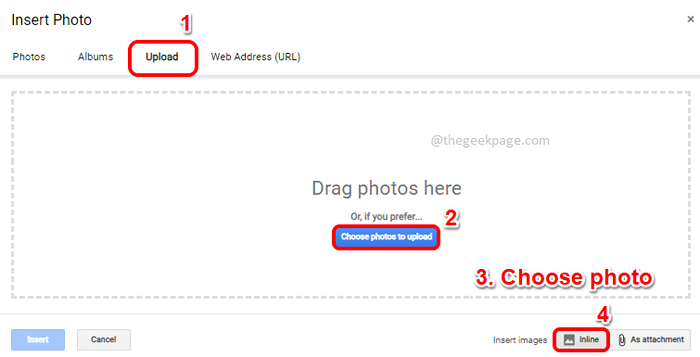
Langkah 4: Sekarang anda mesti memasukkan gambar anda dengan jayanya ke badan mel anda.
Pilih gambar Sama seperti bagaimana anda akan memilih teks. Setelah gambar dipilih, klik pada Masukkan pautan butang di bahagian bawah. Sebagai alternatif, anda boleh menekan kekunci Ctrl + k Bersama untuk melakukan perkara yang sama.
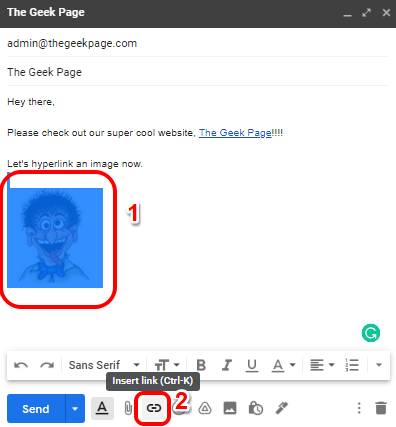
Langkah 5: Sekarang, Klik pada gambar sekali lagi dan kemudian klik pada pautan yang dinamakan Ubah, dikaitkan dengannya, Untuk menambah hiperpautan anda.
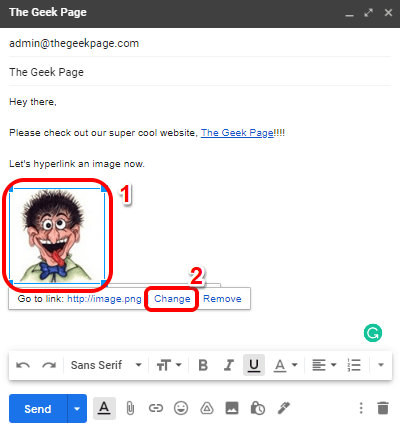
Langkah 6: Di dalam Edit pautan tetingkap, klik pada butang radio sepadan dengan Alamat web pilihan dan kemudian di sebelah kanan, Salin tampal atau taipkan hiperpautan anda.
Klik pada okey butang.
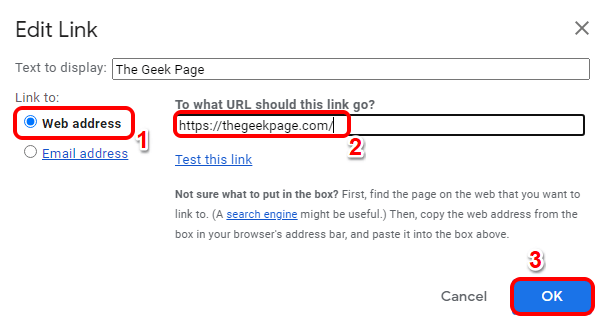
Langkah 7: Itu sahaja, jika anda sekarang klik pada imej anda, anda dapat melihat bahawa hiperpautan anda telah berjaya dimasukkan. Nikmati!
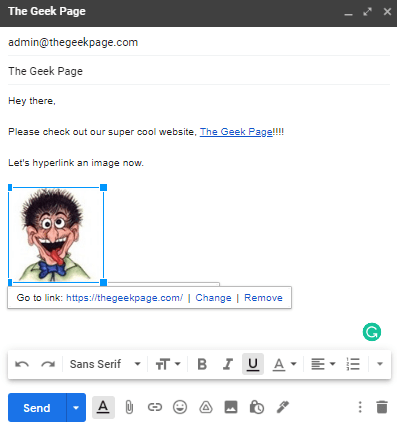
Sila beritahu kami di bahagian komen sama ada anda dapati artikel itu berguna.
- « Cara melumpuhkan port USB di Windows 11
- Terjebak pada Bekerja pada kemas kini 100% Lengkap Jangan matikan komputer anda? Inilah cara untuk memperbaiki »

