Hentikan Windows 10 dari Cache Thumbnail secara automatik
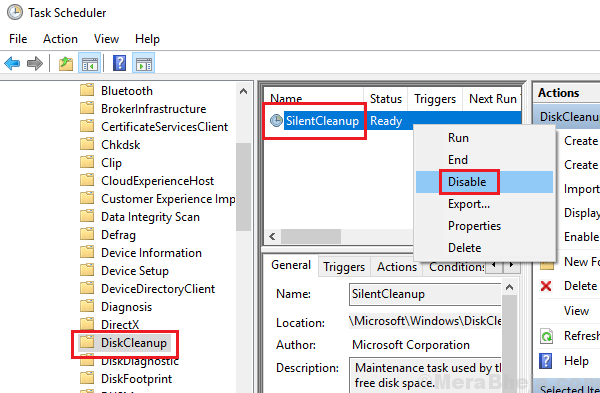
- 1367
- 236
- Dave Kreiger V
Setiap kali kita membuka folder yang mengandungi fail media (misalnya. fail gambar), kami mendapat pratonton kecil yang dipanggil Thumbnail. Thumbnails sekali lagi sebahagian daripada media dan dengan itu memerlukan ruang mereka sendiri dan menggunakan ram sistem sedikit. Untuk mengelakkan sistem daripada memberikan sumbernya setiap kali kita membuka folder, Windows menyimpan "cache kecil" yang pada dasarnya adalah fail sementara yang membantu memuatkan folder dengan serta -merta.
Walau bagaimanapun, apabila kita menutup atau memulakan semula sistem, cache akan dipadamkan. Oleh itu, adalah fakta yang ketara bahawa apabila kita boot sistem sekali lagi, folder berat meluangkan masa untuk dibuka. Ini dapat dicegah jika kita dapat menghentikan tingkap daripada memadam cache kecil di setiap permulaan.
Cuba kaedah berikut untuk perkara yang sama:
Isi kandungan
- Penyelesaian 1 - Lumpuhkan tugas SilentCleanup dalam Penjadual Tugas
- Penyelesaian 2 - Nyahtanda pilihan kecil dari pembersihan cakera
- Penyelesaian 3 - Cegah perisian pihak ke -3 daripada memadam cache kecil
Penyelesaian 1 - Lumpuhkan tugas SilentCleanup dalam Penjadual Tugas
1] Tekan Menang + r Untuk membuka tetingkap Run dan taipkan arahan Taskschd.MSC. Tekan Enter untuk membuka Penjadual Tugas.
2] Navigasi ke lokasi Penjadual Tugas >> Perpustakaan Penjadual Tugas >> Microsoft >> Windows >> DiskCleanUp.
3] pada anak kapal kanan, klik kanan pada tugas SilentCleanup dan kemudian klik Lumpuhkan.
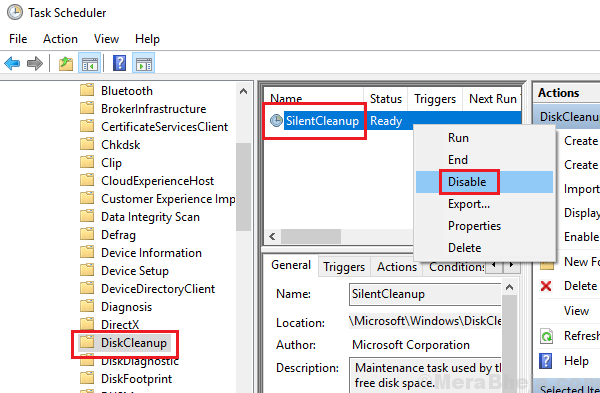
4] Tutup penjadual tugas dan mulakan semula sistem.
Penyelesaian 2 - Nyahtanda pilihan kecil dari pembersihan cakera
1] Pergi ke PC ini dan klik kanan di C: (di mana C: adalah pemacu sistem).
2] Pilih Properties untuk membuka tetingkap Properties pemacu sistem.
3] Di tab Umum, klik pada pembersihan cakera. Ia akan mengambil sedikit masa untuk mengira jumlah data yang perlu dibersihkan.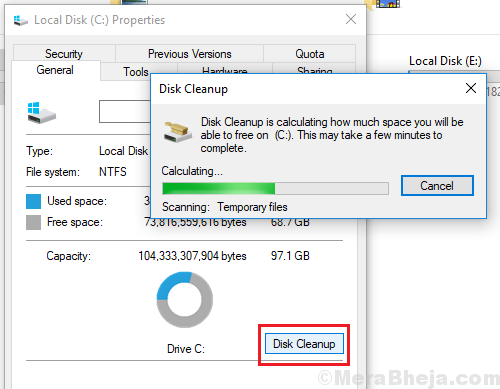
4] Nyahtandai pilihan untuk gambar kecil dari senarai dan klik OK.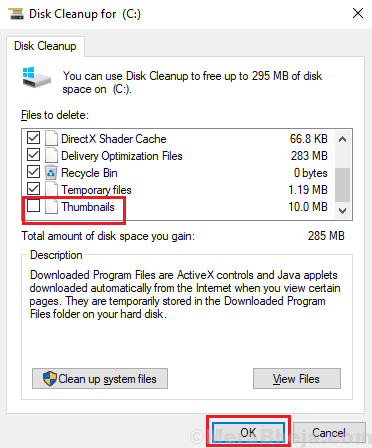
Ia akan mula membersihkan fail yang tidak perlu dari cakera sans cache kecil. Walau bagaimanapun, ia tidak akan membersihkan cache lakaran kecil secara automatik pada masa akan datang sama ada.
Penyelesaian 3 - Cegah perisian pihak ke -3 daripada memadam cache kecil
Sebelum menetapkan apa-apa dengan Windows sendiri, kita perlu memastikan bahawa tiada perisian pihak ketiga memadam cache kecil. Seseorang tahu freeware yang sama adalah ccleaner. Anda boleh nyahtandakan pilihan untuk cache kecil. Prosedur serupa boleh dicuba dengan produk perisian lain.
- « Betulkan Windows 11/10 Bluetooth Hilang [Selesai]
- Betulkan papan kekunci tidak menaip masalah di Windows 10/11 pc »

