Betulkan papan kekunci tidak menaip masalah di Windows 10/11 pc
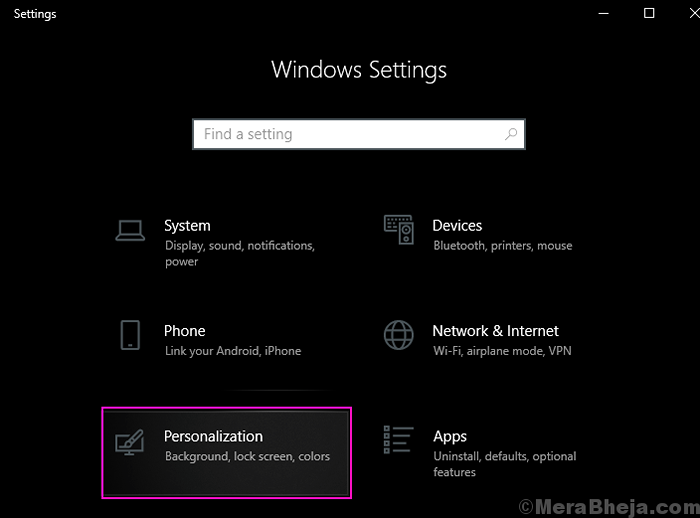
- 855
- 15
- Clarence Tromp
Anda boleh menggunakan komputer tanpa tetikus tetapi tanpa papan kekunci menggunakan komputer bukanlah perkara yang mudah dilakukan. Oleh itu, sangat penting untuk menyelesaikan papan kekunci yang tidak berfungsi jika papan kekunci anda berhenti berfungsi. Terdapat banyak sebab untuk papan kekunci tidak berfungsi. Cuba penyelesaian berikut ini untuk menjadikan papan kekunci anda berfungsi semula.
Penyelesaian: - Kadang -kadang memulakan semula PC membetulkan masalah ini. Anda boleh mencuba memulakan semula PC untuk melihat sama ada papan kekunci berfungsi. Sekiranya anda menggunakan PC desktop, maka cuba pasang papan kekunci ke port USB yang lain.
Isi kandungan
- Penyelesaian 1 - Lumpuhkan kekunci penapis
- Penyelesaian 2 - Kemas kini pemacu papan kekunci
- Penyelesaian 3 - Buka papan kekunci pada skrin
- Penyelesaian 4 - Biarkan Windows memasang semula pemacu terbaik untuk anda
- Penyelesaian 5 - Palam ke port lain dan periksa sambungan
- Penyelesaian 6 - Cubalah di PC lain
- Penyelesaian 7 - Periksa bateri dan penyesuai tanpa wayar
Penyelesaian 1 - Lumpuhkan kekunci penapis
1. Klik pada Mula butang dan kemudian ikon jenis gear untuk dibuka tetapan.

2. Sekarang, pilih Kemudahan akses.
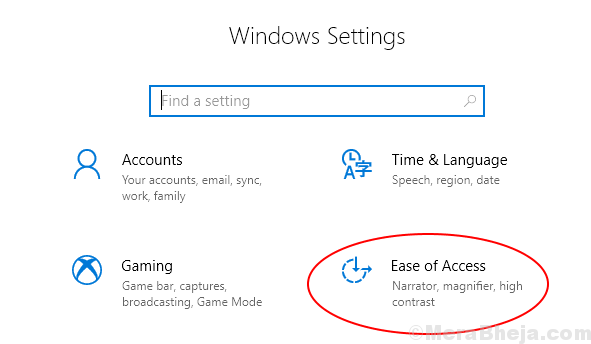
3. Sekarang, klik pada Papan kekunci dari menu kiri.
4. Sekarang, pastikan itu Kekunci penapis dimatikan.
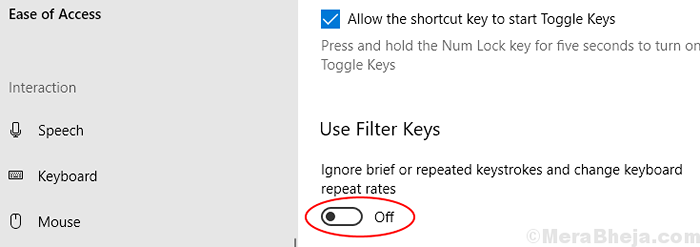
Untuk pengguna Windows 11
1 - Klik Mula butang terletak di bar tugas dan kemudian klik tetapan untuk membuka tetapan.
2 - Sekarang, klik pada Kebolehcapaian dari menu kiri.
3 -sekarang, klik pada Papan kekunci dari sebelah kanan.
4 -sekarang, matikan Kekunci penapis.
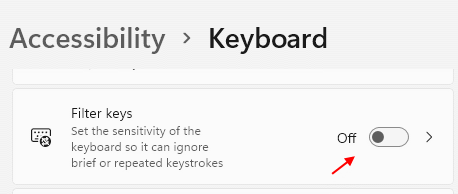
Penyelesaian 2 - Kemas kini pemacu papan kekunci
1. Klik kanan pada Mula butang dan klik pada Pengurus peranti.
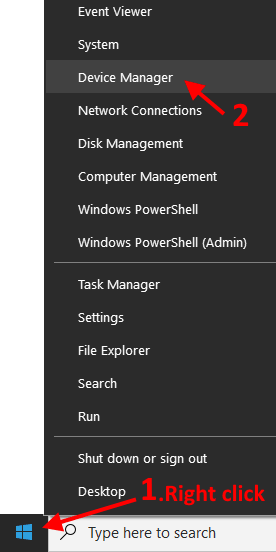
2. Sekarang, apabila pengurus peranti dibuka, cari Papan kekunci.
3. Dklik OUBLE pada Papan kekunci ke berkembang ia.
4. Klik kanan pada pemacu papan kekunci anda dan kemudian pilih Kemas kini pemacu
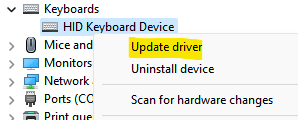
5 - Sekarang, pilih Cari secara automatik untuk pemandu.
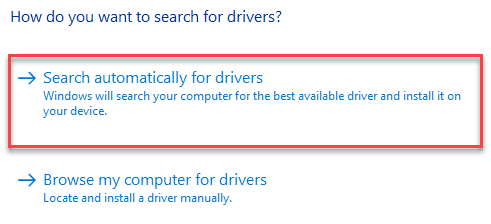
6 - Setelah dikemas kini secara automatik, kemudian klik pada pilihan ke -2 , Layari komputer saya untuk pemandu.
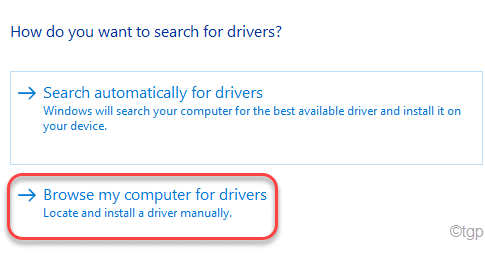
7 - Klik Izinkan saya memilih dari senarai pemandu yang ada Pilihan.
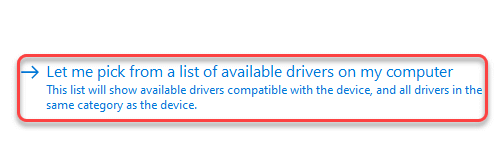
8 - Pilih item teratas dalam senarai dan klik Seterusnya.
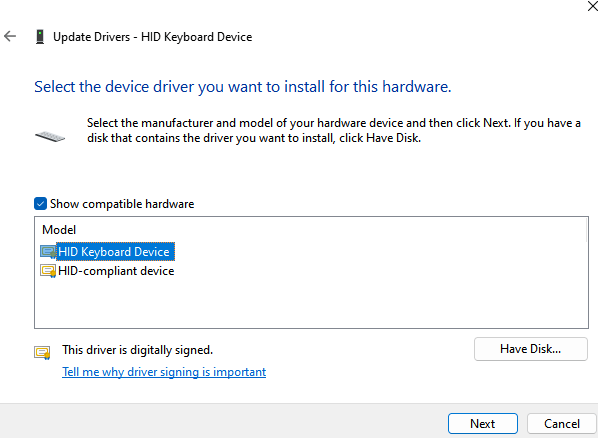
Ini akan mengemas kini pemandu dari PC.
Penyelesaian 3 - Buka papan kekunci pada skrin
1 - tekan Kekunci windows + i Bersama -sama dari papan kekunci anda untuk membuka panel Tetapan.
2 -Klik pada Kemudahan akses.
3 - Klik pada papan kekunci dari menu kiri
4 - Sekarang, bertukar -tukar pada The Papan kekunci pada skrin pilihan.
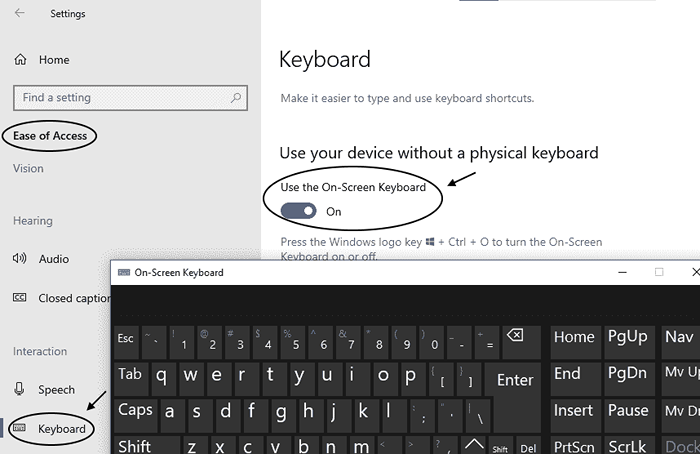
Sekiranya anda pengguna Windows 11
1 - tekan Kekunci windows + i Bersama -sama dari papan kekunci anda untuk membuka panel Tetapan.
2 - Klik Accessibilty dari menu kiri
3 - Klik papan kekunci dari sebelah kanan.
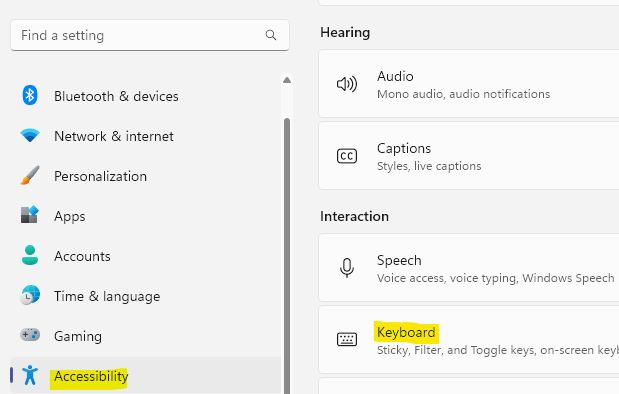
4 - Sekarang, hidupkan Papan kekunci pada skrin dari sebelah kanan.
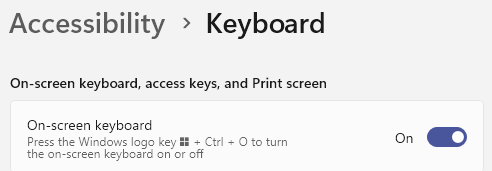
Penyelesaian 4 - Biarkan Windows memasang semula pemacu terbaik untuk anda
1. Klik kanan pada Mula butang dan klik pada Pengurus peranti.
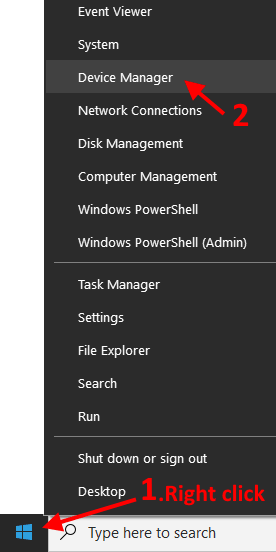
2. Sekarang, apabila pengurus peranti dibuka, cari Papan kekunci.
3. Dklik OUBLE pada Papan kekunci ke berkembang ia.
4. Klik kanan pada pemacu papan kekunci anda dan kemudian pilih Nyahpasang peranti.
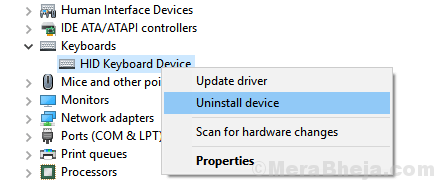
5. Sekarang, Reboot PC anda setelah memasang semula pemandu.
Windows akan memasang semula pemacu papan kekunci yang terbaik dan masalah anda akan diperbaiki
Penyelesaian 5 - Palam ke port lain dan periksa sambungan
Kadang -kadang sambungan longgar juga menghasilkan perkakasan. Dikenali secara meluas bahawa port USB melonggarkan dengan masa dan memberikan kesilapan sambungan. Oleh itu, mungkin sambungan anda tidak sesuai atau port USB anda telah berhenti berfungsi. Untuk memastikan, pasangkan papan kekunci anda di mana -mana port lain jika ada atau cuba kaedah seterusnya.
Penyelesaian 6 - Cubalah di PC lain
Sekiranya papan kekunci itu sendiri rosak atau rosak secara dalaman maka mungkin ia tidak berfungsi. Teruskan dan pasangkan papan kekunci itu di mana -mana komputer lain dan periksa bahawa ia berfungsi di sana atau tidak. Sekiranya tidak berfungsi maka masalahnya adalah dengan papan kekunci dan anda perlu menggantikan papan kekunci itu dengan papan kekunci lain.
Penyelesaian 7 - Periksa bateri dan penyesuai tanpa wayar
Sekiranya anda mempunyai papan kekunci tanpa wayar maka ada kemungkinan bateri anda tiada kuasa kiri atau mungkin penyesuai wayarles anda disekat oleh sesuatu. Cuba ubah bateri papan kekunci anda dan periksa papan kekunci yang berfungsi atau tidak. Juga, periksa bahawa penyesuai tanpa wayar papan kekunci tidak disekat oleh sesuatu atau papan kekunci tidak jauh dari penyesuai.
- « Hentikan Windows 10 dari Cache Thumbnail secara automatik
- [Diselesaikan] ralat driver_verifier_detected_violation di Windows 10 »

