Betulkan Windows 11/10 Bluetooth Hilang [Selesai]
![Betulkan Windows 11/10 Bluetooth Hilang [Selesai]](https://ilinuxgeek.com/storage/img/images_5/fix-windows-1110-bluetooth-missing-[solved]_21.png)
- 2377
- 731
- Wendell Shields
Kadang -kadang ia berlaku di sistem Windows 10 atau Windows 11, bahawa anda tidak dapat mencari tetapan Bluetooth anda di mana sahaja dalam tetapan atau panel kawalan. Bluetooth adalah pilihan wayarles yang hebat untuk memindahkan fail merentas peranti dan menyambung peranti seperti pembesar suara. Ramai pengguna telah menghadapi masalah ini sehingga kami dapati kaedah ini yang akan membantu anda mendapatkan semula tetapan Bluetooth anda.
Baca yang disyorkan: Betulkan ikon Bluetooth hilang
Isi kandungan
- Pembetulan awal
- Kaedah 1 - Mulakan semula perkhidmatan Bluetooth
- Kaedah 2 - Jalankan Penyelesai Penyelesetan Bluetooth
- Kaedah 3 - Lumpuhkan dan kemudian aktifkan peranti Bluetooth
- Kaedah 4 - Gelung Kuasa Keras
- FIX-5 Dayakan ikon Bluetooth dari tetapan Bluetooth-
- Betulkan-6 Gilir Bluetooth 'ON'-
- Kaedah 7 - Pasang semula peranti Bluetooth
- Kaedah 8 - Tunjukkan peranti tersembunyi
- Kaedah 9 - Beli tongkat bluetooth usb luaran
- Kaedah 10 - Kemas kini BIOS
- Kaedah 11 - Periksa peranti Bluetooth dan pemacu di Pengurus Peranti
Pembetulan awal
Beberapa pengeluar komputer riba meletakkan butang Bluetooth khusus secara berasingan atau bersama -sama dengan kunci fungsi. Cukup periksa papan kekunci komputer riba anda untuk mencari sebarang butang Bluetooth yang anda tidak sengaja ditekan.
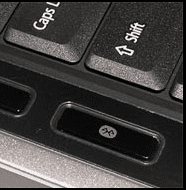
Kaedah 1 - Mulakan semula perkhidmatan Bluetooth
Perkhidmatan Bluetooth adalah program yang memastikan bahawa Bluetooth berfungsi pada mana -mana peranti dengan betul atau tidak. Kadang -kadang Bluetooth tidak berfungsi kerana perkhidmatan Bluetooth dihentikan. Memulakan semula perkhidmatan secara manual dapat menyelesaikan masalah ini dengan mudah. Ikuti langkah -langkah ini untuk memulakan semula perkhidmatan Bluetooth.
Langkah 1] Tekan Tingkap dan R Pada masa yang sama, taipkan perkhidmatan.MSC dan tekan Enter. Ia akan membuka perkhidmatan Windows.
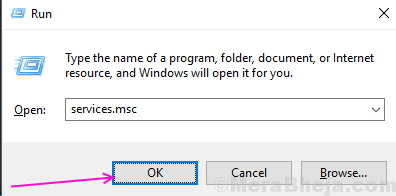
Langkah 2] Cari Perkhidmatan Sokongan Bluetooth dalam senarai perkhidmatan dan pilih pilihan Restart dari klik kanan padanya.
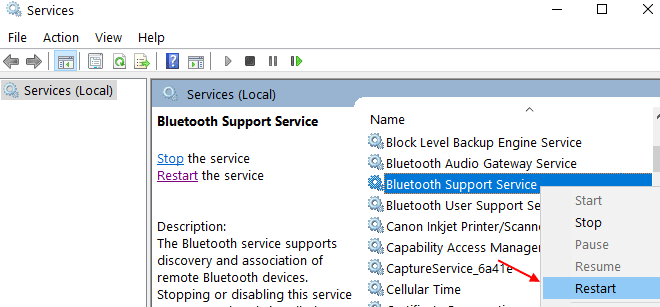
Langkah 3] Setelah dimulakan semula, klik dua kali untuk dibuka sifat perkhidmatan. Tetapkan Automatik dalam jenis permulaan dan kemudian klik ok.
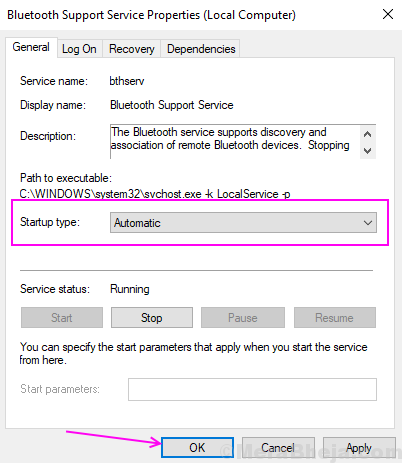
Langkah 4] Ulangi Langkah 3 dan 4 untuk setiap perkhidmatan berkaitan Bluetooth yang anda dapati dalam senarai seperti Perkhidmatan Gateway Audio Bluetooth dan Perkhidmatan Sokongan Pengguna Bluetooth.
Buka tetapan peranti dan periksa bahawa tetapan Bluetooth telah muncul semula atau tidak.
Kaedah 2 - Jalankan Penyelesai Penyelesetan Bluetooth
1 - Buka Jalankan Kotak Perintah dengan menekan Tingkap kunci dan R Kunci bersama
2 - Salin dan tampal jalan yang diberikan di bawah dalam tetingkap Run dan klik OK.
msdt.exe -id bluetoothdiagnostic
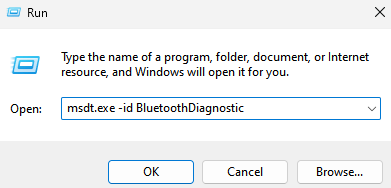
3 -sekarang, klik Seterusnya Untuk menjalankan penyelesaian masalah dan ikuti arahan skrin untuk menyelesaikan masalah Bluetooth
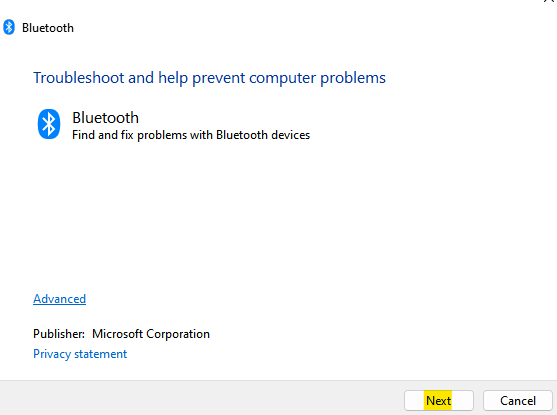
Kaedah 3 - Lumpuhkan dan kemudian aktifkan peranti Bluetooth
Kadang -kadang kaedah mudah seperti melumpuhkan dan membolehkan peranti juga berfungsi untuk banyak pengguna. Ikuti proses ini untuk melumpuhkan dan membolehkan semula peranti Bluetooth.
Langkah 1] Cari Pengurus peranti dalam kotak carian Windows.
Langkah 2] Sekarang, klik Pengurus Peranti dari hasil carian.

Langkah 2] Sekarang, klik dua kali pada Bluetooth untuk mengembangkan senarai dan kemudian cari peranti Bluetooth utama anda.
Pilih peranti Bluetooth, klik kanan padanya dan pilih Lumpuhkan peranti pilihan.
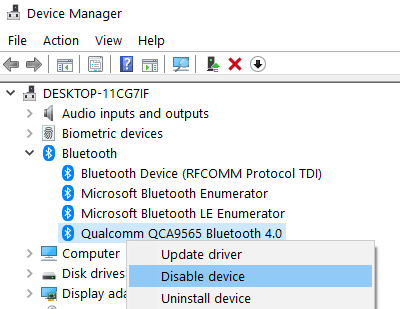
Langkah 3] Klik Ya untuk mengesahkan melumpuhkan.
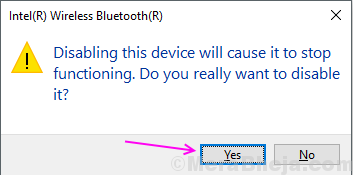
Langkah 4] Setelah beberapa waktu, klik kanan lagi pada peranti Bluetooth dan pilih Dayakan peranti pilihan.
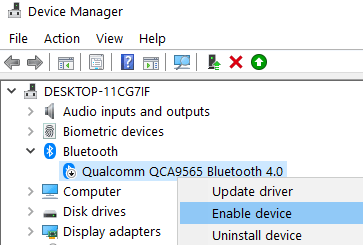
Tutup tetingkap Pengurus Peranti dan periksa tetapan Bluetooth dalam Tetapan.
Kaedah 4 - Gelung Kuasa Keras
1. Menutup komputer anda
2. Unplug bekalan kuasa dari komputer anda (contohnya mengecas kabel dari komputer riba) dan tunggu selama dua minit
3. Tekan dan tahan butang kuasa secara berterusan untuk 10 saat untuk mengalirkan sebarang bayaran tambahan
4. Lampirkan sumber kuasa lagi ke PC
5. Hidupkan komputer lagi

FIX-5 Dayakan ikon Bluetooth dari tetapan Bluetooth-
1. Cpress Kekunci Windows dan S Bersama dari papan kekunci kemudian, taipkan "Bluetooth dan tetapan peranti lain".
2. Pilih "Tetapan Bluetooth dan peranti lain"Dalam hasil carian yang tinggi.
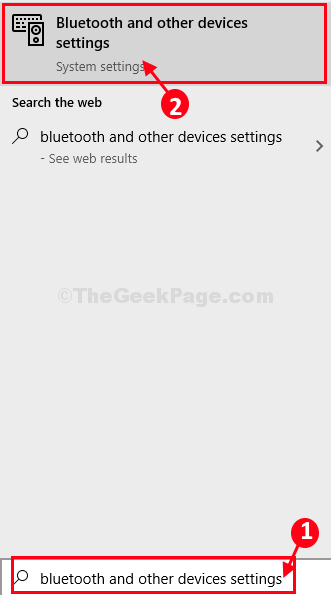
3. Di sebelah kanan Tetapan tetingkap, tatal ke bawah dan kemudian pilih "Lebih banyak pilihan Bluetooth".
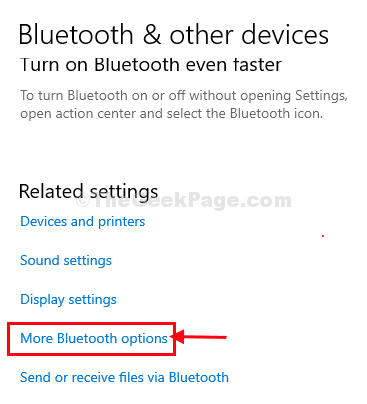
Catatan: - Untuk pengguna Windows 11, klik pada Lebih banyak tetapan Bluetooth
4. Di dalam Tetapan Bluetooth tetingkap, di bawah 'Pilihan'Tab, periksa pilihan "Tunjukkan ikon Bluetooth di kawasan pemberitahuan".
5. Kemudian, klik pada "okey"Untuk menyimpan tetapan ini di komputer anda.
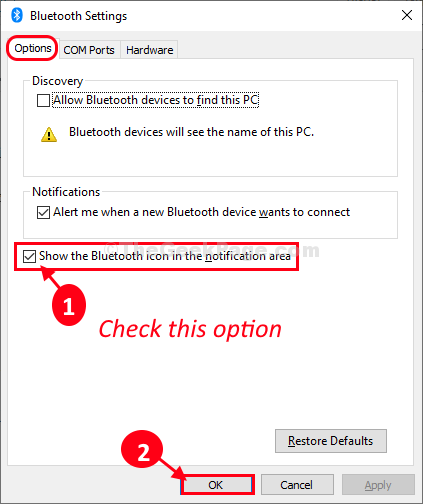
Menutup Tetapan tetingkap dan periksa sama ada ikon Bluetooth muncul di bar tugas atau tidak.
Betulkan-6 Gilir Bluetooth 'ON'-
Anda boleh dengan mudah menghidupkan peranti Bluetooth 'Pada'di komputer anda dari Tetapan.
1. Tekan Kekunci windows+i bersama.
2. Kemudian, klik pada "Peranti".
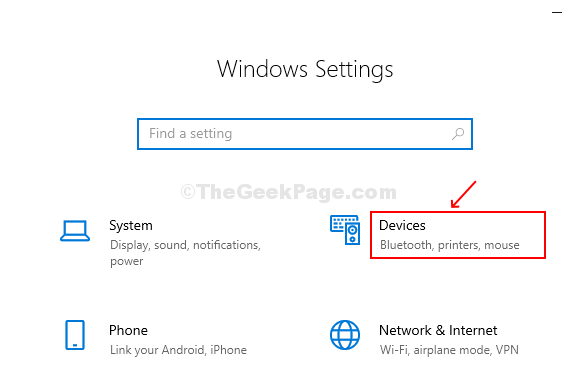
3. Sekarang, di sebelah kiri, anda perlu mengklik "Bluetooth & peranti lain".
4. Di sebelah kanan, anda perlu menukar 'Bluetooth'Untuk mengubahnya "Pada".
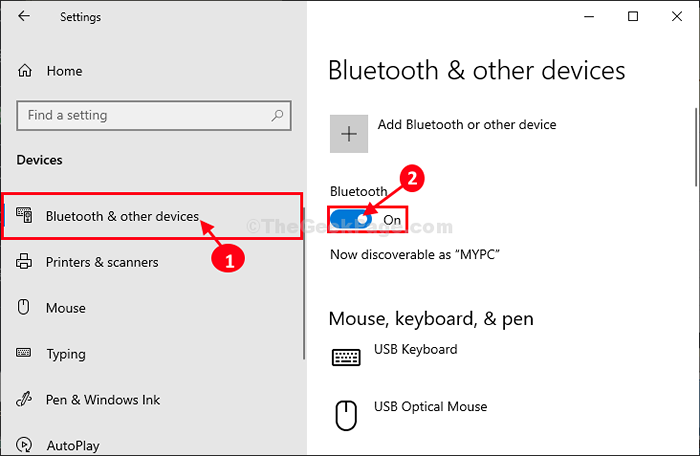
Sekarang, periksa sama ada anda dapat melihat ikon Bluetooth di bar tugas atau tidak. Pergi untuk menetapkan seterusnya jika ini tidak berjaya.
Nota: -Untuk pengguna Windows 11
1 -Press Kekunci windows dan saya kunci Bersama dari papan kekunci komputer.
2 -sekarang, klik pada Bluetooth & peranti dari menu kiri dan kemudian pastikan Bluetooth dihidupkan Pada Di sebelah kanan.
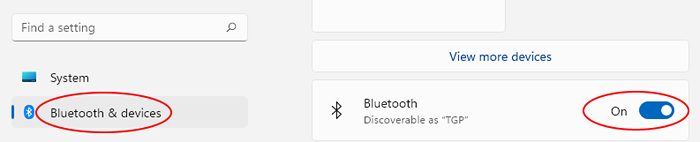
Kaedah 7 - Pasang semula peranti Bluetooth
Sekiranya tidak ada kaedah di atas yang bekerja untuk anda maka pemacu peranti anda mungkin rosak atau rosak dan anda perlu memasang semula mereka untuk membaikinya.
Langkah 1] Cari Pengurus Peranti di Carian Windows dan kemudian klik pada Pengurus Peranti untuk membuka Pengurus Peranti.

Langkah 2] Cari peranti Bluetooth, klik kanan padanya dan pilih Nyahpasang peranti pilihan.
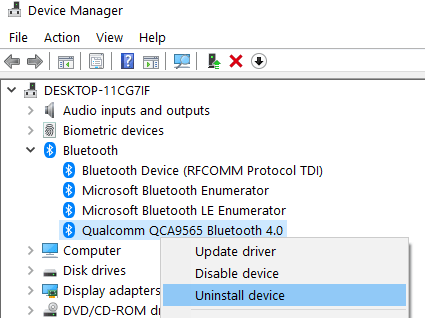
Langkah 3] Klik Nyahpasang untuk mengesahkan.
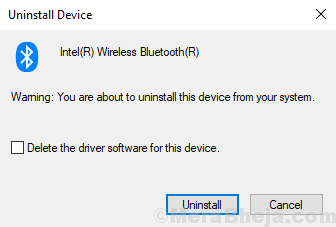
Setelah selesai proses menyahpasang semula PC anda. Ia secara automatik akan memasang pemacu lalai sekali lagi dan kemungkinan tetapan Bluetooth akan muncul.
Sekiranya anda masih menghadapi masalah ini maka mungkin pemacu peranti Bluetooth anda sudah tua dan perlu dikemas kini. Untuk mengemas kini mereka, anda perlu memuat turun pemasang dari laman web pengilang PC dan kemudian pasang mengikut arahan pemasangan.
Kaedah 8 - Tunjukkan peranti tersembunyi
Langkah 1] Cari Pengurus Peranti di Carian Windows dan kemudian klik pada Pengurus Peranti untuk membuka Pengurus Peranti.

Langkah 2 - Sekarang, klik pada Lihat Dan kemudian klik pada Tunjukkan peranti tersembunyi.
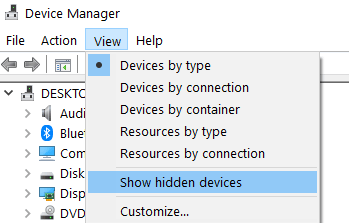
Kaedah 9 - Beli tongkat bluetooth usb luaran
Sekiranya semuanya gagal, anda boleh membeli tongkat USB luaran dari Amazon dan melampirkannya ke port USB anda dan semuanya akan berlaku. Ini berfungsi, apabila setiap prosedur penetapan gagal dan ada peluang yang kuat bahawa adpater bluetooth anda rosak.

Kaedah 10 - Kemas kini BIOS
Beberapa pengguna telah melaporkan bahawa mengemas kini BIOS mereka ke versi terkini menyelesaikan masalah ini dengan Bluetooth. Oleh itu, Google BIOS dan nama pengeluar komputer riba dan memuat turun dan memasang dan mengemas kini BIOS.
Kaedah 11 - Periksa peranti Bluetooth dan pemacu di Pengurus Peranti
Sekiranya tetapan Bluetooth tidak ditunjukkan dalam tetapan maka ia disebabkan oleh ralat dalam pemandu peranti atau hilang dari pemandu peranti. Anda boleh menyemaknya di Pengurus Peranti bahawa peranti berfungsi dengan baik atau tidak.
Langkah 1] Cari Pengurus Peranti di Carian Windows dan kemudian klik pada Pengurus Peranti untuk membuka Pengurus Peranti.

Langkah 2] Kembangkan Bluetooth dan periksa bahawa terdapat sekurang -kurangnya satu peranti yang ada. Klik dua kali untuk membuka sifat dan kemudian pastikan ia masuk Berlari status.
Langkah 3] di bawah periksa penyesuai rangkaian Penyesuai Bluetooth. Sekiranya ada klik dua kali di atasnya dan periksa bahawa ia berada dalam status kerja.
- « [Diselesaikan] Betulkan err_tunnel_connection_failed ralat dalam krom
- Hentikan Windows 10 dari Cache Thumbnail secara automatik »

