Subsistem Spooler telah menemui pembaikan ralat
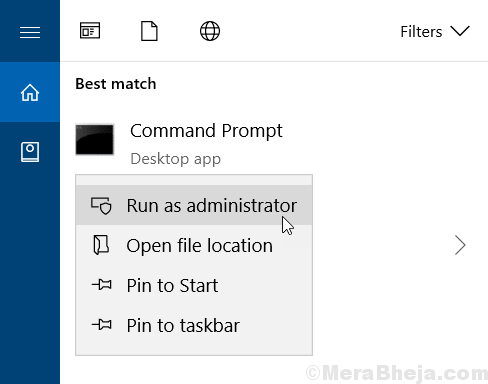
- 4134
- 11
- Clarence Tromp
Spooler Pencetak adalah perkhidmatan yang memegang dokumen yang dicetak untuk tempoh masa sementara. Ia biasanya berfungsi dengan baik, tetapi kadang -kadang ia terhenti dan muncul 'aplikasi subsistem spooler telah menemui ralat dan perlu menutup' mesej ralat. Masalah ini cukup biasa apabila anda berkongsi pencetak anda dengan pelbagai pengguna dan mendapat banyak pekerjaan percetakan.
Isi kandungan
- Betulkan 1 - Mulakan semula Spooler Cetak Menggunakan Command Prompt
- Betulkan 2 - Giliran Spooler kosong
- Betulkan 3 - Tetapkan semula keras pencetak
- Betulkan 4 - Gunakan diagnostik pencetak
Betulkan 1 - Mulakan semula Spooler Cetak Menggunakan Command Prompt
1. Cari cmd dalam kotak carian Windows 10.
2. Sekarang, Klik kanan pada ikon command prompt dan klik dihidupkan Jalankan sebagai pentadbir.
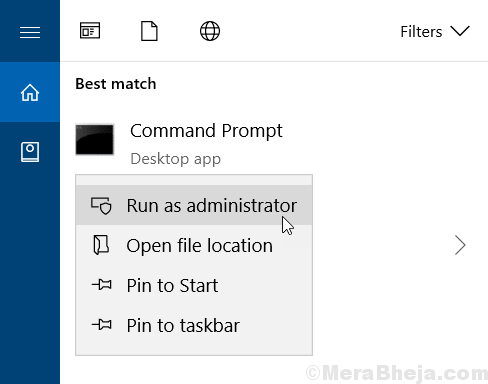
3. Sekarang, salin, tampal dan tekan Kunci Enter setiap kali untuk setiap arahan yang diberikan di bawah untuk menjalankannya satu persatu.
Net Stop Spooler Del %Systemroot %\ System32 \ Spool \ Printers \*.* Keluar Spooler Mula Bersih
Sekarang, cuba lagi, masalah anda akan diperbaiki.
Betulkan 2 - Giliran Spooler kosong
Fail yang rosak dalam barisan spooler boleh menyebabkan masalah ini.
1. Pada mulanya, cari "Perkhidmatan"Dari kotak carian.
2. Selepas itu, tekan Masukkan Untuk mengakses utiliti perkhidmatan.
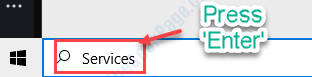
3. Anda akan melihat senarai perkhidmatan.
4. Selepas itu, klik dua kali pada Cetak Spooler"Perkhidmatan setelah anda melihatnya.
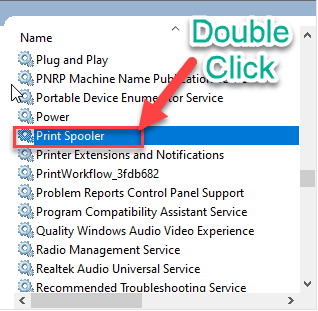
4. Seterusnya, anda perlu menyediakan 'jenis permulaan:' ke "Automatik"Tetapan.
5. Kemudian, anda perlu mengklik "Berhenti"Untuk menghentikan perkhidmatan.
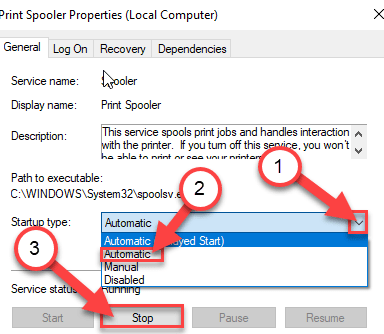
6. Untuk menyimpan tetapan, klik pada "Memohon"Dan"okey".
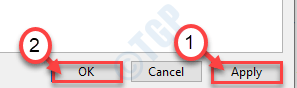
Sekarang, meminimumkan Perkhidmatan utiliti.
7. Klik kanan pada Tingkap ikon dan klik pada "Jalankan".
8. Navigasi dengan cara ini -
C: \ Windows \ System32 \ Spool \ Printers
9. Sebaik sahaja anda melihat prompt telah muncul, klik pada "Teruskan".
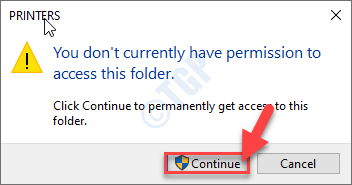
10. Apabila Pencetak Folder dibuka, pilih semua fail dan folder.
11. Untuk mengosongkan folder, tekan 'Padam'Kunci.
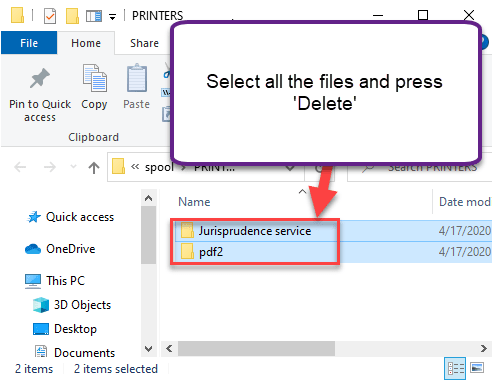
Menutup Penjelajah fail tetingkap.
Memaksimumkan skrin perkhidmatan.
12. Akhirnya, Klik kanan pada "Cetak Spooler"Perkhidmatan dan klik pada"Mula"Untuk meneruskan perkhidmatan.
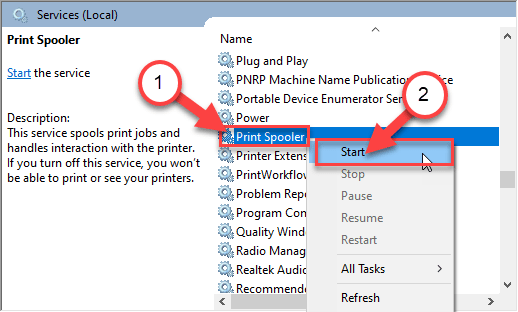
13. Seterusnya, Klik dua kali pada "Cetak Spooler"Perkhidmatan.
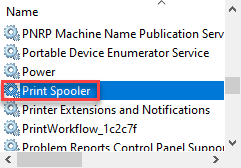
14. Kemudian, tetapkan 'permulaan automatik' perkhidmatan kepada "Automatik".
15. Akhirnya, klik pada "Memohon"Dan"okey"Untuk menyelamatkan perubahan.
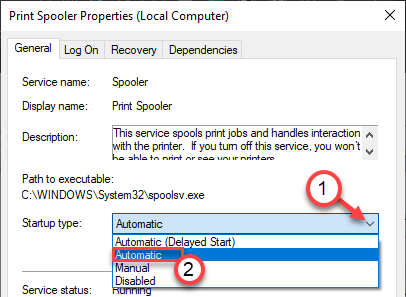
Ini harus menetapkan perkhidmatan spooler cetak untuk memulakan secara automatik.
Cuba mencetak sesuatu. Ini harus menyelesaikan masalah spooler di komputer anda.
Kaedah alternatif -
Sekiranya kaedah di atas tidak berfungsi, anda boleh melakukan perkara yang sama dari baris arahan.
1. Klik pada kotak carian. Tulis "cmd"Di sana.
2. Seterusnya, semata -mata Klik kanan pada "Arahan prompt"Dari hasil carian. Kemudian, klik pada "Jalankan sebagai pentadbir".
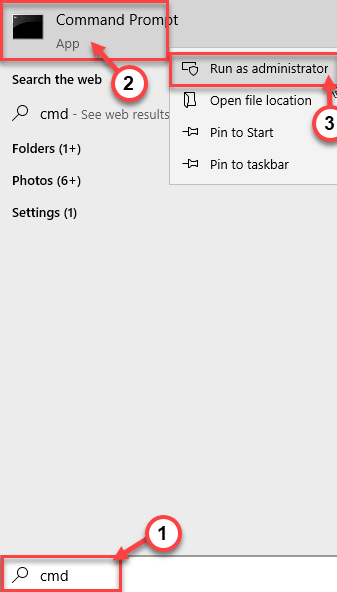
3. Apabila Arahan prompt Tetingkap muncul di skrin anda, tulis atau Salin tampal perintah ini di terminal dan kemudian memukul Masukkan.
Spooler berhenti bersih
Del %Systemroot %\ System32 \ Spool \ Printers \*.*
Spooler permulaan bersih
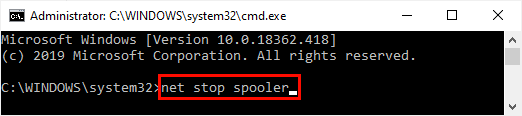
Tutup arahan arahan dan cuba mencetak lagi. Periksa sama ada ini menyelesaikan masalah anda.
Betulkan 3 - Tetapkan semula keras pencetak
Anda mesti menetapkan semula pencetak pada komputer anda. Ikuti langkah ini -
Proses penutupan-
1. Pertama sekali, belok Pada pencetak anda.
2. Apabila pencetak dihidupkan, hanya mengeluarkan kartrij dakwat daripadanya.
3. Dalam langkah seterusnya, Tukar Mati pencetak anda dengan menekan suis kuasa sekali.
4. Kemudian, cabut kabel pencetak dari sistem anda.
4. Selepas itu, menutup sistem anda.
5. Akhirnya, suis Mati penghala wifi (jika anda menggunakan pencetak yang mempunyai ciri sambungan WiFi.)
Tunggu sebentar.
Proses permulaan-
1. Anda mesti berpaling Pada pencetak.
2. Pada langkah seterusnya, letakkan kartrij dakwat di petak dakwat pencetak.
3. Seterusnya, Tukar Pada komputer.
4. Akhirnya, belok Pada penghala wifi untuk menyelesaikan proses.
Periksa sama ada pencetak masih berfungsi atau tidak.
Betulkan 4 - Gunakan diagnostik pencetak
Terdapat diagnostik pencetak di Windows 10. Anda boleh menyelesaikan masalah dengan mudah.
1. Klik pada kotak carian dan tulis "Menyelesaikan masalah".
2. Selepas itu, tekan 'Masukkan'.
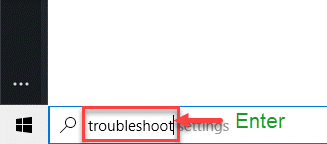
3. Selepas itu, klik pada "Penyelesaian masalah tambahan".
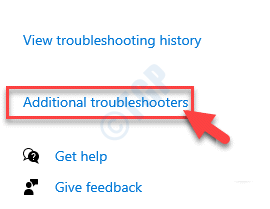
4. Di sebelah kanan, klik pada "Mesin pencetak"Penyelesaian masalah.
5. Kemudian, klik pada "Jalankan penyelesai masalah".
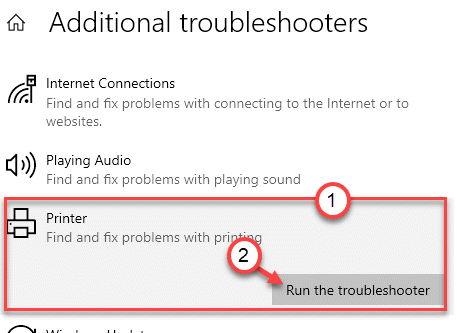
6. Seterusnya, klik pada "Lanjutan"Untuk melihat tetapan lanjutan.
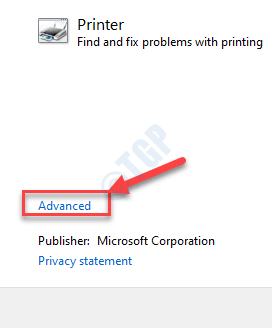
5. Hanya periksa kotak itu "Memohon pembaikan secara automatik".
6. Sekali lagi, klik pada "Seterusnya".
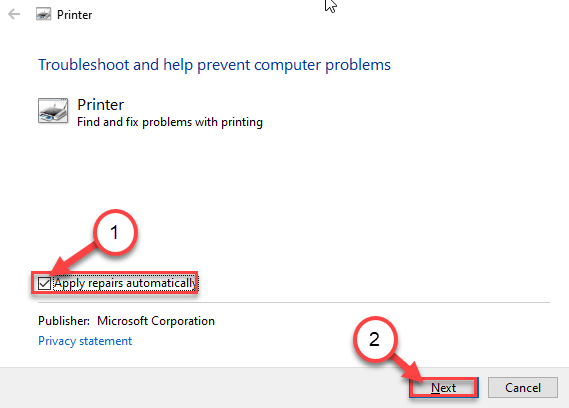
7. Anda akan melihat senarai pencetak yang disambungkan ke sistem anda.
8. Akhirnya, sekali lagi klik pada "Seterusnya".
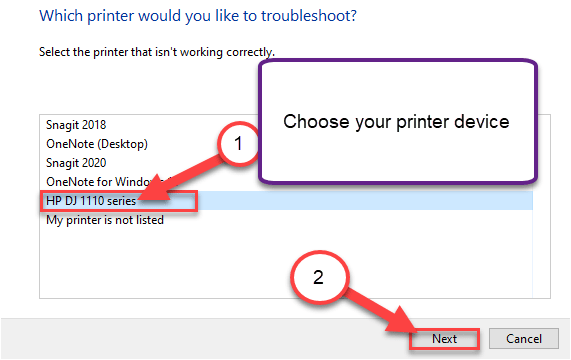
9. Sebaik sahaja Windows mengesyorkan pembetulan, klik pada "Sapukan pembetulan ini".
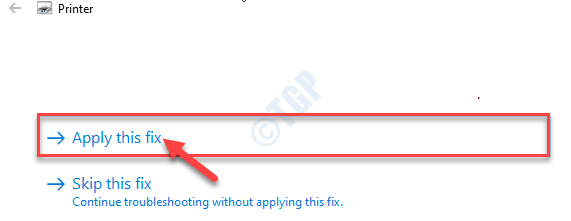
10. Untuk menutup penyelesai masalah, klik pada "Tutup masalah masalah".
Ini akan mengenal pasti dan menyelesaikan masalah pada peranti anda. Cuba mencetak apa sahaja.
- « Beberapa tetapan keselamatan hilang atau telah diubah isu di Windows 10/11
- Kod Ralat OneDrive 0x80070185 Betulkan di Windows 10 »

