Kod Ralat OneDrive 0x80070185 Betulkan di Windows 10
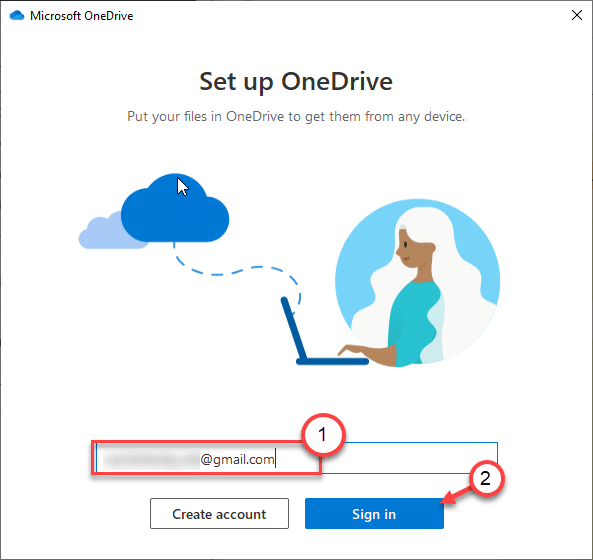
- 3115
- 798
- Dale Harris II
OneDrive adalah platform awan dari Microsoft, membolehkan pengguna menyimpan dokumen penting, fail mereka. OneDrive membolehkan akses lancar ke fail dari mana -mana pilihan yang tersedia seperti penyemak imbas, Android, Mac, atau OS lain. Tetapi kadang -kadang semasa menyimpan dokumen di OneDrive, anda mungkin melihat mesej ralat ini - 'Ralat 0x80070185: Operasi awan tidak berjaya.'. Ini mengehadkan perkongsian atau pemindahan fail di OneDrive. Isu ini biasanya disebabkan oleh fail persediaan yang rosak atau tetapan yang tidak disengajakan.
Penyelesaian -
1. Klik pada "Cuba lagi"Sekurang -kurangnya 5 kali. Dalam kebanyakan kes, mencuba semula 1-3 kali menyelesaikan masalah.
2. Lumpuhkan antivirus di komputer anda. Sekarang, cuba berkongsi/ memindahkan fail lagi.
Isi kandungan
- Betulkan 1 - Tetapkan semula OneDrive
- Betulkan 2 - Pilih Sentiasa Simpan pada peranti ini dan membebaskan ruang
- Betulkan 3 - Peta dokumen sebagai pemacu rangkaian baru
- Betulkan 4 - Mulakan semula OneDrive
- Betulkan 5 - Log masuk dan masuk semula ke OneDrive
- Betulkan 6 - Nyahpasang dan pasang semula OneDrive
Betulkan 1 - Tetapkan semula OneDrive
Cara terbaik untuk menyelesaikan masalah ini adalah untuk menetapkan semula OneDrive di komputer anda.
1. Klik kanan pada ikon Windows dan kemudian klik pada "Jalankan".
2. Sekarang, salin-paste ini berjalan arahan dan memukul Masukkan.
%localAppdata%\ microsoft \ onedrive \ onedrive.exe /reset
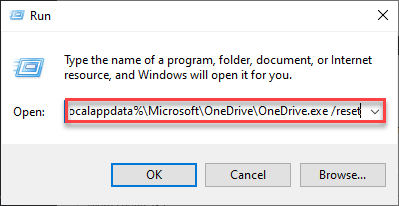
Ini akan menetapkan semula OneDrive di komputer anda. OneDrive, setelah ditetapkan semula, harus muncul secara automatik di bar tugas.
Sekiranya, jika proses penetapan semula tidak berfungsi, ikuti langkah -langkah ini.
3. Tekan Kekunci windows+r Kekunci bersama.
4. Setelah larian muncul, tampal kod ini dan tekan Masukkan.
%localAppdata%\ microsoft \ onedrive \ onedrive.exe
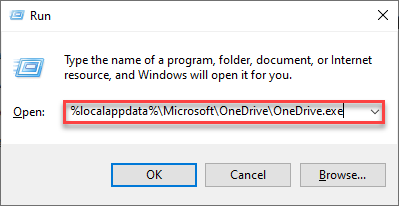
OneDrive harus muncul di komputer anda. Cuba mengakses atau berkongsi fail yang bertentangan di OneDrive.
Betulkan 2 - Pilih Sentiasa Simpan pada peranti ini dan membebaskan ruang
1. Pilih fail dan pilih Sentiasa teruskan peranti ini
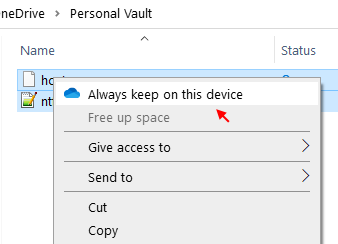
2. Sekarang, klik pada bebas ruang.
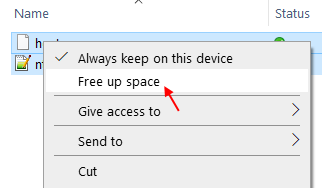
Sekarang, cuba lagi dan lihat apakah ia tetap atau tidak.
Betulkan 3 - Peta dokumen sebagai pemacu rangkaian baru
Anda boleh memetakan dokumen sebagai pemacu rangkaian dan mengaksesnya lagi.
Langkah 1 - Akses fail dari penyemak imbas
1. Pergi ke Microsoft OneDrive pada penyemak imbas anda.
2. Sekarang, log masuk dengan kelayakan akaun yang betul.
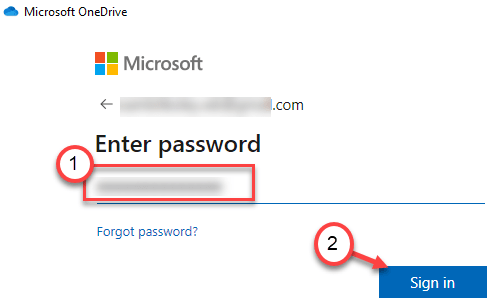
3. Buka fail yang bercanggah di OneDrive.
4. Sekarang, hanya salinan URL dokumen tertentu dari tetingkap penyemak imbas.

Anda boleh menutup atau meminimumkan skrin penyemak imbas.
Langkah 2 - Peta pemacu
1. Buka penjelajah fail hanya dengan menekan Kekunci windows+e Kekunci bersama.
2. Sebaik sahaja ia dibuka, di anak panah kiri, klik kanan pada "Rangkaian"Dan klik pada"Pemacu Rangkaian Peta .. .".
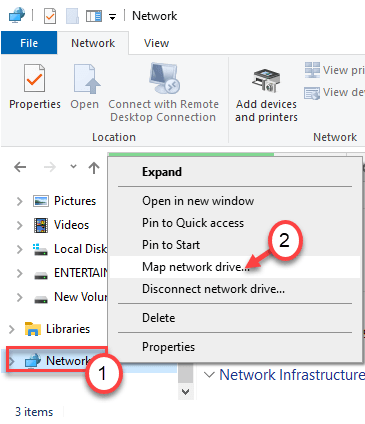
3. Di tetingkap pemacu rangkaian peta, klik pada "Sambungkan ke laman web yang boleh anda gunakan untuk menyimpan dokumen dan gambar anda".
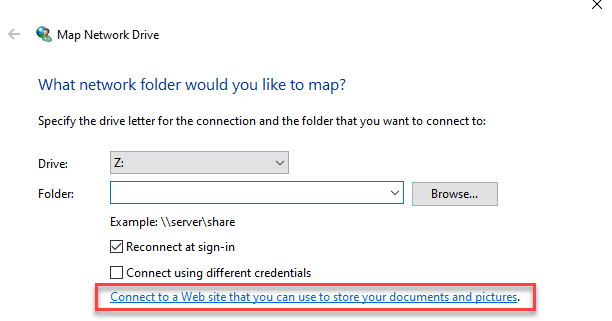
4. Selepas itu, klik pada "Seterusnya"Sehingga anda mendarat di halaman yang mengatakan"Pilih lokasi rangkaian tersuai".
5. Di sini, pilih "Pilih lokasi rangkaian tersuai". Klik pada "Seterusnya".
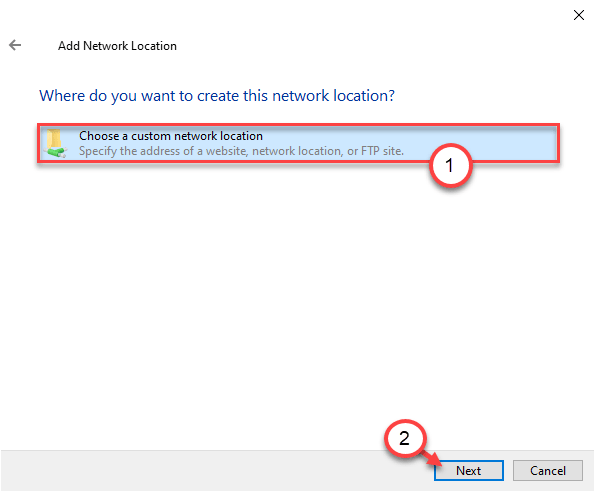
6. Sekarang, tampal URL yang disalin dokumen yang bertentangan di kotak itu.
7. Alihkan "https: //"Dari bahagian depan URL dan gantikannya dengan"\\".
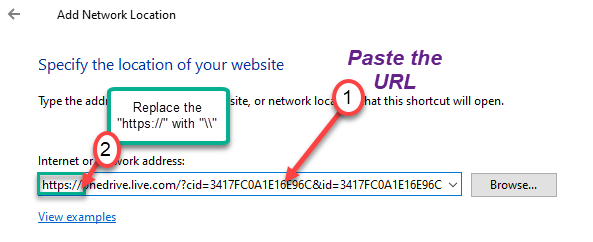
8. Sebaik sahaja anda melakukannya, klik pada "Seterusnya"Untuk meneruskan persediaan.
9. Sediakan nama lokasi rangkaian. (Kes lalai - Nama rangkaian adalah nama fail di OneDrive)
10. Apabila anda telah menyediakan rangkaian sepenuhnya, klik pada "Selesai".
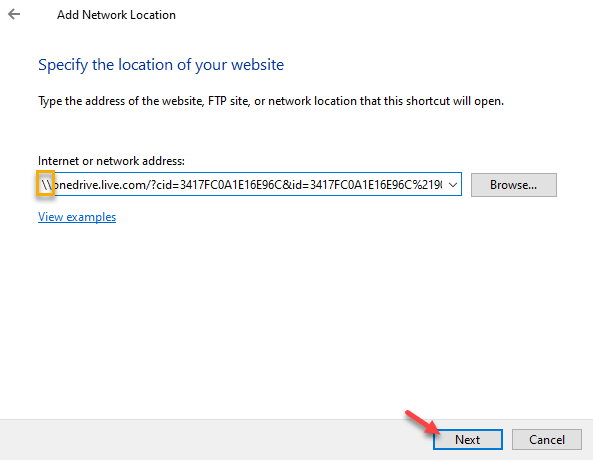
Anda boleh menutup skrin explorer fail.
Langkah 3 - Jalankan skrip PowerShell
1. Tekan Kekunci Windows+x Kekunci bersama.
2. Kemudian, klik pada "Windows PowerShell (admin)".
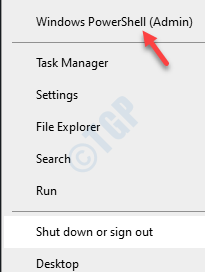
3. Di terminal PowerShell, tampalkan skrip ini dan tekan Masukkan.
$ _.FullName Get -Content -Path $ _.FullName -First 1 | Out-null
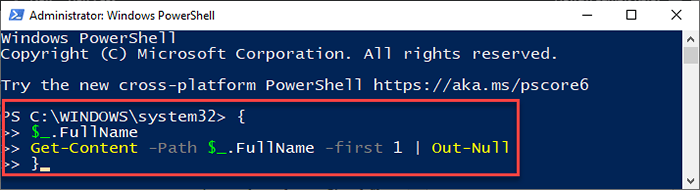
Tutup tetingkap PowerShell.
Mula semula komputer anda sekali.
Sekarang, cuba mengakses rangkaian ini dan anda akan dapat berkongsi/memindahkan fail dari OneDrive.
Betulkan 4 - Mulakan semula OneDrive
Anda boleh menutup OneDrive dan membukanya lagi.
1.Pada mulanya, Klik kanan di ikon OneDrive (simbol awan) di sudut kanan bar tugas.
2. Di sini, klik hanya pada "Tutup OneDrive"Untuk menutup OneDrive.
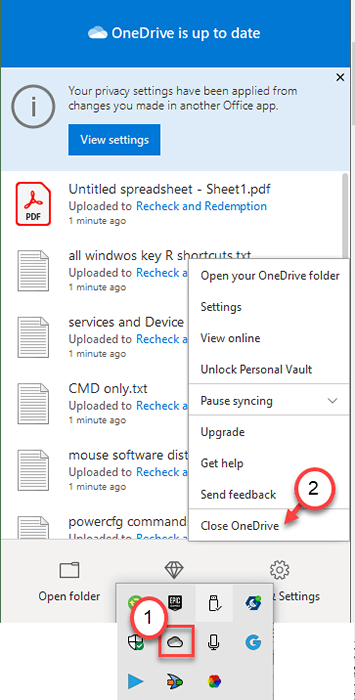
3. Apabila anda melihat segera, 'Adakah anda pasti mahu menutup OneDrive?', cuma klik pada "Tutup OneDrive"Untuk menutupnya.
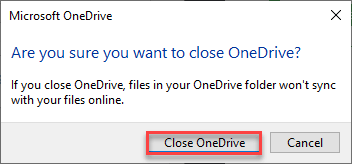
4. Dalam langkah seterusnya, tulis "OneDrive"Dalam kotak carian.
5. Kemudian, klik pada "OneDrive"Mengenai hasil carian yang tinggi.
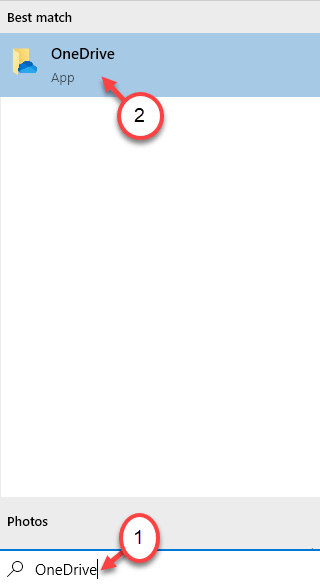
Setelah OneDrive dibuka, cuba mengakses fail tertentu lagi.
Betulkan 5 - Log masuk dan masuk semula ke OneDrive
Anda boleh cuba menandatangani dari OneDrive dan kemudian, menandatanganinya lagi.
1. Pertama sekali, Klik kanan pada ikon OneDrive (simbol awan) yang ada di bar tugas.
2. Kemudian, klik pada "Tetapan"Untuk mengakses tetapan OneDrive di komputer anda.
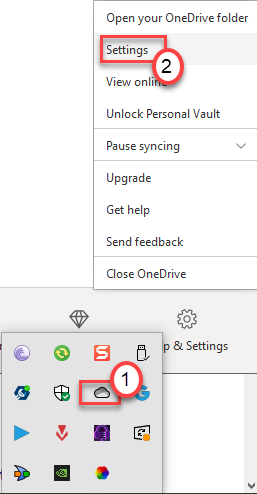
3. Di tetingkap Microsoft OneDrive, pergi ke "Akaun"Tab
4. Di sini, anda mesti mengklik "Tidak menghidupkan PC ini".
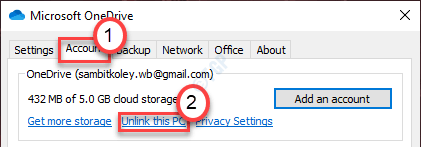
5. Sekiranya petikan muncul, 'Akaun Unlink di PC ini?', Cukup klik pada "Akaun Unlink".
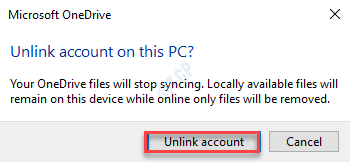
Anda akan ditandatangani dari OneDrive.
Setelah mendaftar keluar dari akaun OneDrive, tetingkap log masuk OneDrive harus muncul secara automatik di komputer anda.
6. Jika tidak, klik pada kotak carian dan taipkan "OneDrive".
7. Selepas itu, klik pada "OneDrive"Mengenai hasil carian yang tinggi.
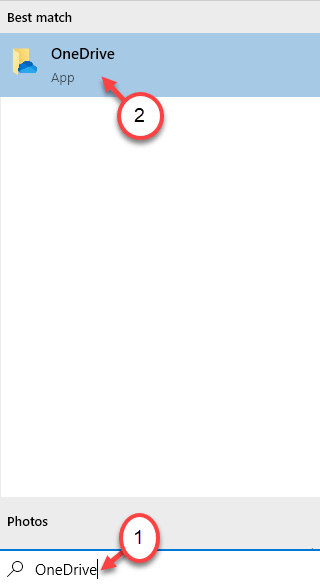
8. Letakkan ID e -mel anda yang dikaitkan dengan OneDrive di dalam kotak.
9. Kemudian, klik pada "Log masuk"Untuk memulakan proses log masuk.
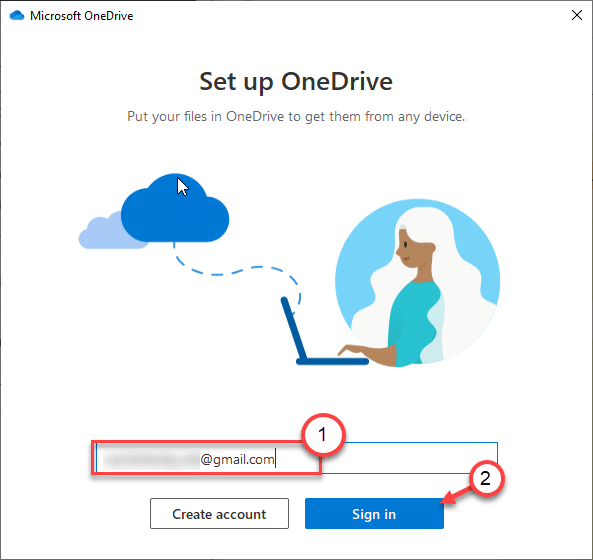
10. Di tetingkap seterusnya, taipkan kata laluan OneDrive sebaik sahaja anda diminta untuknya.
11. Kemudian, klik pada "Log masuk "Untuk menyelesaikan proses log masuk di komputer anda.
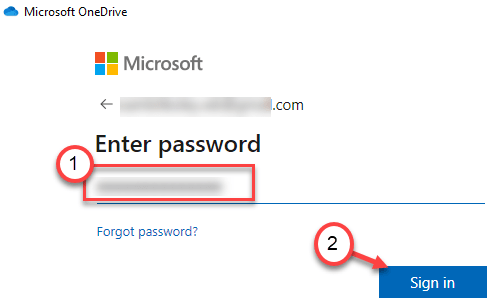
Kemudian, cuba mengakses fail yang bermasalah di OneDrive sekali lagi.
Betulkan 6 - Nyahpasang dan pasang semula OneDrive
Sekiranya tidak ada yang berfungsi untuk anda, cubalah menyahpasang OneDrive dari komputer anda.
1. Pertama sekali buka skrin Tetapan dengan menekan Kekunci windows+i.
2. Kemudian, anda perlu mengklik pada "Aplikasi".
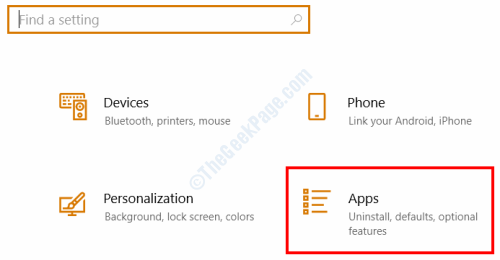
3. Kemudian, klik pada "Apps & Feature ".
4. Selepas itu, taipkan sahaja "OneDrive"Dalam kotak carian.
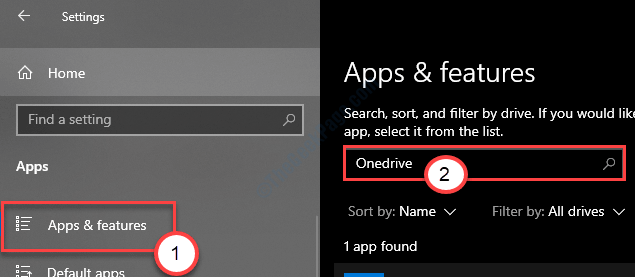
5. Seterusnya, klik pada "Microsoft OneDrive".
6. Selepas itu, klik pada "Nyahpasang"Untuk menyahpasang OneDrive dari komputer anda.
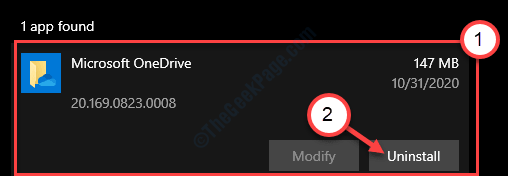
Sekarang, tunggu sebentar kerana Windows menyahpasang OneDrive dari komputer anda.
7. Buka kedai Microsoft di komputer anda.
8. Selepas itu, taipkan "OneDrive"Dalam kotak carian.
9. Kemudian, klik pada "OneDrive"Dari hasil carian.
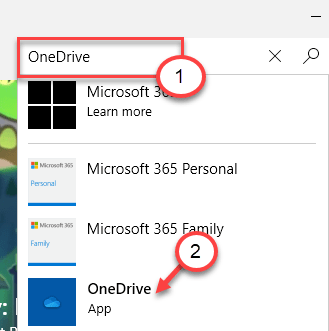
10. Klik pada "Dapatkan"Untuk mendapatkan aplikasi OneDrive.
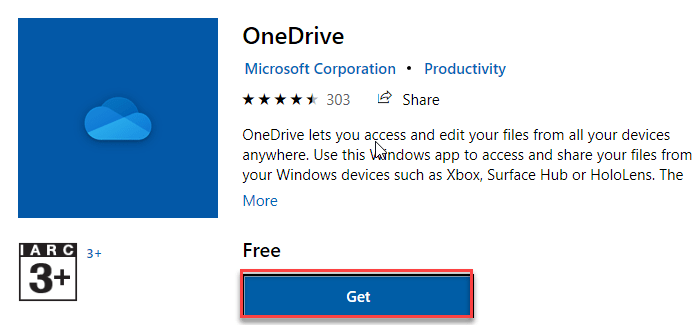
11. Akhirnya, klik pada "Pasang"Untuk memasang aplikasi OneDrive pada sistem.

Biarkan Windows memasang OneDrive pada sistem anda. Log masuk ke OneDrive menggunakan kelayakan yang betul. Cuba pindahkan/kongsi fail lagi.
Masalah anda harus diselesaikan.
- « Subsistem Spooler telah menemui pembaikan ralat
- Dasar Kumpulan Latar Belakang Desktop tidak memohon di Windows 10/11 Fix »

