Beberapa tetapan keselamatan hilang atau telah diubah isu di Windows 10/11
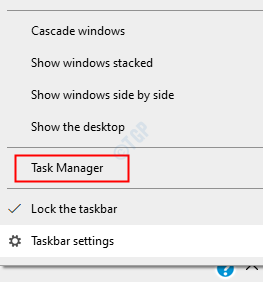
- 3115
- 221
- Noah Torp
Semasa pemasangan manual perpustakaan yang boleh diedarkan semula atau kemas kini Windows dari pemasang mandiri, anda mungkin melihat mesej ralat ini - 'Sesetengah tetapan keselamatan hilang atau telah diubah. Dalam sesetengah kes, anda juga boleh perhatikan kod ralat yang berkaitan dengannya - '0x80070424'. Sekiranya anda menghadapi masalah ini, jangan risau. Masalah ini mempunyai beberapa resolusi yang cepat dan mudah. Ikuti pembetulan ini.
Isi kandungan
- Betulkan 1 - Daftar semula wuaueng.Dll
- Betulkan 2 - Reboot Perkhidmatan TrustedInstaller
- Betulkan 3 - Mendaftar semula Windows Installer
- Betulkan 4 - Automatikkan proses
- Betulkan 5 - mendaftar semula fail sistem
- Betulkan 6 - Ubah suai pendaftaran
- Betulkan 7 - Tetapkan semula elemen kemas kini Windows
- Betulkan 8 - Jalankan imbasan SFC dan DISM yang mudah
Betulkan 1 - Daftar semula wuaueng.Dll
1. Cari cmd dalam kotak carian Windows 10.
2. Sekarang, klik kanan dan pilih Run sebagai Pentadbir
3. Sekarang, salin dan tampal arahan yang diberikan di bawah dan tekan Kunci Enter.
%Systemroot%\ System32 \ Regsvr32.Exe %Systemroot %\ System32 \ Wuaueng.Dll
4. Tutup tetingkap CMD dan cuba lagi.
Betulkan 2 - Reboot Perkhidmatan TrustedInstaller
Masalah ini dikaitkan dengan perkhidmatan pemasang modul Windows. Oleh itu, mulakan semula ia harus menyelesaikan masalah.
1. Klik kanan pada Tingkap ikon dan klik pada "Pengurus Tugas".
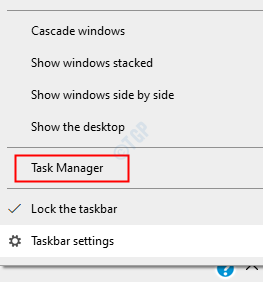
2. Sebaik sahaja pengurus tugas dibuka, pergi ke "Perkhidmatan"Tab.
3. Di tab Perkhidmatan, perhatikan "TrustedInstaller"Perkhidmatan.
4. Klik kanan pada perkhidmatan dan klik pada "Mula"Untuk memulakan perkhidmatan.
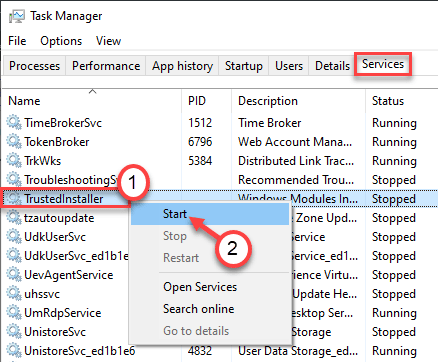
Sekarang, cuba pasang program atau kemas kini sistem. Sekiranya tidak membantu, cubalah pendekatan ini-
1. Tekan Ctrl+Shift+ESC Kekunci bersama.
2. Pergi ke "Perkhidmatan"Tab lagi.
3. Klik kanan pada "TrustedInstaller"Perkhidmatan dan klik pada"Perkhidmatan terbuka".
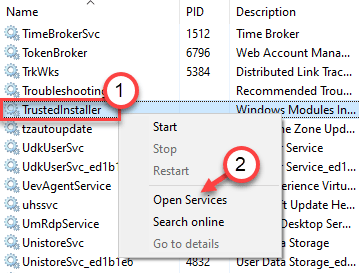
1. Anda mesti mengakses terminal larian. Anda mesti menekan Kekunci windows+r Kunci.
2. Apa yang perlu anda lakukan seterusnya adalah menaip arahan ini. Selepas itu, klik pada "okey".
perkhidmatan. MSC
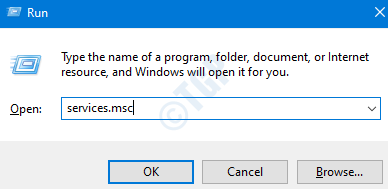
3. Selepas itu, tatal ke bawah untuk mengetahui "Pemasang modul Windows"Perkhidmatan.
4. Kemudian, Klik kanan di atasnya dan kemudian klik pada "Mula"Untuk memulakan perkhidmatan di komputer anda.
Ini harus memulakan semula perkhidmatan di mesin anda. Tutup tetingkap Perkhidmatan dan cuba pasang aplikasi lagi.
Betulkan 3 - Mendaftar semula Windows Installer
Mendaftar semula pemasang Windows dari command prompt.
1. Tekan kekunci Windows dan mula menaip "cmd".
2. Sekarang, klik kanan pada "Arahan prompt"Dan klik pada" Jalankan sebagai Pentadbir ".

3. Salin dan tampal 4 arahan ini satu demi satu dan kemudian memukul Masukkan.
Ini tidak akan mendaftar dan mendaftarkan semula perkhidmatan pemasang windows.
%Windir%\ System32 \ MSIEXEC.exe /unregister %windir %\ system32 \ msiexec.exe /regserver %windir %\ syswow64 \ msiexec.exe /unregister %windir %\ syswow64 \ msiexec.exe /regserver

Tutup skrin arahan arahan dan mulakan semula komputer. Cuba pasang kemas kini atau aplikasi yang bercanggah.
Betulkan 4 - Automatikkan proses
Penyelesaian ini khusus untuk menyelesaikan masalah kemas kini Windows yang berkaitan dengan 0x80070424.
1. Tekan Kekunci windows+r Kekunci bersama.
2. Kemudian tulis "perkhidmatan"Dan memukul Masukkan.
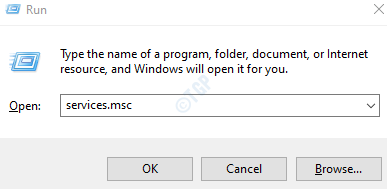
3. Di tetingkap Perkhidmatan, perhatikan "Perkhidmatan pemindahan kecerdasan latar belakang".
4. Untuk mengubahnya, Klik dua kali pada perkhidmatan.
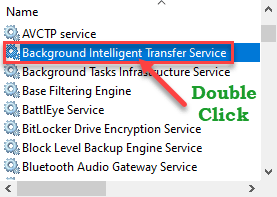
5. Apabila anda berada di tetingkap Properties, cukup klik pada drop-down.
6. Selepas itu, pilih "Automatik".
7. Jangan lupa untuk memulakan perkhidmatan dengan mengklik "Mula".
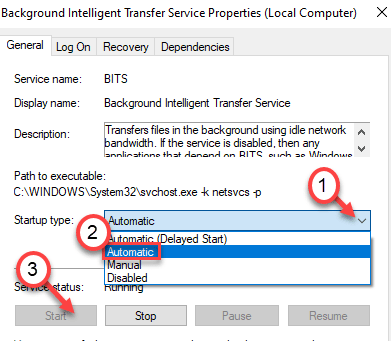
8. Akhirnya, klik pada "Memohon"Dan"okey".
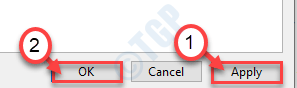
9. Kemudian, anda mesti Klik dua kali pada "Pelancar Proses Pelayan DCom"Perkhidmatan.
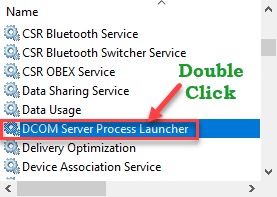
10. Pastikan, jenis permulaan ditetapkan 'Automatik'.
11. Klik pada "Mula"Untuk memulakan perkhidmatan jika belum dimulakan.
12. Jangan lupa untuk menggunakan tetapan dengan mengklik "Memohon"Dan"okey".
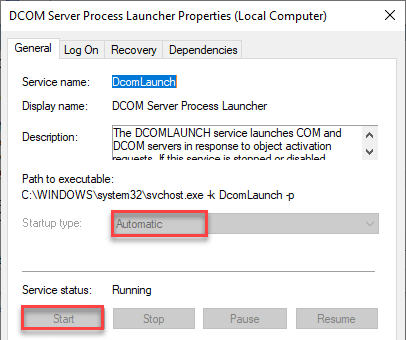
12. Mengikuti cara yang sama, mengautomasikan dan memulakan perkhidmatan ini juga.
a. Panggilan Prosedur Jauh (RPC)
b. Windows Defender Firewall
c. Kemas kini Windows
d. Stesen kerja
Tutup utiliti perkhidmatan. Sekarang anda mesti menjalankan Penyelesai Penyelesai Masalah Windows untuk menyelesaikan masalah di komputer anda.
1. Hanya klik kanan di Tingkap ikon.
2. Kemudian, klik pada ikon berbentuk gear untuk mengakses tetapan.
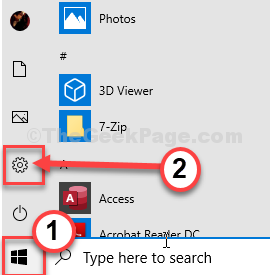
3. Kemudian, pilih "Kemas kini & Keselamatan"Tetapan.
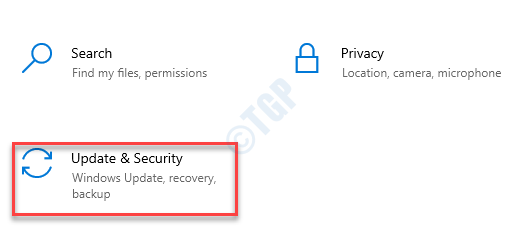
3. Selepas itu, klik pada "Menyelesaikan masalah".
4. Tatal ke bawah dan klik pada "Penyelesaian masalah tambahan".
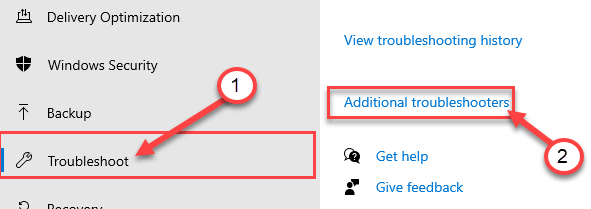
5. Apabila senarai penyelesai masalah tambahan muncul, klik pada "Kemas kini Windows".
6. Untuk memulakan proses penyelesaian masalah, "Jalankan penyelesai masalah".
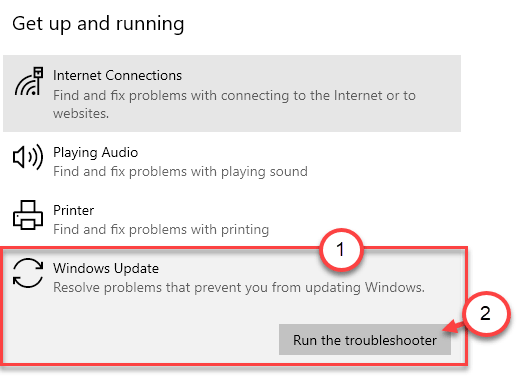
Setelah proses penyelesaian masalah selesai, tutup tetingkap penyelesaian masalah.
Betulkan 5 - mendaftar semula fail sistem
Windows mengemas kini pertama menyemak integrasi dan kestabilan fail sistem penting. Mendaftar semula fail sistem.
1. Tekan kekunci Windows dan mula menaip "cmd".
2. Sekarang, klik kanan pada "Arahan prompt"Dan klik pada" Jalankan sebagai Pentadbir ".

3. Salinan dan tampal kedua -dua arahan dan memukul Masukkan Untuk mendaftar semula fail DLL pada sistem anda.
Regsvr32 Qmgr.dll /s regsvr32 qmgrprxy.dll /s
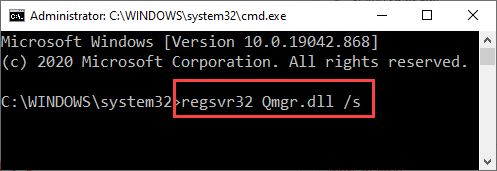
Sebaik sahaja anda telah mendaftar semula fail ini, tutup terminal.
Mulakan semula komputer anda. Sebaik sahaja anda memulakan semula, jalankan kemas kini lagi.
Betulkan 6 - Ubah suai pendaftaran
Cuba membolehkan kemas kini Windows dari pendaftaran.
1. Klik pada kotak carian dan tulis "regedit".
2. Selepas itu, tekan 'MasukkanKunci dari papan kekunci anda.
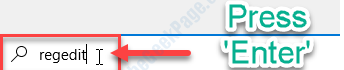
Amaran - Editor Pendaftaran adalah bahagian sensitif sistem anda. Sebelum menuju untuk mengubah suai pendaftaran, kami meminta untuk membuat sandaran pendaftaran di komputer anda.
Selepas membuka editor pendaftaran, klik pada "Fail". Kemudian klik pada "Eksport"Untuk membuat sandaran baru di komputer anda.
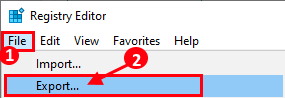
3. Setelah mengambil sandaran, pergi ke lokasi ini-
HKEY_LOCAL_MACHINE \ Software \ Policies \ Microsoft \ Windows \ WindowsUpdate
4. Di sebelah kanan, klik kanan di ruang dan klik pada "Baru>"Dan klik pada"Nilai dword (32-bit)".
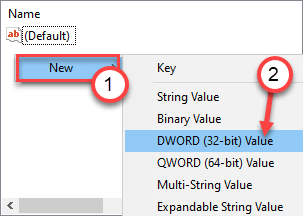
5. Kemudian, namakan fail sebagai "DisableWindowsupDateAccess".
6. Selepas itu, Klik dua kali mengenai nilai untuk mengubahnya.
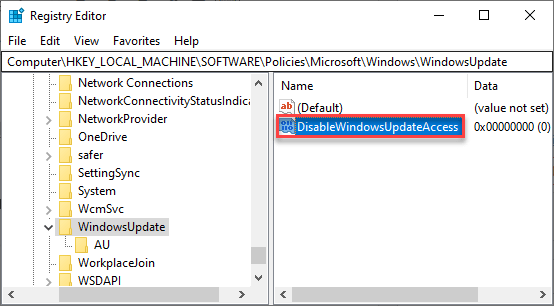
7. Tetapkan nilai kepada "0".
8. Kemudian, klik pada "okey"Untuk menyelamatkannya.
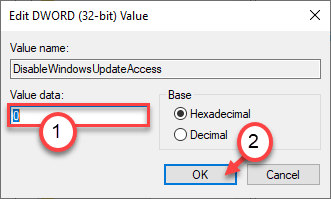
Tutup editor pendaftaran dan mula semula sistem. Periksa sama ada ini meningkatkan apa -apa.
Betulkan 7 - Tetapkan semula elemen kemas kini Windows
Menetapkan semula elemen kemas kini windows boleh menyelesaikan masalah.
1. Pertama sekali, anda mesti menulis ”cmd"Dalam kotak carian.
2. Selepas itu, Klik kanan "Arahan prompt"Dan pilih"Jalankan sebagai pentadbir".

3. Ada keperluan untuk menjeda beberapa perkhidmatan. Untuk melakukan itu, sederhana Salin tampal dan memukul Masukkan Untuk melaksanakan arahan ini.
Berhenti Bersih Wuauserv Net Stop Cryptsvc Net Stop Bits Net Stop Msiserver
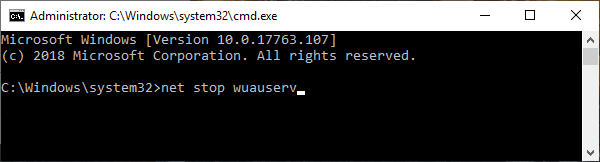
4. Pada langkah seterusnya, anda perlu menamakan semula dua fail. Jalankan dua kod ini pada skrin CMD.
ren c: \ windows \ softwaredistribution softwaredistribusi.Bak
Ren C: \ Windows \ System32 \ Catroot2 Catroot2.Bak

5. Sebaik sahaja anda telah menamakan semula folder, anda perlu meneruskan perkhidmatan tersebut lagi.
Untuk melakukan itu, jalankan 4 kod ini secara berurutan.
Net Start Wuauserv Net Start Cryptsvc Net Start Bits Net Start Msiserver
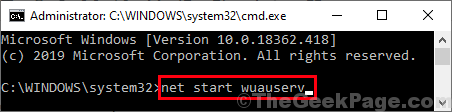
Tutup skrin CMD dan mulakan semula mesin anda. Ini harus membetulkan isu 'menunggu pemasangan' di komputer anda.
Betulkan 8 - Jalankan imbasan SFC dan DISM yang mudah
1. Klik pada kotak carian dan mula menulis "cmd".
2. Selanjutnya, klik kanan pada "Arahan prompt"Dan klik pada"Jalankan sebagai pentadbir".

3. Tampal kod ini di terminal. Selepas itu, terkena Masukkan untuk menjalankan imbasan.
SFC /Scannow
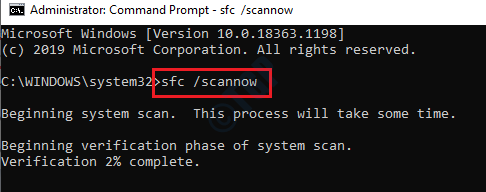
Imbasan SFC sekarang akan bermula.
4. Setelah imbasan SFC selesai, anda perlu melancarkan imbasan DISM.
5. Tulis arahan ini di terminal CMD dan kemudian tekan Masukkan.
Dism.exe /online /cleanup-image /restoreHealth
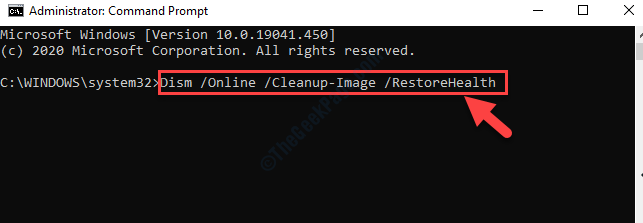
Ini harus menyelesaikan masalah yang anda hadapi.
- « Tidak dapat memadam partition pada Windows 10/11 Fix
- Subsistem Spooler telah menemui pembaikan ralat »

