[Diselesaikan] windows hello tidak tersedia pada ralat peranti ini di Windows 10
![[Diselesaikan] windows hello tidak tersedia pada ralat peranti ini di Windows 10](https://ilinuxgeek.com/storage/img/images_5/[solved]-windows-hello-isnt-available-on-this-device-error-in-windows-10_3.png)
- 1207
- 312
- Daryl Wilderman
Dengan kemajuan teknologi setiap tahun, kebimbangan keselamatan mengenai butiran akaun juga merayap dengan kadar yang sama. Untuk memerangi penipuan dan penipuan dalam talian yang semakin meningkat, PC dan pembuat telefon bimbit akan datang dengan ciri keselamatan tambahan. Salah satunya adalah ciri Windows Hello pada Windows 10.
Apa itu ciri "Windows Hello"?
Ini ciri yang agak baru yang dilancarkan pada tahun 2015 dengan pembebasan Windows 10. Ia membantu pengguna untuk memastikan peranti Windows 10 mereka selamat dari penggunaan yang tidak dibenarkan menggunakan ciri -ciri seperti pengimbasan cap jari, pengiktirafan wajah, dan banyak lagi. Ia menghalang akses kepada akses luar yang tidak dikenali di PC anda dan menjadikannya Hack-Proof.
Apa itu "Windows Hello tidak tersedia pada peranti ini "ralat pada Windows 10?
Walau bagaimanapun, banyak pengguna yang lewat telah menghadapi masalah mengemaskini kemas kini Windows di mana mereka tidak dapat mengakses ciri Hello Windows. Pengguna yang mempunyai Windows Hello berjalan secara normal pada peranti mereka dengan komponen yang diperlukan di tempat melaporkan ralat yang mengatakan "Windows Hello tidak tersedia pada peranti ini".
Mari lihat bagaimana kita dapat menyelesaikan ralat ini ..
Isi kandungan
- Betulkan 1: Kemas kini PC anda dengan versi terkini
- Betulkan 2: Aktifkan biometrik dari pentadbiran
- Betulkan 3: Kemas kini biometrik dari Pengurus Peranti
Betulkan 1: Kemas kini PC anda dengan versi terkini
Semak jika anda telah memasang semua kemas kini terkini untuk Windows 10. Walaupun kemas kini dipasang secara automatik, anda juga boleh menyemak kemas kini secara manual:
- Tekan "Kekunci windows + i"Di papan kekunci anda bersama. Ini akan membuka Tetapan bahagian tingkap anda. Sebagai alternatif, anda juga boleh menaip "Tetapan" "di bar carian yang terletak di bar tugas untuk membukanya terus.
- Sekarang, cari "Kemas kini dan keselamatan"Pilihan dalam panel Tetapan.
- Anda dapat melihat tab pertama yang diserlahkan "Kemas Kini Windows". Tinggal di sana dan klik pada "Menyemak kemas kini"Butang di sebelah kanan terletak di bawah pilihan status kemas kini. Ini akan memberitahu anda jika ada kemas kini baru yang tersedia.
- Sekiranya ya, Windows harus mula memuat turun kemas kini secara automatik.
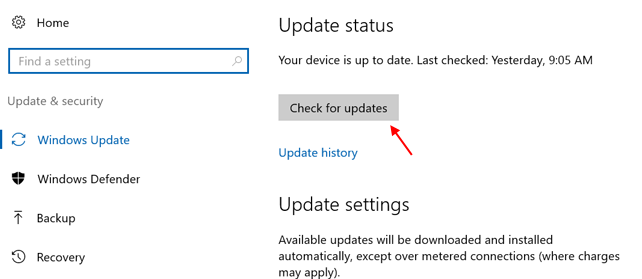
Betulkan 2: Aktifkan biometrik dari pentadbiran
Periksa sama ada anda mempunyai kebenaran untuk pentadbiran tanpa anda tidak boleh menggunakan ciri Hello Windows di komputer anda.
- Tekan Kekunci windows + r Bersama di papan kekunci anda. Ia akan memulakan "Jalankan"Kotak dialog pada Windows 10.
- Jenis "gpedit.MSC"Perintah dalam kotak carian dan tekan" Enter ".
- Ia akan membuka folder "Editor Dasar Kumpulan Tempatan". Sekarang, ikuti langkah -langkah:
- Klik pada "Konfigurasi komputer"
- Pergi ke Templat pentadbiran
- Klik pada Komponen Windows
- Di sebelah kanan anak tetingkap tetingkap, anda akan menemui "tetapan" di mana terdapat folder yang dipanggil Ciri -ciri Muka. Klik pada pilihan pertama di bawah yang mengatakan "Benarkan penggunaan biometrik".
- Klik pilihan "didayakan" di bawah itu. Kemudian klik "Terapkan" dan "OK" untuk menyimpan perubahan dan keluar.
- Mulakan semula PC anda dan pergi ke langkah seterusnya.
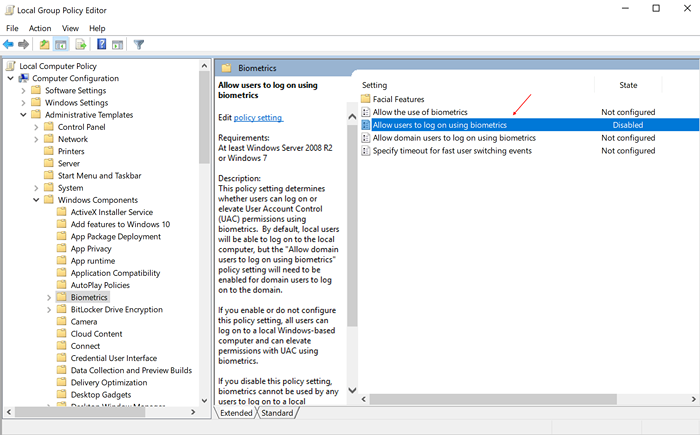
Betulkan 3: Kemas kini biometrik dari Pengurus Peranti
Pemandu ketinggalan zaman boleh menjadi punca banyak kesilapan di tingkap dan kali ini anda mesti memeriksa pemacu biometrik. Di sini anda boleh menyemak sama ada ralat dikaitkan dengan pengimbas cap jari atau mana -mana pemacu lain sekiranya anda menggunakan pilihan keselamatan yang berbeza.
- Tekan kekunci Windows + X bersama pada papan kekunci. Klik pada Pengurus Peranti dalam senarai.
- Klik pada ikon pada ikon "Imbas untuk Perubahan Perkakasan" di bahagian atas fail.
- Kembangkan pilihan biometrik. Klik kanan drop down yang mengatakan "sensor kesahihan" dan klik pada pilihan "Nyahpasang" dari senarai.
- Sekiranya anda mahu, anda boleh memulakan semula komputer. Ini akan membantu Windows mencari pemacu untuk peranti anda.
- « Cara Memperbaiki Ralat Pelayan RPC tidak tersedia di Windows
- Betulkan tetikus tanpa wayar tidak berfungsi pada Windows 10/11 [diselesaikan] »

