Betulkan tetikus tanpa wayar tidak berfungsi pada Windows 10/11 [diselesaikan]
![Betulkan tetikus tanpa wayar tidak berfungsi pada Windows 10/11 [diselesaikan]](https://ilinuxgeek.com/storage/img/images_5/fix-wireless-mouse-not-working-on-windows-10-11-[solved]_10.png)
- 2114
- 296
- Clay Weber
Kadang -kadang bekerja di OS Windows boleh menyusahkan apabila tetikus tanpa wayar yang telah anda beli baru -baru ini tidak berfungsi dengan baik. Ia mungkin bergerak secara tidak sengaja, mungkin tidak dapat dikesan oleh OS atau berhenti bekerja selepas kadang -kadang.
Walau bagaimanapun, tidak perlu panik mengenai isu ini. Kami membawa kepada anda beberapa kaedah yang akan dapat menyelesaikan sebarang masalah yang anda ada mengenai perkara ini.
Juga baca: - Betulkan tetikus tidak berfungsi selepas kemas kini Windows 10
Isi kandungan
- Pembetulan awal: -
- Kaedah 1: Melumpuhkan pilihan Permulaan Cepat
- Kaedah 2: Pasang semula pemacu tetikus tanpa wayar
Pembetulan awal: -
- Cuba sambungkan penerima USB tetikus anda di pelabuhan lain komputer riba atau PC anda. Di desktop, cuba letakkannya di pelabuhan yang berada di belakang sistem kerana mereka biasanya mempunyai lebih banyak kuasa daripada yang lain dari pelabuhan.
- Cuba ganti bateri tetikus tanpa wayar dan juga periksa bahawa anda telah memasukkan bateri yang serasi juga.
- Pastikan sambungan dibuat dengan betul. Cabut plag penerima dari port USB dan sebelum memasukkannya ke dalam sistem, tunggu selama 10 saat.
- Cuba pasangkan penerima ke PC atau komputer riba yang berbeza, jika masalahnya berlaku pada sistem yang sama. Sekiranya masalah itu masih dikekalkan pada komputer kedua, maka tetikus tanpa wayar mesti mengalami kecacatan. Menghubungi pengeluar mungkin membantu dengan demikian.
Kaedah 1: Melumpuhkan pilihan Permulaan Cepat
Pilihan Permulaan Cepat nampaknya menjadi alasan penting bagi tetikus tanpa wayar yang tidak berfungsi pada sistem anda. Anda boleh mencuba melumpuhkannya dan dengan itu periksa lagi sama ada masalah itu dikekalkan atau tidak.
- Tekan Kekunci windows + r Bersama untuk dibuka Jalankan. Tulis powercfg.cpl di dalamnya dan klik okey.
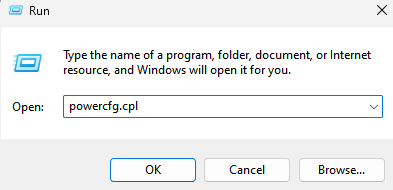
- Sekarang pilihan kuasa dibuka, pilih "Pilih apa yang dilakukan butang kuasa" dari sebelah kiri tetingkap (pilihan di bawah panel kawalan rumah)
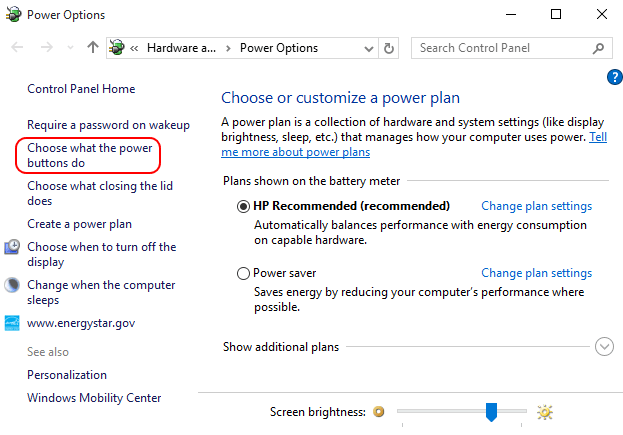
- Tetingkap tetingkap baru yang dipanggil tetapan sistem akan dibuka. Klik pada Tukar tetapan yang tidak tersedia pada masa ini;
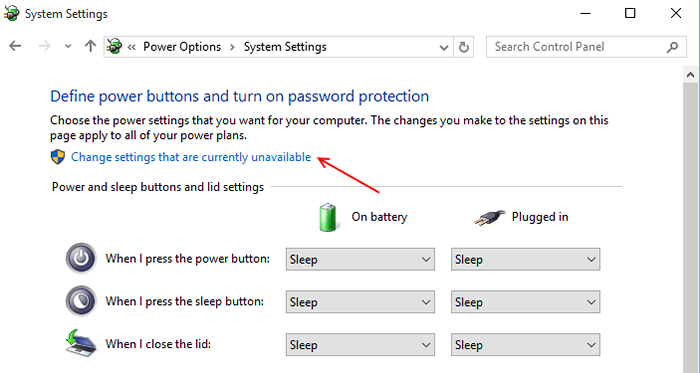
Kategori terakhir ini akan mempunyai apa yang anda perlukan. Cukup Nyahtanda kotak semak di bawah kategori ini yang mengatakan "Hidupkan Permulaan Cepat (disyorkan)".
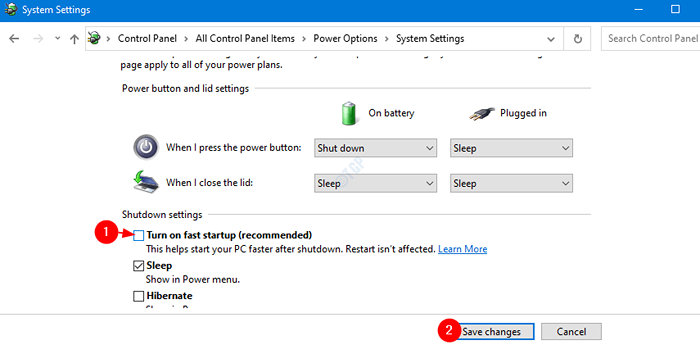
Langkah 5: Mulakan semula PC atau komputer riba untuk perubahan yang berlaku. Semua pemacu yang kini dipasang pada sistem anda akan dibuat baru untuk dijalankan semula pada boot sistem. Oleh itu, PC anda mungkin memerlukan masa yang lebih lama untuk memulakan.
Secara lalai, permulaan pantas didayakan pada Windows 10, jadi jika dan apabila anda merasa seperti kembali menggunakan permulaan yang cepat, semak kotak semak sekali lagi.
Kaedah 2: Pasang semula pemacu tetikus tanpa wayar
Kaedah yang paling biasa anda boleh memohon apabila tetikus tanpa wayar tidak berfungsi tetapi memasang semula pemandunya.
Di bawah yang disebutkan adalah langkah dalam melakukannya dengan cekap.
Langkah 1: Pada tekan papan kekunci Kekunci Windows & X dan pilih pilihan Pengurus peranti.
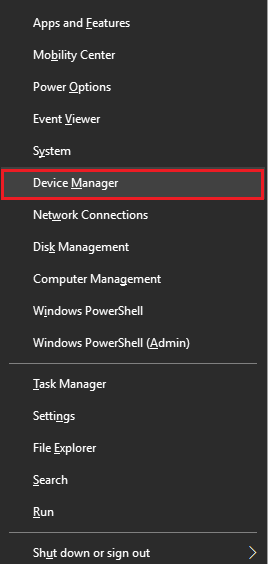
Langkah 2: Klik pada pilihan yang mengatakan Tikus dan peranti menunjuk lain. Klik kanan pada peranti input pilihan pilihan anda dan klik pada pilihan yang dikatakan Kemas kini pemacu.
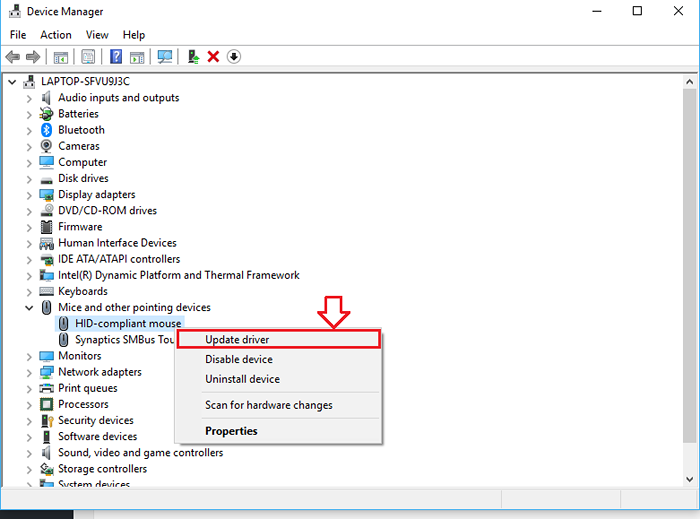
Langkah 3: Klik pada pilihan Layari komputer saya untuk perisian pemandu.
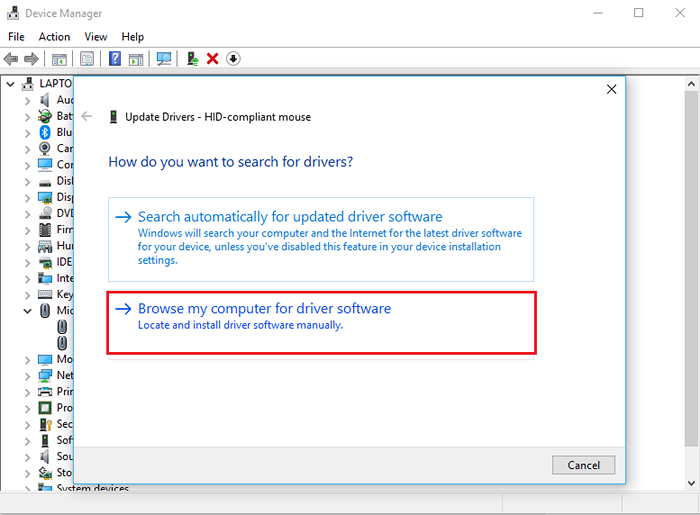
Langkah 4: Klik Izinkan saya memilih dari senarai pemacu peranti di komputer saya.
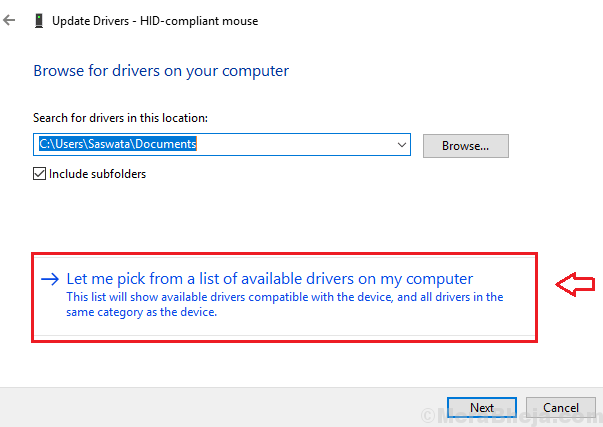
Langkah 5: Tidak semak pilihan untuk Tunjukkan perkakasan yang serasi. Buat pilihan dari peranti yang diberikan dalam senarai. Klik Seterusnya Untuk meneruskan langkah seterusnya
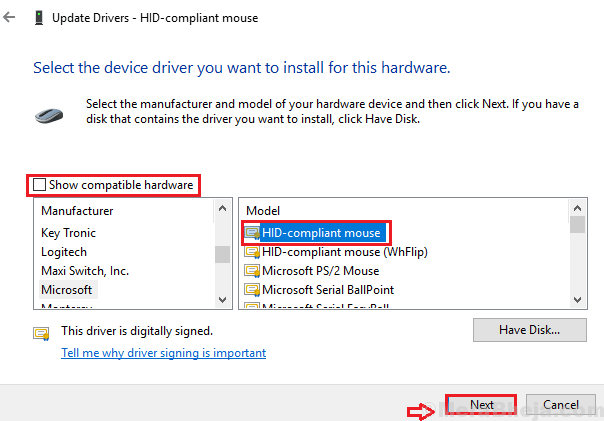
Langkah 6: Klik Ya bersambung.
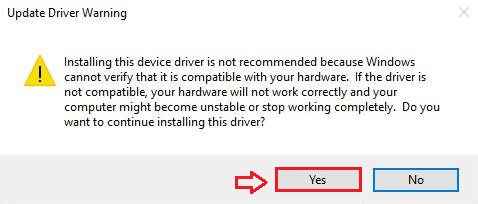
Langkah 7: Untuk perubahan yang berlaku, anda akan diminta untuk memulakan semula PC anda dengan sewajarnya.
Langkah 8: Setelah mulakan semula selesai, ulangi semua langkah di atas sehingga anda sampai ke tetingkap ini. Periksa di kotak yang mengatakan Tunjukkan perkakasan yang serasi. Pilih pemacu yang betul untuk sistem anda dan klik Seterusnya bersambung.
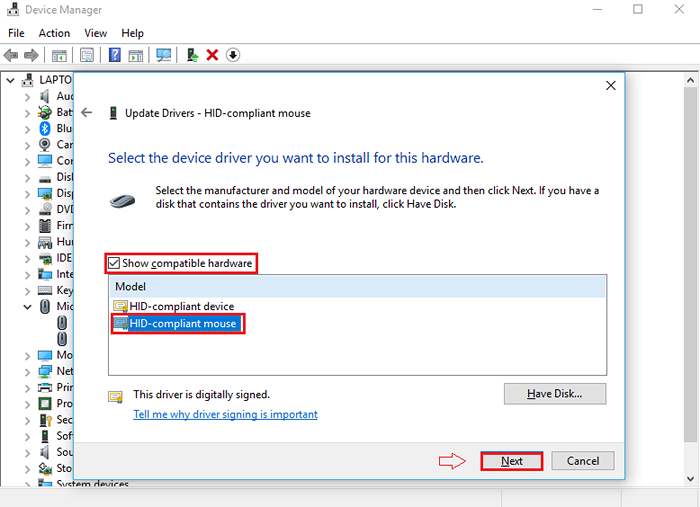
Langkah 9: Setelah menyelesaikan proses pemasangan, kemas kini pemacu tanpa wayar untuk tetikus anda melalui Pengurus Peranti. Mulakan semula komputer anda sekali lagi untuk membuat perubahan berikut pada sistem anda. Periksa sama ada masalahnya masih kekal atau tidak.
- « [Diselesaikan] windows hello tidak tersedia pada ralat peranti ini di Windows 10
- Penyelesaian untuk masalah cakera keras luaran yang tidak diiktiraf di Windows 10 »

