Penyelesaian untuk masalah cakera keras luaran yang tidak diiktiraf di Windows 10
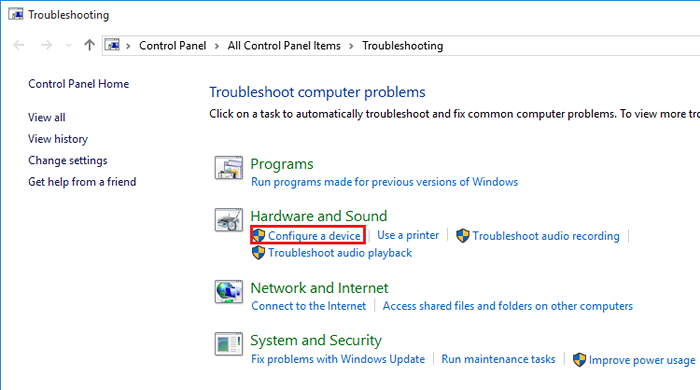
- 4047
- 217
- Jerome Quitzon
Dengan memasang Windows 10, kami menaik taraf komputer kami untuk menambah banyak ciri baru dengan sistem operasi baru. Apabila kapasiti memori pemacu dalaman komputer kami dibungkus sepenuhnya, kami menggunakan cakera keras yang dimasukkan secara luaran untuk membuat sandaran banyak fail komputer atau berfungsi sebagai pemacu rangkaian untuk menyimpan kandungan bersama. Kadang -kadang, setelah memasang Windows 10, cakera keras yang dimasukkan secara luaran menjadi tidak diiktiraf atau kegagalan berfungsi dengan baik. Masalah ini dapat dihadapi, apabila kita menggunakan perisian pemacu yang tidak terkini atau pecah dan prosedur dapat diikuti yang diberikan di bawah.
Penyelesaian 1: Memeriksa perkakasan dengan menyelesaikan masalah
Langkah 1: Jenis "Penyelesaian masalah"Di sudut sebelah kiri skrin di mana anda akan menemui kotak carian. Ini akan mengesan sumber masalah. Klik pada "Penyelesaian masalah"Pilihan.
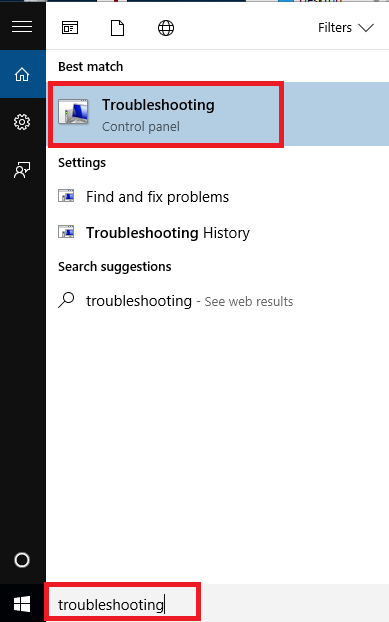
Langkah 2: Pilih pilihan "Konfigurasikan peranti".
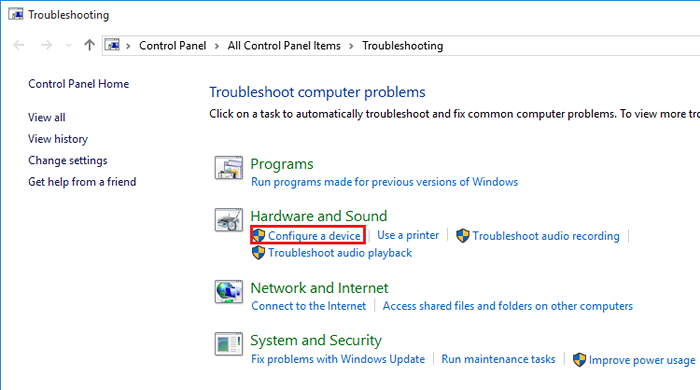
Langkah 3 : Tingkap akan dilihat dan mengklik Seterusnya, anda mengikuti arahan untuk menyelesaikan prosedur.
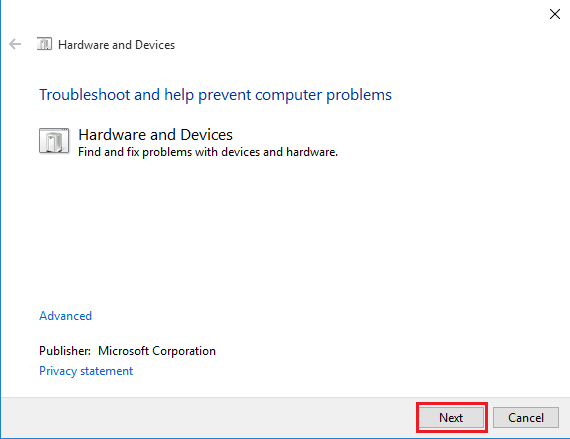
Sekiranya anda gagal menyelesaikan masalah dengan prosedur ini, terdapat satu lagi penyelesaian yang harus diikuti dengan mengemas kini dan membetulkan isu -isu yang dibuat oleh pemacu keras yang dimasukkan secara luaran melalui Pengurus peranti.
Penyelesaian 2: Mengemas kini pemandu melalui Pengurus Peranti
Anda boleh membuat pemacu terkini dengan mengikuti dua kaedah yang berbeza dan ini diberikan di bawah.
Kaedah 1: Mengemas kini pemandu dalam proses manual
Langkah 1: Tekan Menang dan r Bersama -sama dan pergi ke pilihan Pengurus peranti. Kemudian, masuk Devmgmt.MSC., Dialog Buka Kunci "Run".
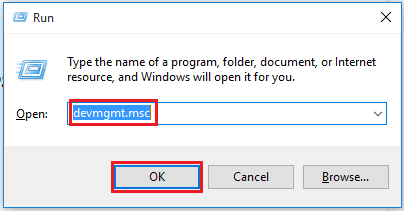
Langkah 2: Pilih cakera keras yang dimasukkan secara luaran dari senarai yang dipaparkan. Apabila tanda kuning atau merah akan muncul di skrin, mungkin masalah keserasian pemandu. Jika tidak, buat klik kanan peranti dengan cakera keras yang dimasukkan secara luaran dan pilih pilihan "Kemas kini perisian pemacu .. ". Sekiranya terdapat sebarang "peranti yang tidak ditentukan", itu juga perlu dikemas kini.
Langkah 3: Pilih pilihan "Cari secara automatik untuk perisian pemacu yang dikemas kini". Kemudian, lengkapkan prosedur dengan mengikuti arahan.
Kaedah 2: Mengemas kini pemandu dalam proses mekanikal
Apabila anda tidak dapat membuat pemandu terkini dalam proses manual, ada pilihan lain yang boleh anda ambil. Itulah anda boleh mendapatkan penyelesaian masalah dengan bantuan mana -mana syarikat perisian komputer berjenama yang akan membantu anda mengenali sistem operasi anda dalam proses mekanikal dan menentukan pemacu yang sesuai.
- « Betulkan tetikus tanpa wayar tidak berfungsi pada Windows 10/11 [diselesaikan]
- Cara Memperbaiki Carian Tidak Berfungsi di Windows 10/11 »

