Cara Memperbaiki Carian Tidak Berfungsi di Windows 10/11
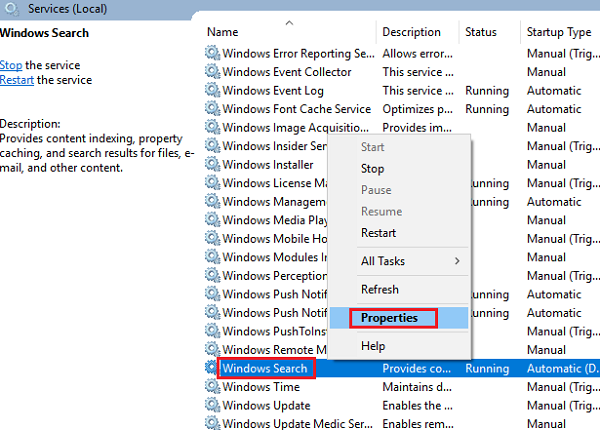
- 3817
- 1171
- Ronnie Hermann
Ciri carian selalu ada di Windows, tetapi ketika mereka terus maju dengan versi, Microsoft menyedari betapa pentingnya carian dan terus meningkatkan ciri dengan setiap kemas kini. Ia tidak dapat dilihat di Windows XP, menjadi pilihan carian setempat di Windows 7, mula termasuk hasil carian web di Window 8/8.1, dan akhirnya memperkenalkan Cortana di Windows 10.
Walau bagaimanapun, kerana mereka terus membuat pilihan carian lebih dan lebih kompleks, kemungkinan kesilapan meningkat secara proporsional. Satu isu yang diketahui dengan pilihan carian/Cortana di Windows 10 adalah apabila ia berhenti memberi hasil. Anda boleh mencari aplikasi yang paling biasa (misalnya. Notepad) dan ia akan mengatakan "tidak ada hasil" atau kadang -kadang tidak sama sekali.
Sebab
Sebab -sebab di sebalik isu ini mungkin banyak tetapi ia menyempit masalah dengan keizinan sistem dan profil pengguna. Kami boleh mencuba beberapa langkah asas dan periksa sama ada ia berfungsi. Mulakan semula sistem dan periksa sama ada ia membantu. Jika tidak, kita boleh mencuba penyelesaian berikut secara berurutan untuk menyelesaikan masalah.
Isi kandungan
- Penyelesaian 1] - Proses Carian Akhir dalam Pengurus Tugas
- Penyelesaian 2] Menggunakan Editor Pendaftaran
- Penyelesaian 3] Tetapkan semula carian tingkap
- Penyelesaian 4] Semak Perkhidmatan Carian Windows
- Penyelesaian 5] Membangun semula Carian
- Penyelesaian 6] Bunuh proses carian Cortana dan Windows dalam Pengurus Tugas
- Penyelesaian 7] mendaftar semula Cortana
Penyelesaian 1] - Proses Carian Akhir dalam Pengurus Tugas
1. Tekan kekunci CTRL + SHIFT + ESC dari papan kekunci anda.
2. Sekarang, cari Cari dari senarai. (Petua: Biasanya ia berada di bawah proses latar belakang)
3. Klik kanan pada Cari dan pilih tugas akhir.
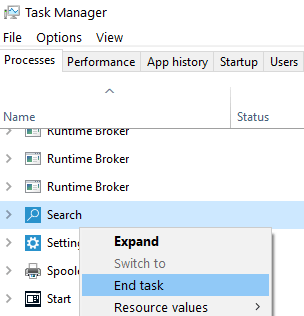
Jangan risau kerana ia memulakan semula sendiri dalam masa beberapa saat.
Selepas beberapa saat cuba lagi.
Sekiranya ia tidak berfungsi, klik kanan Windows Explorer dan klik pada Mula semula.
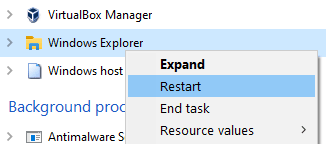
Masalah anda akan diselesaikan.
Penyelesaian 2] Menggunakan Editor Pendaftaran
1. Cari regedit dalam kotak carian Windows 10.
2. Sekarang, klik pada regedit dari hasil carian.
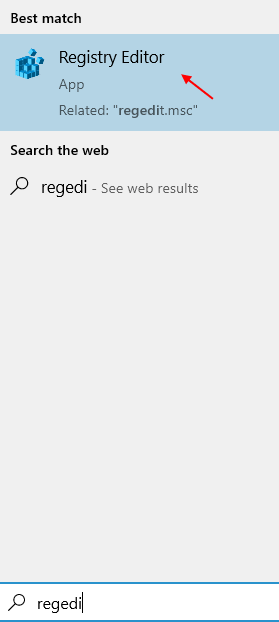
3. Pergi ke jalan berikut dalam pendaftaran
Hkey_current_user \ software \ microsoft \ windows \ currentversion \ carian
4. Di sebelah kanan editor pendaftaran, klik kanan di mana -mana ruang kosong dan buat nilai DWORD 32 bit baru yang dinamakan sebagai BingsearchEnabled
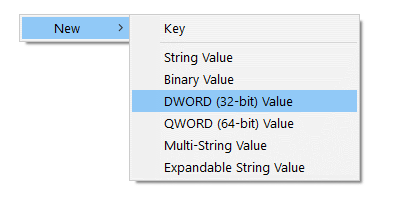
5. Klik dua kali pada yang baru dibuat BingsearchEnabled dan tetapkan data nilai BingsearchEnabled hingga 0.
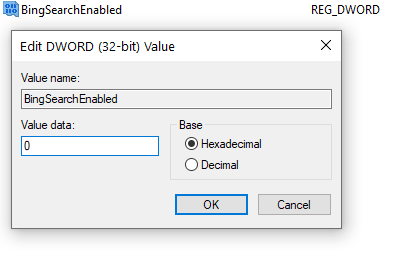
Tutup editor pendaftaran dan mulakan semula PC.
Penyelesaian 3] Tetapkan semula carian tingkap
1 - Pergi ke ini pautan dari laman web rasmi Microsoft untuk memuat turun alat carian tetapan semula
2 - sekarang, Klik kanan pada skrip yang dimuat turun dan klik berlari dengan PowerShell
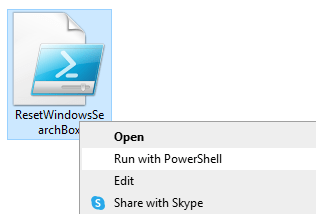
Nota: - Sekiranya anda mendapat mesej ralat seperti ini tidak dapat dimuatkan kerana skrip berjalan dilumpuhkan pada sistem ini, maka lakukan ini.
1 - Buka PowerShell sebagai Pentadbir. Cari PowerShell Dan kemudian klik kanan dan pilih Jalankan sebagai pentadbir
Jalankan arahan yang diberikan di bawah untuk mengetahui status dasar semasa.
Get-executionpolicy
2 -Jika ia menunjukkan terhad, kemudian salin dan jalankan kod yang diberikan di bawah
Set -executionPolicy -scope currentuser -executionpolicy tanpa had
3 -sekarang, lagi klik kanan pada skrip yang dimuat turun dan pilih Run with PowerShell.
Penyelesaian 4] Semak Perkhidmatan Carian Windows
1] Cari perkhidmatan di kotak carian Windows 10 dan klik pada perkhidmatan untuk dibuka Pengurus Perkhidmatan.
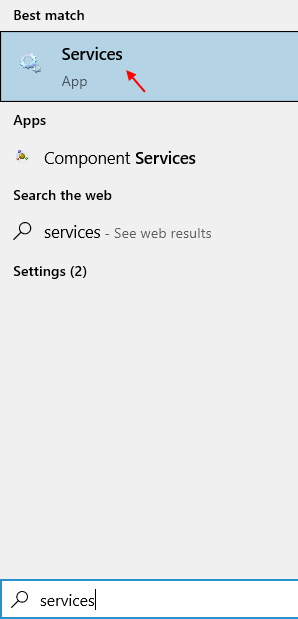
2] Cari Carian Windows Dalam senarai perkhidmatan
3] Klik kanan pada Perkhidmatan Carian Windows dan pilih mula semula.
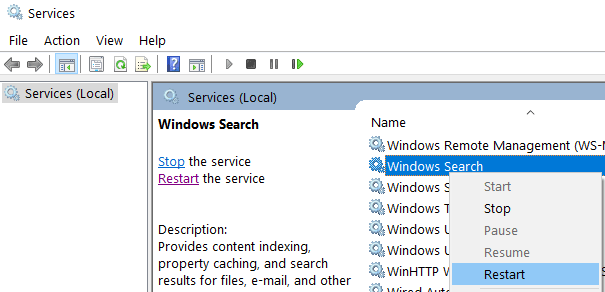
3] Sekarang, klik dua kali Perkhidmatan Carian Windows.
4] set Jenis permulaan ke automatik.
5] Klik Memohon dan okey.
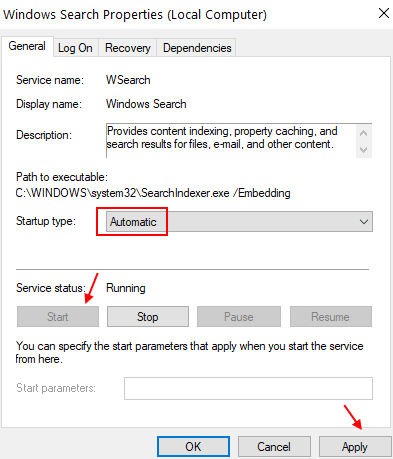
Penyelesaian 5] Membangun semula Carian
Langkah 1: Di kotak carian Windows 10, taipkan "Pilihan pengindeksan"Dan tekan Enter.
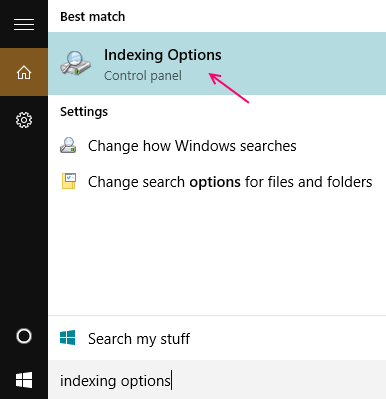
Langkah 2: Semasa anda membuka "Pilihan pengindeksan", Klik pada "Lanjutan"Butang untuk dibuka"Pilihan lanjutan".
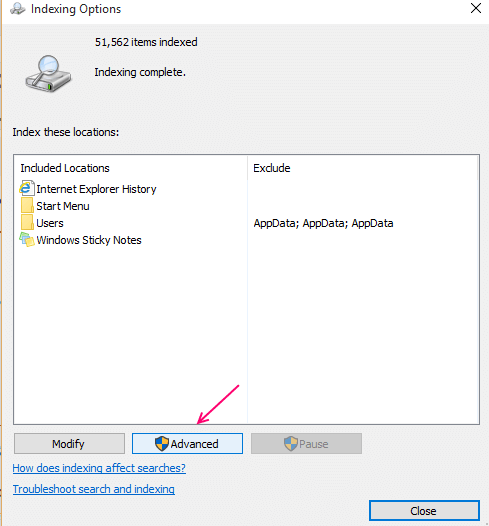
Langkah 3: Sekarang, di bawah "Tetapan indeks"Tab, anda akan melihat bahagian penyelesaian masalah. Bahagian ini mengandungi "Membina semula"Butang. Klik pada "Membina semula"Butang. Ini akan membantu membina semula indeks enjin carian.
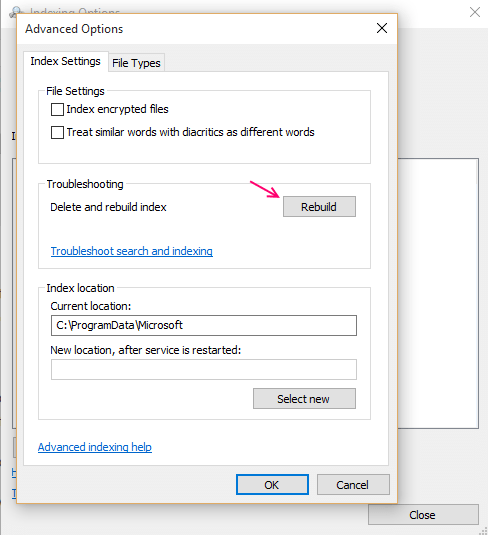
Penyelesaian 6] Bunuh proses carian Cortana dan Windows dalam Pengurus Tugas
Walaupun cortana dan carian tingkap adalah perkhidmatan yang berbeza, mereka berkait rapat. Oleh itu, untuk masalah ini dengan carian Windows, kita perlu membunuh kedua -dua proses dalam pengurus tugas.
1] klik kanan di Bar tugas Dan kemudian Pengurus Tugas Untuk membuka tingkap.
2] dalam senarai proses, klik kanan dan pilih Tugas akhir untuk Cortana dan Cari.
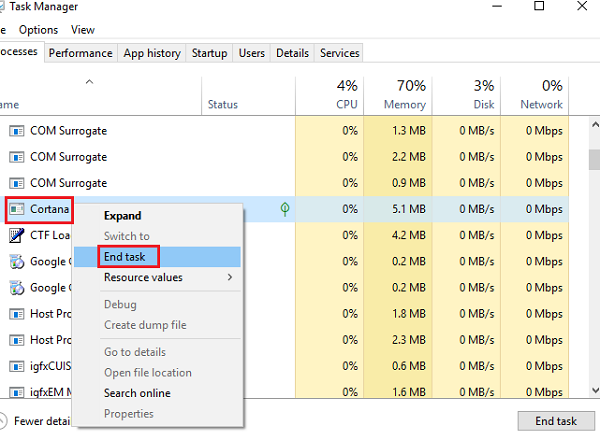
3] Setelah kedua -dua proses terbunuh, tekan di Kekunci Windows dan periksa sama ada anda dapat mencari aplikasi dan pautan web lagi. Ini akan memulakan proses.
Sekiranya ini tidak berfungsi, cuba mulakan semula sistem dan bukannya langkah 3.
Penyelesaian 7] mendaftar semula Cortana
1] Buka Penjelajah fail dan pergi ke jalan C: \ Windows \ System32 \ Windowspowershell \ V1.0 \.
2] Klik kanan pada PowerShell Dan kemudian Jalankan sebagai pentadbir.
3] Taipkan arahan berikut dalam tetingkap PowerShell dan tekan Enter:
Get -appxpackage -allusers | Untuk setiap Add -appxpackage -disablevelopmentmode -register "$ ($ _.PemasanganLocation) \ AppxManifest.xml "
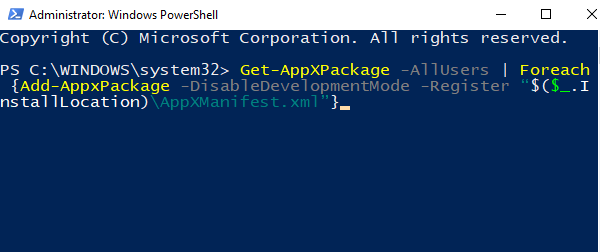
Mulakan semula sistem dan periksa jika anda dapat mencari fail menggunakan carian Windows sekarang.
Semoga ia membantu!
- « Penyelesaian untuk masalah cakera keras luaran yang tidak diiktiraf di Windows 10
- Betulkan Perkhidmatan audio tidak berjalan pada Windows 10 »

