Cara Memperbaiki Ralat Pelayan RPC tidak tersedia di Windows
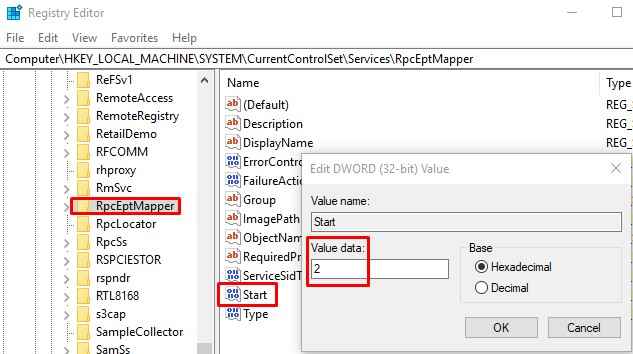
- 1535
- 473
- Dale Harris II
Adakah anda pernah menjumpai ralat "Pelayan RPC tidak tersedia" pada komputer sistem operasi Windows anda? Tidak kira versi OS, ralat ini boleh muncul di hampir mana-mana sistem operasi Windows. Sekiranya anda adalah salah satu daripada banyak pengguna Windows yang telah melihat ralat ini, kami berada di sini untuk membantu anda. Apa yang menyebabkan kesilapan ini? Bagaimana ia boleh diperbaiki? Semua soalan akan dijawab di sini. Mari mulakan dengan soalan pertama.
Isi kandungan
- Apakah ralat "pelayan RPC tidak tersedia"?
- 1. Memastikan bahawa perkhidmatan RPC berfungsi dengan baik
- 2. Konfigurasikan Tetapan Firewall Windows
- 3. Periksa sambungan rangkaian
- 4. Betulkan masalah pendaftaran Windows
Apakah ralat "pelayan RPC tidak tersedia"?
RPC di sini bermaksud panggilan prosedur jauh dan ia adalah sistem Windows yang membolehkan komunikasi antara proses. Apabila terdapat ralat dalam komunikasi antara pelayan dan klien di rangkaian dan mesin tempatan, ralat "pelayan RPC tidak tersedia" muncul.
Biasanya, terdapat beberapa sebab untuk kesilapan ini:
- Masalah sambungan rangkaian.
- Antivirus atau firewall menghalang lalu lintas.
- Nama Resolusi Masalah.
- Penyertaan pendaftaran rasuah.
Cara Memperbaiki "Pelayan RPC tidak tersedia"
Sebagai alasan di sebalik kesilapan ini boleh menjadi mana-mana mata yang disebutkan di atas, terdapat beberapa cara untuk memperbaikinya. Cuba penyelesaian ini agar masalah diselesaikan.
1. Memastikan bahawa perkhidmatan RPC berfungsi dengan baik
Sekiranya perkhidmatan RPC pada komputer yang bersambung yang berbeza tidak berfungsi dengan betul, mungkin sebab di sebalik ralat "Pelayan RPC tidak tersedia". Ikuti langkah -langkah ini untuk menyelesaikan masalah:
Langkah 1. Pergi ke Cortana, taipkan Jalankan dan tekan Enter. Atau anda hanya boleh menekan Kekunci logo Windows + R.

Langkah 2. Masukkan perkhidmatan.MSC. Klik okey. Ini akan membuka tetingkap Perkhidmatan.
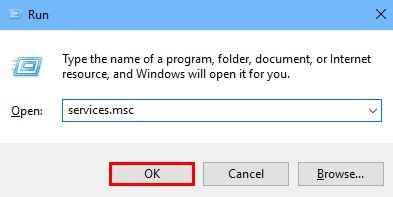
Langkah 3. Sekarang, cari perkhidmatan di bawah nama -nama ini: Pelancar Proses Pelayan DCom, RPC Endpoint Mapper dan Panggilan Prosedur Jauh (RPC). Lihatlah mereka Jenis permulaan dan pastikan ia ditetapkan pada Automatik.
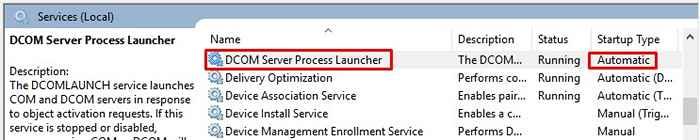
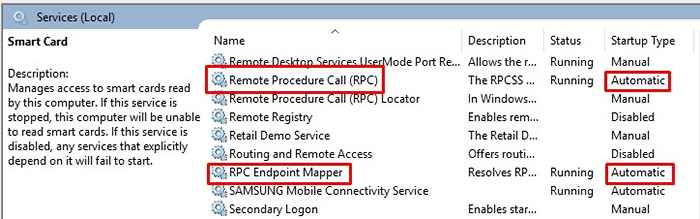
Langkah 4. Jika Jenis permulaan tidak ditetapkan pada Automatik, kemudian teruskan ke kaedah 4.
Ini harus menyelesaikan masalah. Sekiranya masalah masih berterusan, ikuti kaedah seterusnya.
2. Konfigurasikan Tetapan Firewall Windows
Ralat "Pelayan RPC tidak tersedia" juga boleh berlaku jika firewall menghalang sambungan RPC. Di sini kami akan memastikan tidak ada masalah dengan tetapan firewall tetingkap. Ikuti langkah -langkah ini untuk melakukannya.
Langkah 1. Pergi ke Cortana dan jenis Firewall. Pilih Windows Defender Firewall dari hasil.
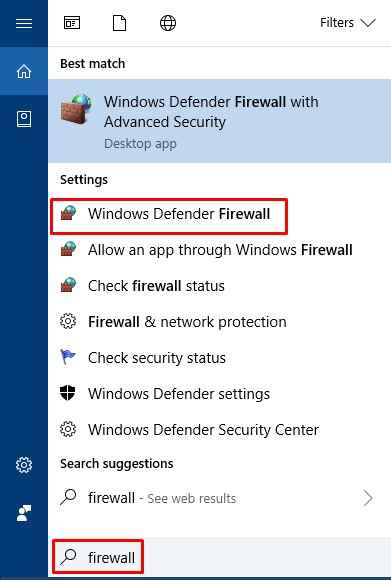
Langkah 2. Sekarang, dari panel kiri di Windows Defender Firewall, pilih Benarkan aplikasi atau ciri melalui Windows Defender Firewall. Ini akan membuka aplikasi dan senarai ciri yang dibenarkan.
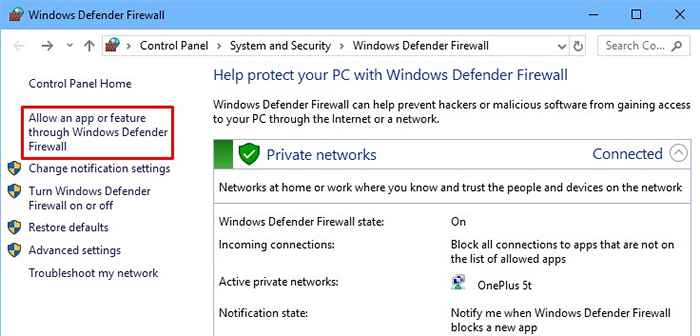
Langkah 3. Dalam senarai, cari Bantuan jauh dan memastikan ia dibenarkan (Persendirian dan Awam kotak semak ditandakan). Sekiranya tidak dibenarkan, pilih dan klik Tukar Tetapan.
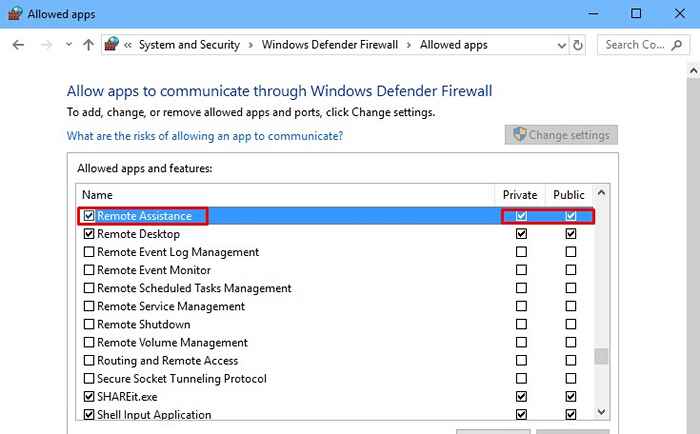
Langkah 4. Sekarang, tandakan Persendirian dan Awam kotak pilihan. Klik okey untuk menyimpan perubahan.
Penyelesaian ini harus menyelesaikan masalah. Sekiranya anda masih mendapat ralat "Pelayan RPC tidak tersedia", ikuti kaedah seterusnya.
3. Periksa sambungan rangkaian
Gangguan dalam sambungan rangkaian juga boleh menjadi alasan di sebalik masalah. Dalam kaedah ini, kami akan memastikan peranti komputer anda disambungkan dengan betul ke rangkaian. Ikut langkah-langkah ini.
Langkah 1. Pergi ke Cortana, taipkan Jalankan dan tekan Enter. Atau anda hanya boleh menekan Kekunci logo Windows + R.

Langkah 2. Jenis NCPA.cpl dan klik okey. Ini akan membuka sambungan rangkaian.
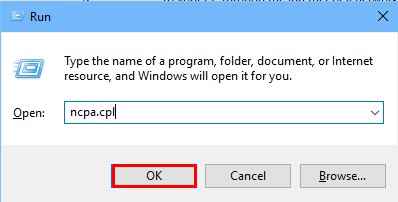
Langkah 3. Sekarang, cari sambungan rangkaian yang sedang anda gunakan dan klik kanan padanya. Pilih Sifat.
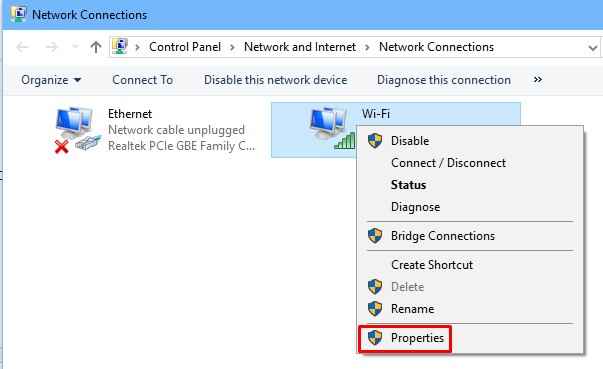
Langkah 4. Dalam Sifat, cari Protokol Internet Versi 6 (TCP/IPv6) dan Perkongsian fail dan pencetak untuk Microsoft Networks. Pastikan kotak semak di sebelah kedua -duanya ditandakan, i.e. kedua -duanya diaktifkan.
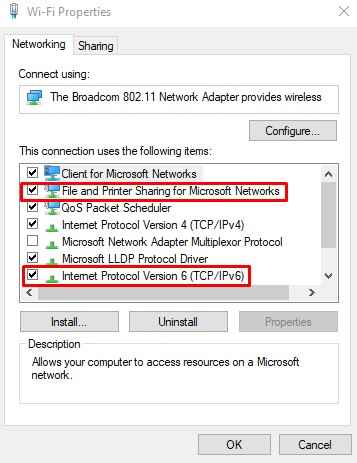
Kaedah ini harus menyelesaikan masalah. Sekiranya masalah masih berterusan, ikuti kaedah seterusnya.
4. Betulkan masalah pendaftaran Windows
Tetapan pendaftaran yang betul sangat penting untuk menjalankan RPC dengan betul. Juga, apabila kami mencuba kaedah pertama, jika perkhidmatan yang disebutkan tidak ditetapkan Automatik, anda perlu menyelesaikan masalah pendaftaran. Tetapi, sebelum memulakan kaedah ini, anda harus membuat titik pemulihan sistem, bersama dengan sandaran pendaftaran anda. Apabila anda selesai dengannya, ikuti langkah -langkah ini.
Langkah 1. Pastikan anda log masuk di komputer anda sebagai pentadbir.
Langkah 2. Pergi ke Cortana, taipkan Jalankan dan tekan Enter. Atau anda hanya boleh menekan Kekunci logo Windows + R.

Langkah 3. Jenis regedit dan klik okey.
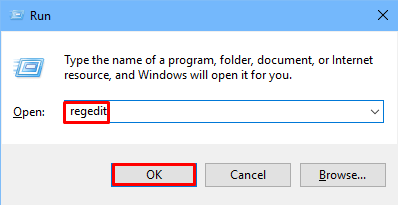
Langkah 4. Dalam tetingkap Editor Registry, di panel kiri ikuti jalan ini:
Hkey_local_machine \ System \ CurrentControlset \ Services \ RPCS
Sekarang pastikan tidak ada item lain yang tidak ditunjukkan dalam gambar tangkapan skrin di bawah. Sekiranya terdapat barang lain, maka anda perlu memasang semula tingkap di komputer anda.
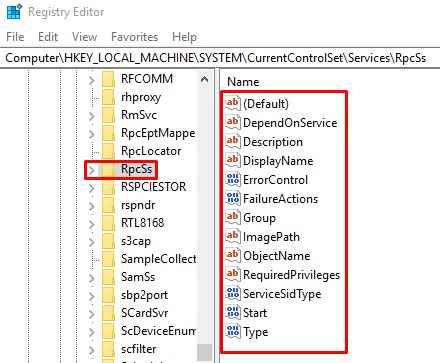
Langkah 5. Sekiranya perkhidmatan RPC tidak dikonfigurasi dengan betul dalam kaedah 1, maka anda perlu mengedit Mula Kunci Pendaftaran. Untuk berbuat demikian, klik dua kali di atasnya dan ubah Data nilai dari 0 hingga 2.
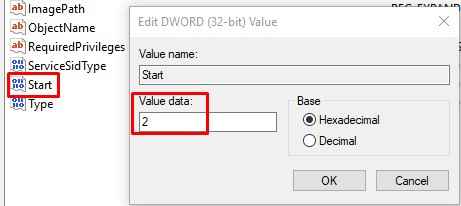
Langkah 6. Sekarang, pergi ke Dcomlaunch Dengan mengikuti jalan ini:
Hkey_local_machine \ System \ CurrentControlset \ Services \ Dcomlaunch
Pastikan tiada barang yang tiada. Sekiranya pelancar proses pelayan DCOM tidak ditetapkan dengan betul, edit Mula Pendaftaran dengan mengklik dua kali di atasnya. Tukar Data nilai hingga 2.
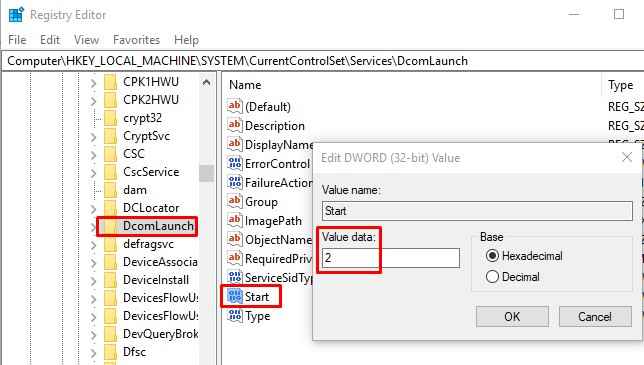
Langkah 7. Pergi ke Rpceptmapper Dengan mengikuti jalan ini:
Hkey_local_machine \ System \ CurrentControlset \ Services \ rpceptMapper
Di sini, periksa barang -barang yang hilang. Sekiranya tetapan Mapper Endpoint RPC tidak betul dalam Kaedah 1, edit Mula Pendaftaran dengan mengklik dua kali padanya dan ubah Data nilai dari 0 hingga 2.
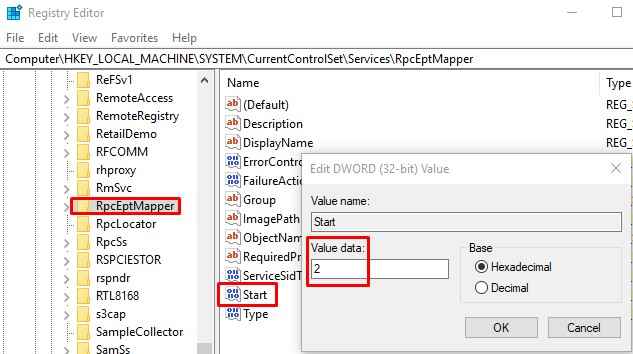
Ini harus membetulkan ralat "pelayan RPC tidak tersedia" di komputer anda. Sekiranya selepas mencuba semua kaedah ini, masalah masih berterusan, maka pulihkan sistem operasi anda ke titik pemulihan yang terakhir. Anda juga boleh memasang semula sistem operasi.
- « Cara Memperbaiki Pengimbas Tidak Berfungsi di Windows 10/11
- [Diselesaikan] windows hello tidak tersedia pada ralat peranti ini di Windows 10 »

