Cara Memperbaiki Pengimbas Tidak Berfungsi di Windows 10/11
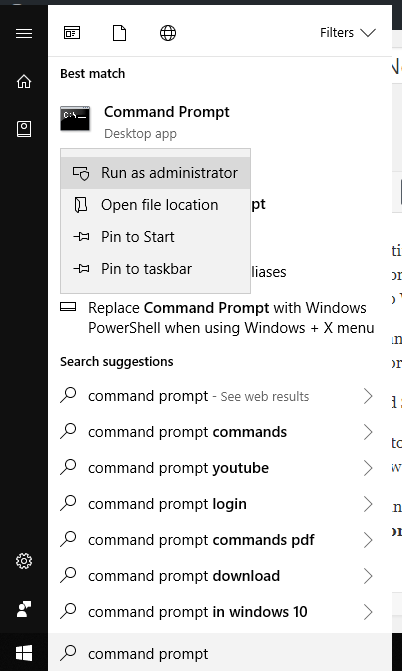
- 4983
- 412
- Mr. Ramon Runolfsson
Windows 10 dan Windows 11 adalah sistem operasi yang hebat dengan banyak ciri tetapi bukan yang paling stabil. Ia mempunyai banyak masalah keserasian dan kesilapan yang boleh menjadi kesakitan bagi pengguna untuk menyelesaikannya. Pengimbas Tidak Berfungsi adalah salah satu isu yang banyak pengguna yang mengemas kini ke Windows 10 Faces.
Sekiranya anda menghadapi masalah ini dan mencari penyelesaian untuk kesilapan yang mengecewakan, kami telah menyusun penyelesaian yang akan membantu untuk menetapkan pengimbas tidak berfungsi dalam ralat Windows 10.
Isi kandungan
- Kaedah 2 - Konfigurasikan Perkhidmatan Pengimbas
- Kaedah 2 - Gunakan Irfanview
- Kaedah 3 - Membaiki fail sistem yang rosak
Kaedah 2 - Konfigurasikan Perkhidmatan Pengimbas
Pengimbas dan pencetak adalah perkakasan yang kompleks dan memerlukan begitu banyak perkhidmatan untuk berjalan lancar di komputer anda. Sekiranya satu perkhidmatan tersebut disalahgunakan atau mendapat pengimbas yang dipadam tidak akan berfungsi pada sistem anda, jadi perlu untuk memeriksa bahawa semua perkhidmatan pengimbas dikonfigurasi dengan betul.
Ini adalah perkhidmatan biasa bagi mana -mana pengimbas, anda perlu menyemak semua status perkhidmatan ini dimulakan dengan kaedah berikut.
- Prosedur Jauh Panggil RPC
- Pelancar Proses Pelayan DCom
- RPC Endpoint Mapper
- Pengesanan perkakasan shell
- Pengambilalihan Imej Windows (WIA)
Saya akan menunjukkan kepada anda proses untuk Prosedur Jauh Panggil RPC perkhidmatan, anda boleh mengikuti proses yang sama untuk semua perkhidmatan ini.
Langkah 1 - Buka Jalankan tetingkap dengan menekan Tingkap dan R butang secara serentak.
Langkah 2 - Jenis perkhidmatan.MSC di kotak teks dan tekan masuk.
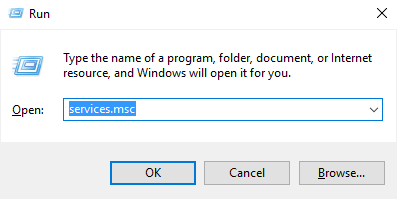
Langkah 3 - Tetingkap perkhidmatan akan dibuka dengan senarai perkhidmatan yang panjang. Cari Prosedur Jauh Panggil RPC dalam senarai dan pilih sifat dari menu klik kanan.
Langkah 4 - Periksa status perkhidmatan, jika dihentikan Mula perkhidmatan dan tekan okey butang.
Juga, tetapkan jenis permulaan ke Automatik.
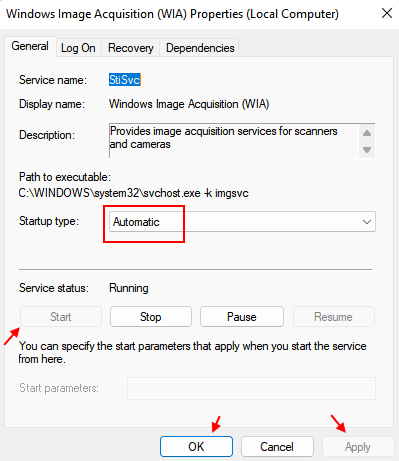
Ulangi proses ini untuk semua perkhidmatan di atas untuk mengkonfigurasi semua perkhidmatan dengan betul untuk pengimbas.
Kaedah 2 - Gunakan Irfanview
1 - Muat turun Irfanview dari di sini (Alat Imej Sumber Terbuka Percuma dan Popular).
2 -Sebar di PC anda
3 - Sekarang, Buka Pemandangan Irfan.
4 - Klik Fail Dan kemudian klik pada Pilih Sumber Imbas/Twain
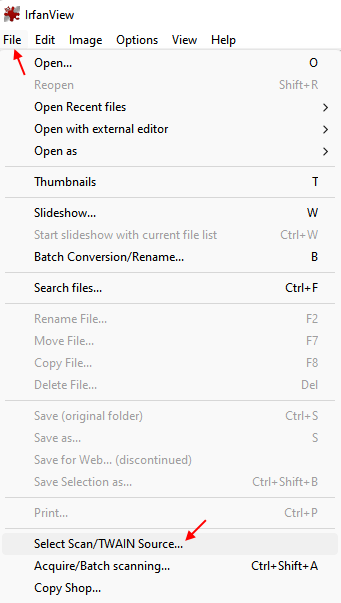
Catatan: - Sebagai alternatif, anda juga boleh memuat turun dan menggunakan Vuescan Walaupun tidak percuma sepenuhnya
Kaedah 3 - Membaiki fail sistem yang rosak
Sekiranya masalah pengimbas anda disebabkan oleh fail sistem yang rosak, membaiki fail tersebut pasti akan membuat pengimbas anda berfungsi semula pada Windows 10. F0llow langkah -langkah ini untuk membaiki fail sistem yang rosak.
Langkah 1 - Memukul Kekunci Windows dan jenis Arahan prompt Dalam kotak carian, klik kanan pada hasil pertama dan klik Jalankan sebagai pentadbir (Pastikan anda log masuk dengan akaun pentadbir komputer anda).
Langkah 2 - Klik Ya pada arahan.
Langkah 2 - Windows prompt arahan akan dibuka, taipkan SFC/Scannow dan tekan Enter. Ia akan memulakan imbasan sistem dan akan mengambil sedikit masa untuk diselesaikan.
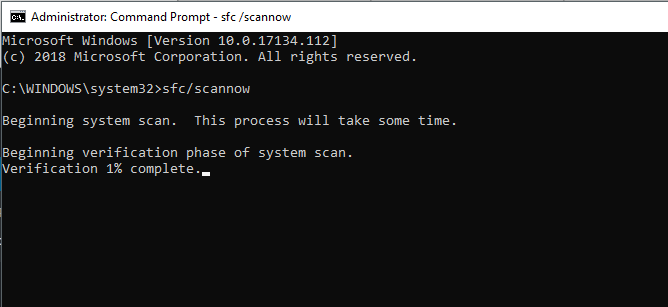
Fail sistem yang rosak di komputer anda akan diperbaiki dengan proses ini dan kemungkinan besar pengimbas anda akan mula berfungsi. Sekiranya tidak, cuba kaedah di bawah.
- « Betulkan audio / bunyi muncul di Windows 10/11 [diselesaikan]
- Cara Memperbaiki Ralat Pelayan RPC tidak tersedia di Windows »

