Betulkan audio / bunyi muncul di Windows 10/11 [diselesaikan]
![Betulkan audio / bunyi muncul di Windows 10/11 [diselesaikan]](https://ilinuxgeek.com/storage/img/images_5/fix-audio-sound-popping-on-in-windows-10-11-[solved]_15.png)
- 5046
- 344
- Dale Harris II
Ramai pengguna Windows 10 dan 11 telah mula melaporkan insiden bunyi retak pop yang muncul dari peranti output audio, jika anda menghadapi masalah yang sama ini tidak terkejut, isu ini dapat dengan mudah diperbaiki. Tertanya -tanya bagaimana untuk memperbaikinya? Berikut adalah pembetulan mudah untuk masalah muncul audio Windows 10 ini. Bagi sesetengah pengguna, mulakan semula PC menyelesaikan masalah itu sekaligus. Tetapi, jika masalah berulang. Cukup ikuti langkah -langkah untuk memperbaiki audio / bunyi muncul / retak di Windows 10 dan Windows 11
Isi kandungan
- Pembetulan awal
- Betulkan 1 - Kemas kini pemacu audio asas
- Betulkan 2 - Pilih rancangan prestasi tinggi
- Betulkan 3 - Cuba tukar format suara
- Betulkan 4 -kemungkinan semua peningkatan bunyi
- Betulkan penggunaan pemproses 5 -set hingga 100%
- Betulkan 6 - Lumpuhkan Permulaan Cepat
- Betulkan 7 - Lumpuhkan Audio ATI HDMI
- Betulkan 8 - DPC Latihan
Pembetulan awal
1 - Cabut atau cabut peranti bunyi / audio dari PC anda dan kemudian sambungkan atau pasangkannya lagi dan kemudian lihat apakah ia lebih teruk atau tidak.
2 - Sambungkan peranti audio ke komputer lain. Sekiranya bunyi retak tidak muncul, maka itu bermakna masalahnya terletak pada PC anda. Melaksanakan perbaikan yang ditulis dalam artikel ini untuk menyelesaikan masalah.
3 - Sambungkan mana -mana peranti audio lain ke PC anda dan mainkan bunyi. Sekiranya bunyi retak ada, maka masalah mungkin dengan tetapan audio sistem anda.
Betulkan 1 - Kemas kini pemacu audio asas
1 - Cari Pengurus peranti Dalam carian bar tugas dan kemudian klik padanya untuk membuka Pengurus Peranti.
2 -sekarang, Klik kanan pada pemacu audio anda. Ia mungkin mempunyai nama yang berbeza berdasarkan pemacu yang anda dapat (peranti audio definisi tinggi dll. )
Pilih Kemas kini pemacu
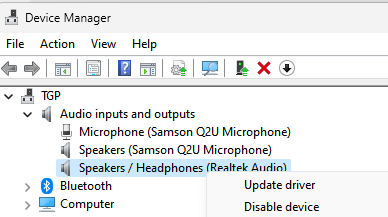
3 - Sekarang, pilih Layari komputer saya .. pilihan.
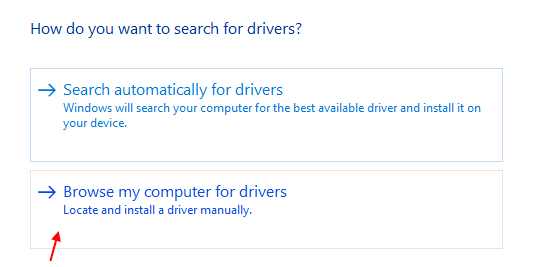
4 - Sekarang, klik pada Biarkan saya memilih .. pilihan.
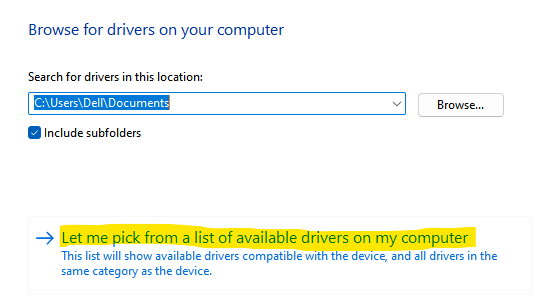
5 - Sekarang, pilih pemacu teratas dari senarai dan klik Seterusnya
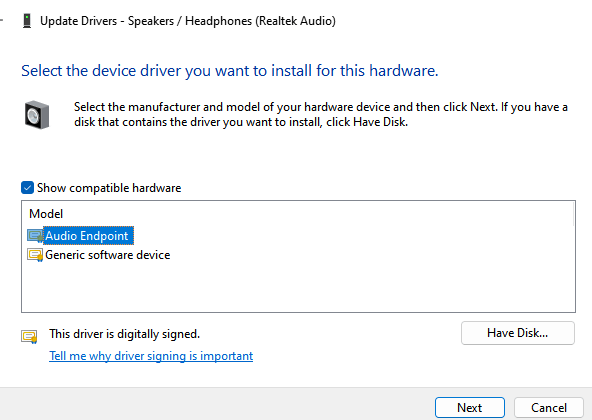
Betulkan 2 - Pilih rancangan prestasi tinggi
Langkah 1 - Tekan Kekunci windows + r Bersama untuk dibuka Jalankan.
Langkah 2 - Tulis powercfg.cpl di dalamnya dan klik okey.
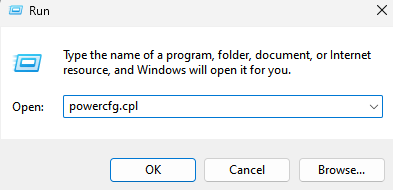
3 - Sekarang, pilih Pelan Prestasi Tinggi.
Sekarang, cuba dengar audio lagi.
Sekiranya ia tidak berfungsi, cubalah Pelan kuasa seimbang, Seperti yang dilaporkan oleh sesetengah pengguna bahawa memilih Pelan kuasa seimbang bekerja untuk mereka
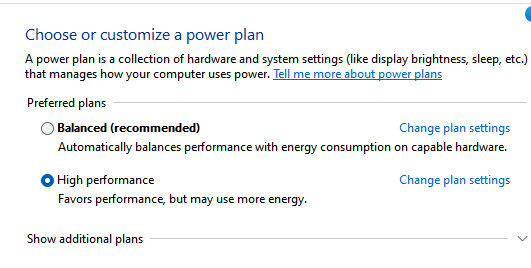
Betulkan 3 - Cuba tukar format suara
1. Tekan Kekunci windows + r Bersama untuk dibuka Jalankan.
2. tulis mmsys.cpl dan klik okey.
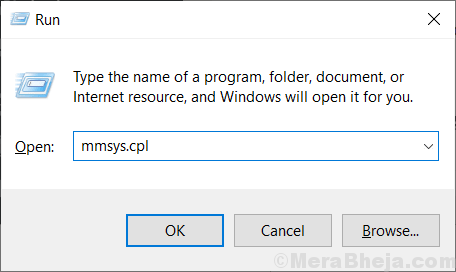
3. Klik pada pembesar suara anda mempunyai tanda hijau untuk memilihnya dan kemudian klik Sifat.
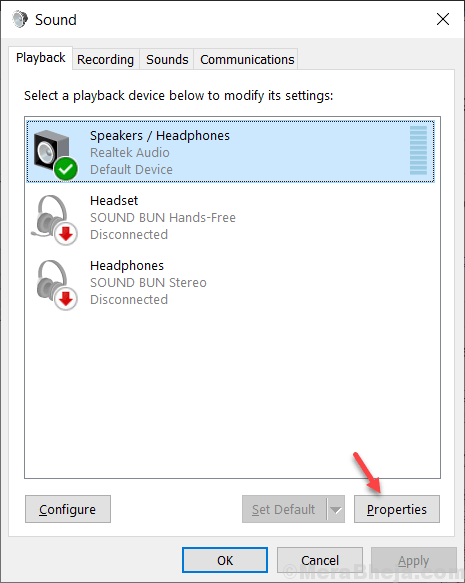
4. Klik pada Lanjutan tab
5. Pilih 16 bit, 44100 Hz (kualiti CD) daripada dropdown dan kemudian klik pada Apply.
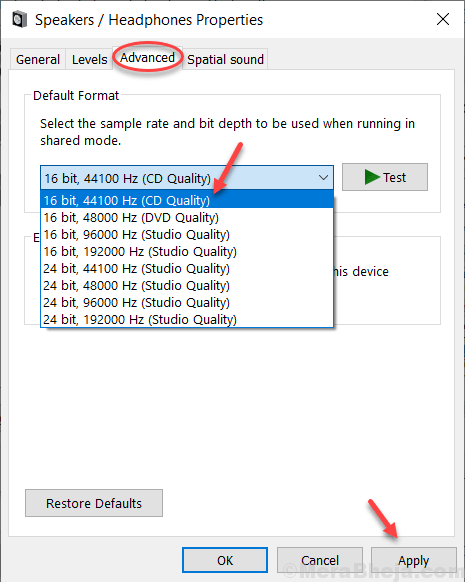
Sekiranya perkara itu tidak berfungsi, cuba pilih format lain dari dropdown dan kemudian uji.
Anda juga boleh membaca: -
- Betulkan bunyi retak pembesar suara komputer riba
- Masalah Gagap / Penyimpangan Bunyi di Windows 10
- Betulkan Audio Buzzing di Windows 10
Betulkan 4 -kemungkinan semua peningkatan bunyi
1- Cari Mmsys.Cpl dalam kotak carian Windows.
2 -Klik pada Mmsys.Cpl dari hasil carian yang anda lihat.
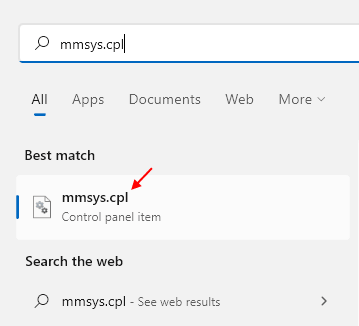
3 - Sekarang, klik dua kali pada pembesar suara anda untuk membuka sifat bunyi.
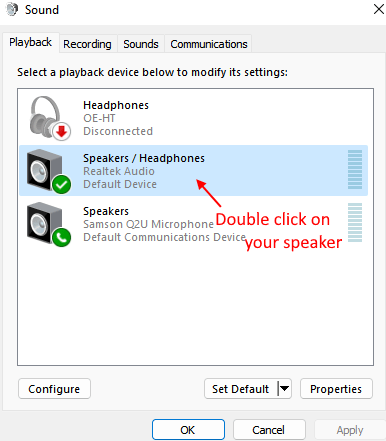
4 - Sekarang, klik pada Peningkatan Tab
5 - Selepas itu, pilih Lumpuhkan semua peningkatan.
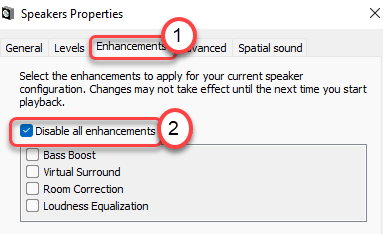
Betulkan penggunaan pemproses 5 -set hingga 100%
Masalah pemandu boleh menyebabkan bunyi pop keluar dari pembesar suara dan/atau fon kepala anda. Untuk mengemas kini pemandu anda:
1 - Cari Edit pelan kuasa di kotak carian bar tugas Windows.
2 -Klik pada Edit pelan kuasa dari hasil carian yang muncul.
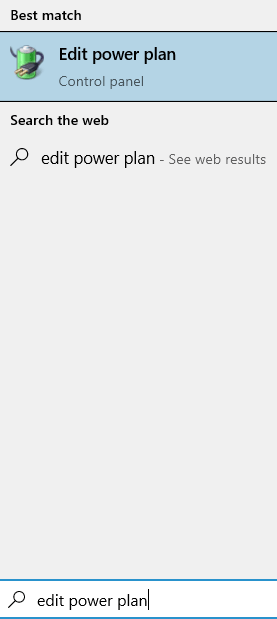
2 - Pilih Tetapan Kuasa Lanjutan
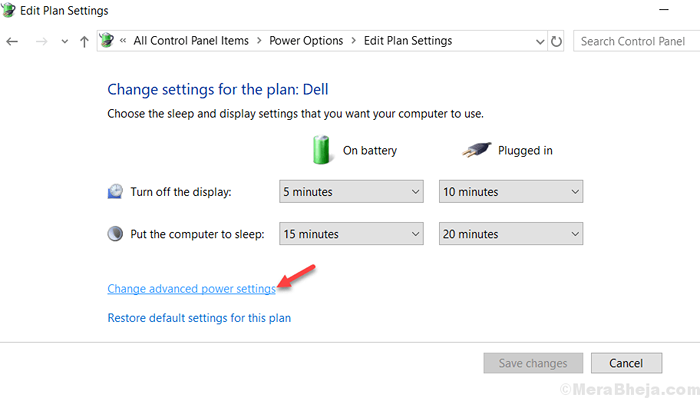
3 - tatal ke bawah dan luangkan Pengurusan kuasa pemproses bahagian dan juga berkembang Keadaan pemproses minimum. Tukar Keadaan pemproses minimum hingga 100% dan gunakan tetapan.
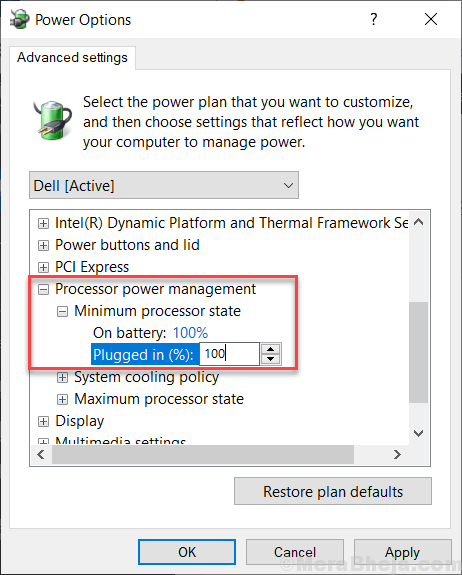
4 - Uji peranti output audio anda sekarang, jika anda masih dapat mendengar bunyi pop terus membaca panduan ini.
Betulkan 6 - Lumpuhkan Permulaan Cepat
1. Tekan Kekunci windows + r Bersama untuk dibuka Jalankan.
2. tulis powercfg.cpl dan klik okey.
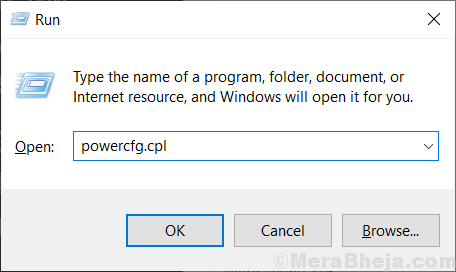
3. Klik pada Pilih apa yang dilakukan oleh butang dari menu kiri.
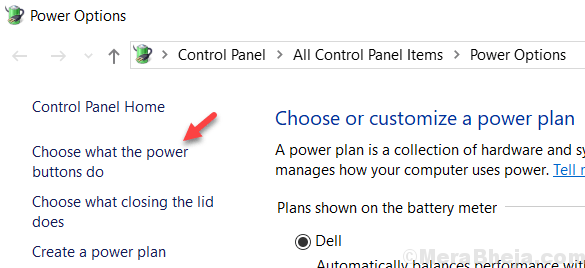
4. Klik pada Tukar tetapan yang tidak tersedia pada masa ini
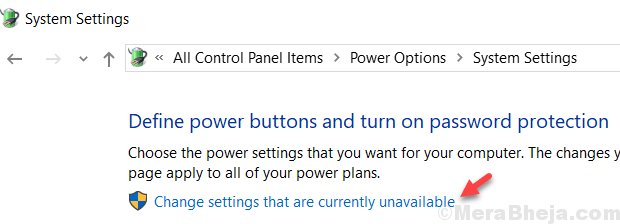
5. Nyahtanda Pilihan Permulaan Cepat.
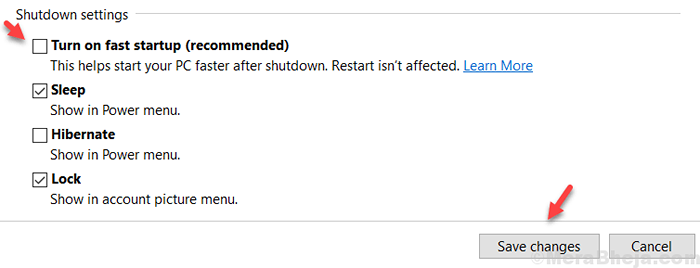
Betulkan 7 - Lumpuhkan Audio ATI HDMI
Kadang -kadang peranti audio ATI HDMI boleh menjadi alasan untuk audio yang muncul dari peranti anda, melumpuhkan peranti memastikan ia bukan penyebabnya. Ikuti langkah -langkah ini untuk melumpuhkan Audio ATI HDMI:
1) Tekan Kekunci logo Windows dan S Bersama -sama di papan kekunci anda dan kemudian cari Pengurus peranti.
2) Kembangkan Pengawal suara, video dan permainan kategori dan klik kanan pada ATI HDMI Audio Device Pemandu Lumpuhkan Peranti. Sekiranya anda tidak dapat menyelesaikan langkah ini untuk beberapa sebab ikuti langkah -langkah yang diberikan di bawah untuk menyelesaikan masalah anda.
Betulkan 8 - DPC Latihan
Walaupun latensi tinggi boleh menjadi masalah masalah audio anda termasuk bunyi yang muncul. Untuk meringankan kerja ada perisian yang dipanggil DPC Latency Checker yang membantu memantau sistem anda dan memberikan alasan untuk latensi yang tinggi.
1) Muat turun DPC Latency Checker perisian seperti latenconmon,
Pergi ke https: // ketegangan.com/muat turun.
Cari dan muat turun latencymon.
Ikuti langkah untuk memasang perisian dan kemudian Jalankan ia.
2) Cukup klik pada ikon butang Mula untuk memulakan analisis.
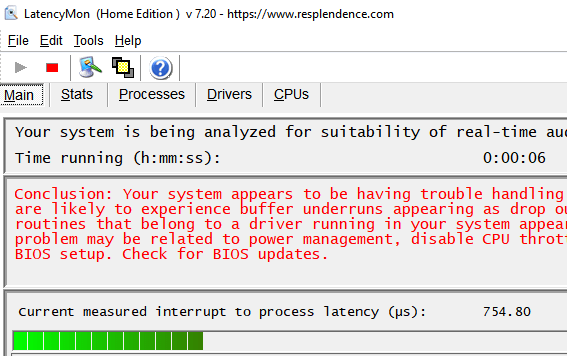
Ini adalah seperti jelas seperti yang diperoleh, jika anda melihat bar hijau Hanya kemudian sistem anda masuk keadaan yang betul.
3) Sekiranya anda melihat bar merah Kemudian peranti menyebabkan beberapa isu Dan alat ini juga akan menunjukkan nama peranti yang gagal. Ikuti langkah di bawah untuk menyelesaikan masalah ini.
Ikuti langkah -langkah yang ditulis dalam langkah 2 untuk mengetahui cara melumpuhkan peranti tertentu di Pengurus Peranti.
Sekiranya melumpuhkan peranti membetulkan masalah yang mungkin anda perlukan memasang semula Pemandu untuk pemandu tertentu.
Anda mesti Kemas kini Semua pemandu yang memerlukan kemas kini.
- « Betulkan carian tidak berfungsi di Windows 10 [diselesaikan]
- Cara Memperbaiki Pengimbas Tidak Berfungsi di Windows 10/11 »

